掌握WPS思维导图技巧,提升工作效率与逻辑清晰度 点击使用AI助手 了解更多
发布于 2024-10-11 liusiyang 139 编辑
生活及工作上你是否遇到过这些情况?
组织会议,记不住关键点而且逻辑混乱,不能很好的展示自己?
想通过培训、看书提升自己的知识面,却因为内容太多没有时间消化学习?
难道是我们能力不够?或者是脑子不好使?NO!只是你没找对方法,也没有选对工具。
科学表明,人们能够记住10%所看到的文字信息;20%所阅读到的图片信息;却能轻易的记住80%图文并茂的信息。
而思维导图可以将图片与文字结合,帮助你解决上述的种种烦恼。思维导图是聚焦某个中心话题,逐步向外发散思路的一种工具,再复杂的内容只要利用思维导图,通过逻辑抽丝剥茧,也能流畅地解释清楚,让人一目了然。
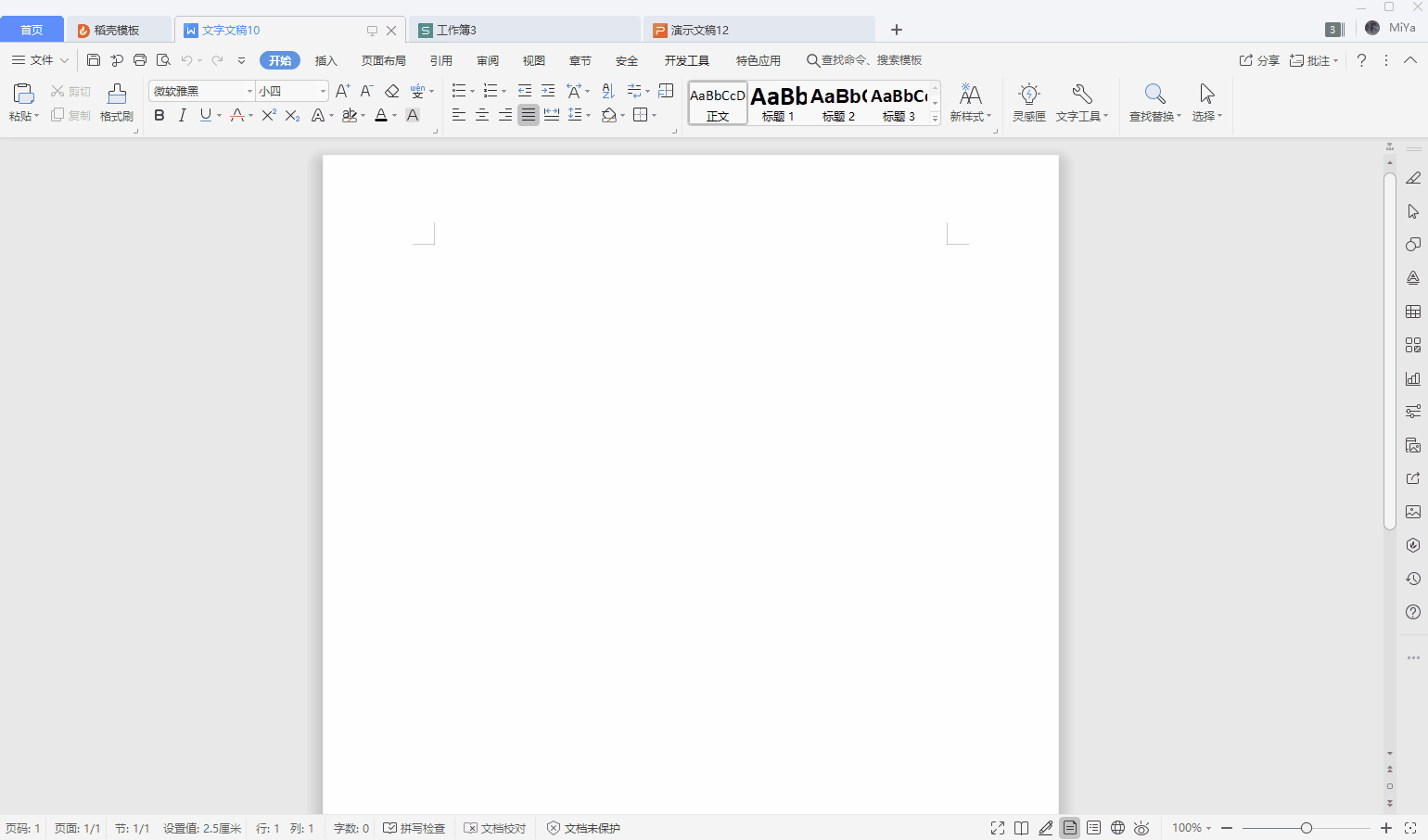
(WPS 2019版本思维导图)
在制作思维导图时,并不是简单罗列关键词就OK了,一般需要注意以下几点:
一、确定形式;
二、扩展内容;
三、美化排列。
下面,我们就以WPS文字插入思维导图的路径来给大家介绍一下思维导图的使用方法及流程:
一、确定形式——明确思维导图主题及样式
思维导图是发散的,层级清晰的,可以折叠和展开的一种结构图,其核心是通过主题(节点)来呈现、组织内容。所以我们在制作前需要明确思维导图的主题及样式,比如,思维导图在用于做旅游攻略、记录会议或读书笔记时,选用的结构图形状均有所不同,下面给大家介绍三个常用的思维导图形式,方便大家选择对应的导图类型。
树状图:对事物进行分组或分类
树状图类似于一棵树,树根是主题,枝杈是对应的子主题,而树叶一般为分类里面的内容描述。该类型的思维导图主要用来对事物进行分组或分类,较为适合记录和梳理,比如公司人员构成、会议记录等。
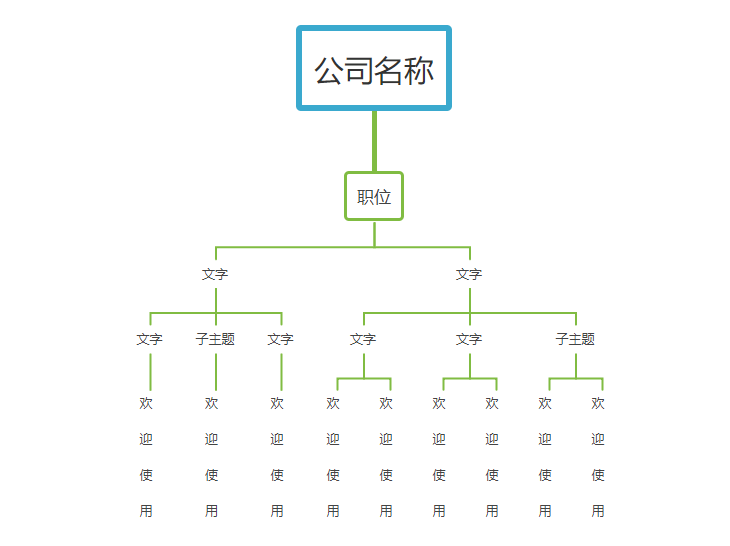
括号图:分析整体与部分之间的联系
括号图主题一般是事物的名称,子主题(括号内)描述其组成部分。该类型导图常用于分析事物结构,较为适合设计方案和做分析决策,比如数据分析、设计学习方案等。
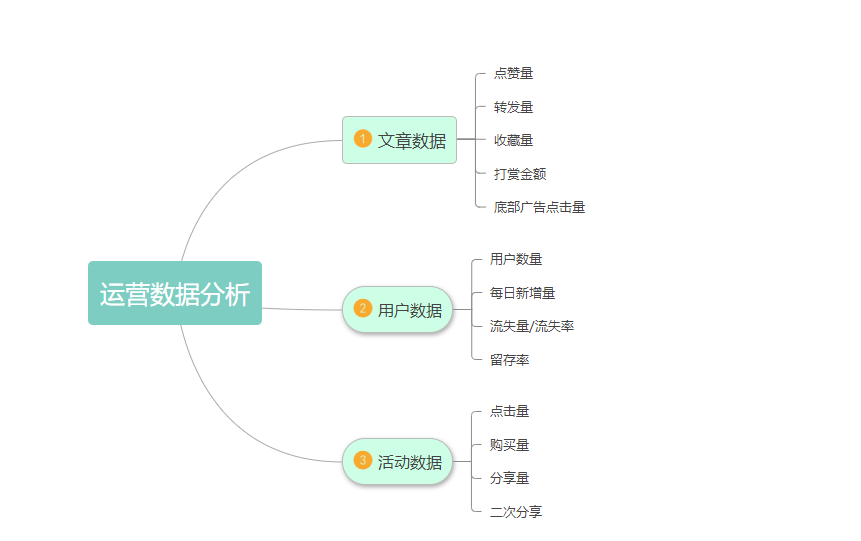
流程图:列举事物发展的程序、过程、步骤
流程图主题需要确定好内容,子主题内描述其发展步骤及联系等。该类型导图常用于记录事物发展流程,较为适合做计划,比如做项目流程、行程安排等。
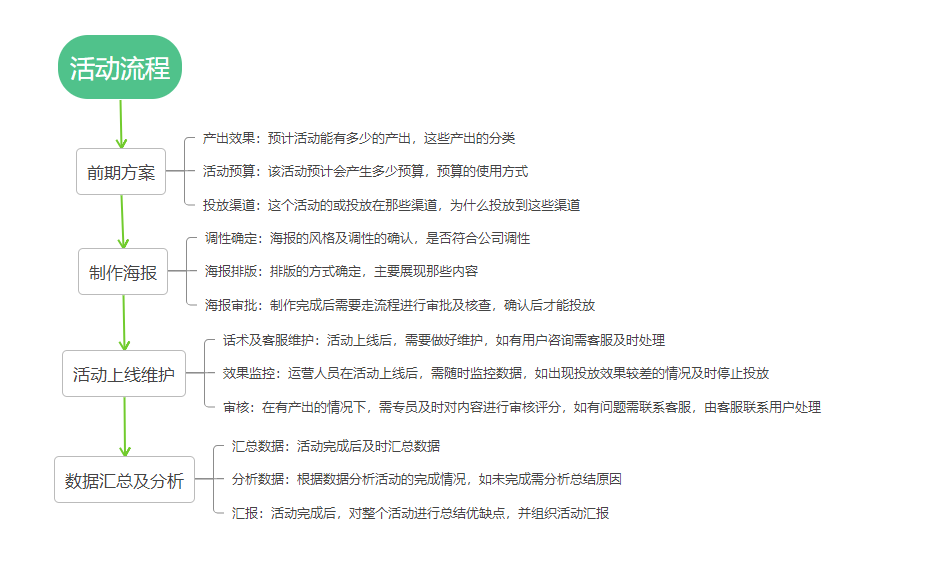
二、扩展内容——理清思维导图的逻辑
确定好思维导图形式及主题之后,下面我们就要开始思维导图的制作了。这里以大家常用的“树状图”形式,给大家分享一下导图的制作流程。
Step1:输入主题内容(这里以“公司结构”为例),依据该主题,选择“插入”,根据需要选择“插入子主题”、插入同级主题”、“插入父主题”,对导图的分支内容进行整理、精炼、概要和扩展。
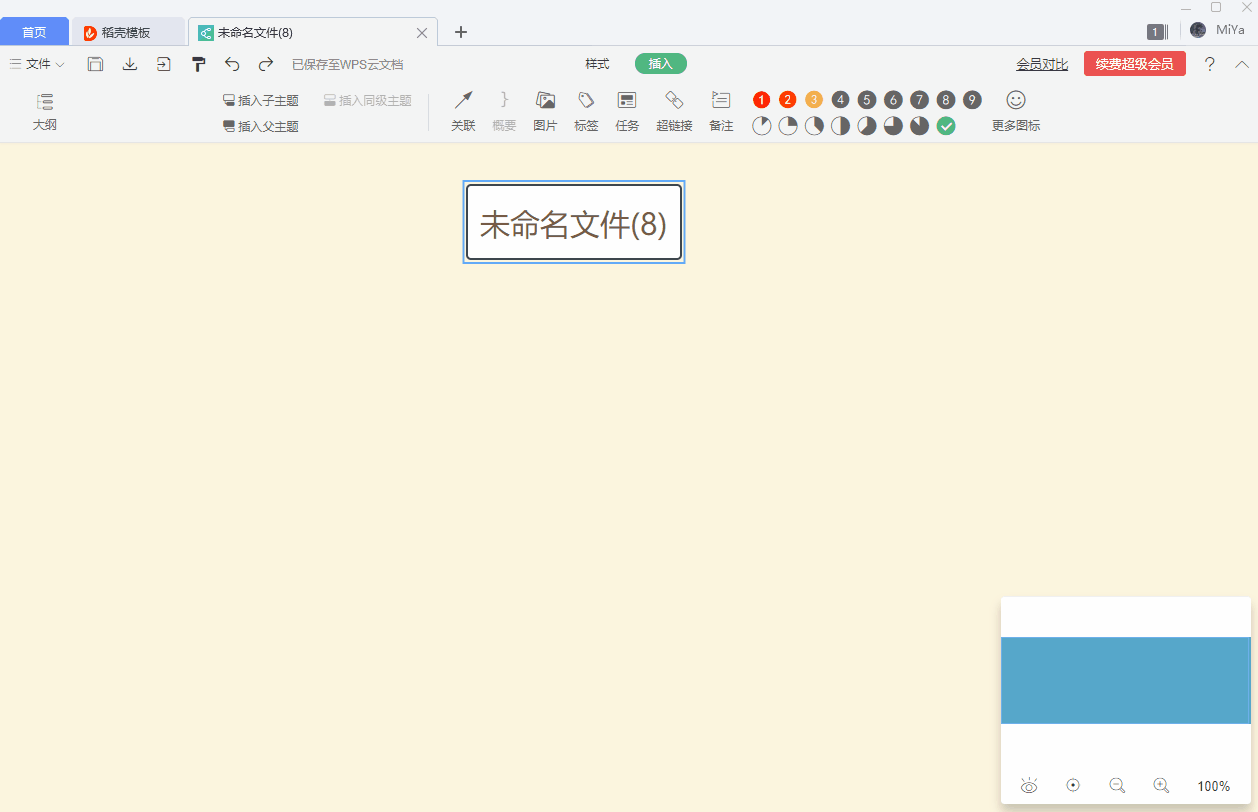
Step2:选择插入“关联”,可以在各个主题(节点)间插入关联,理清楚主题(节点)之间的联系。导图结构化之后更方便大家理清逻辑,进行查漏补缺。
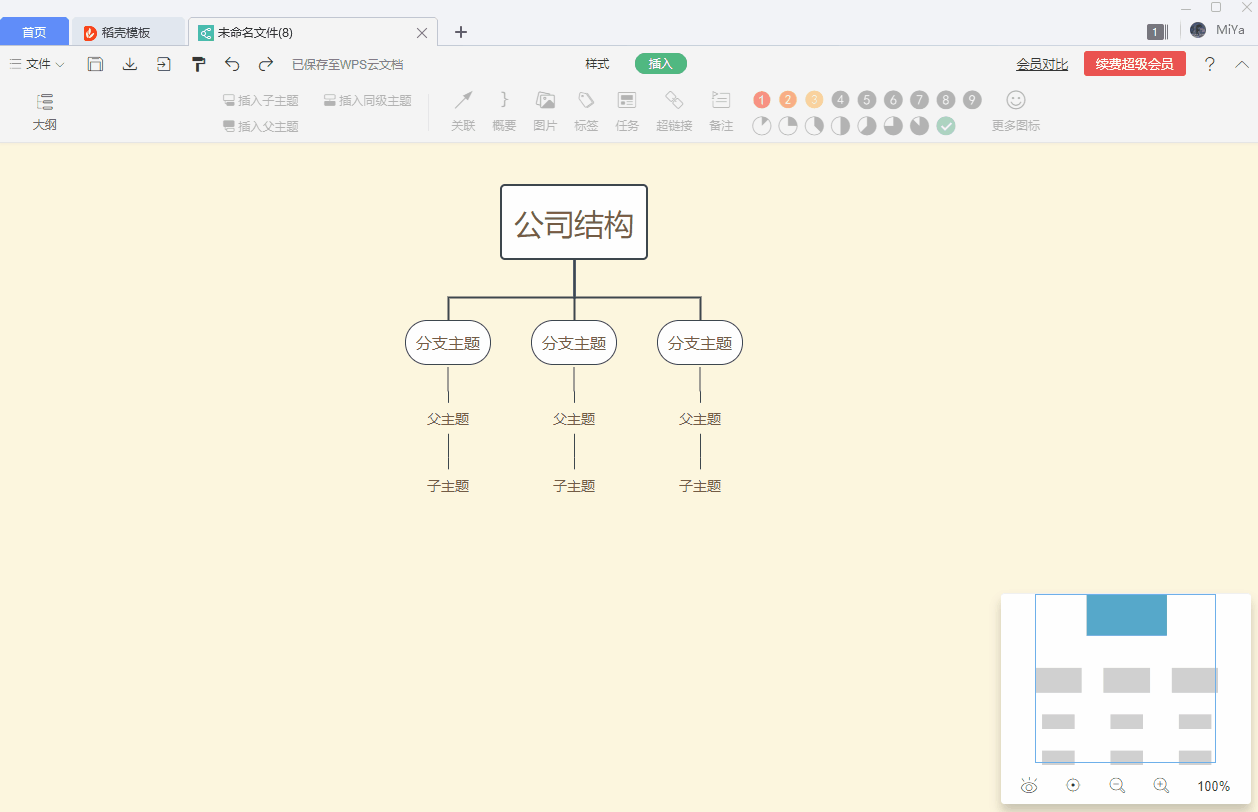
Step3:WPS思维导图还支持多种“插入”的形式,让你的思维导图内容更加丰富饱满,下面就来一一列举。
插入“概要”方便大家简明确切的对该主题(节点)进行补充;
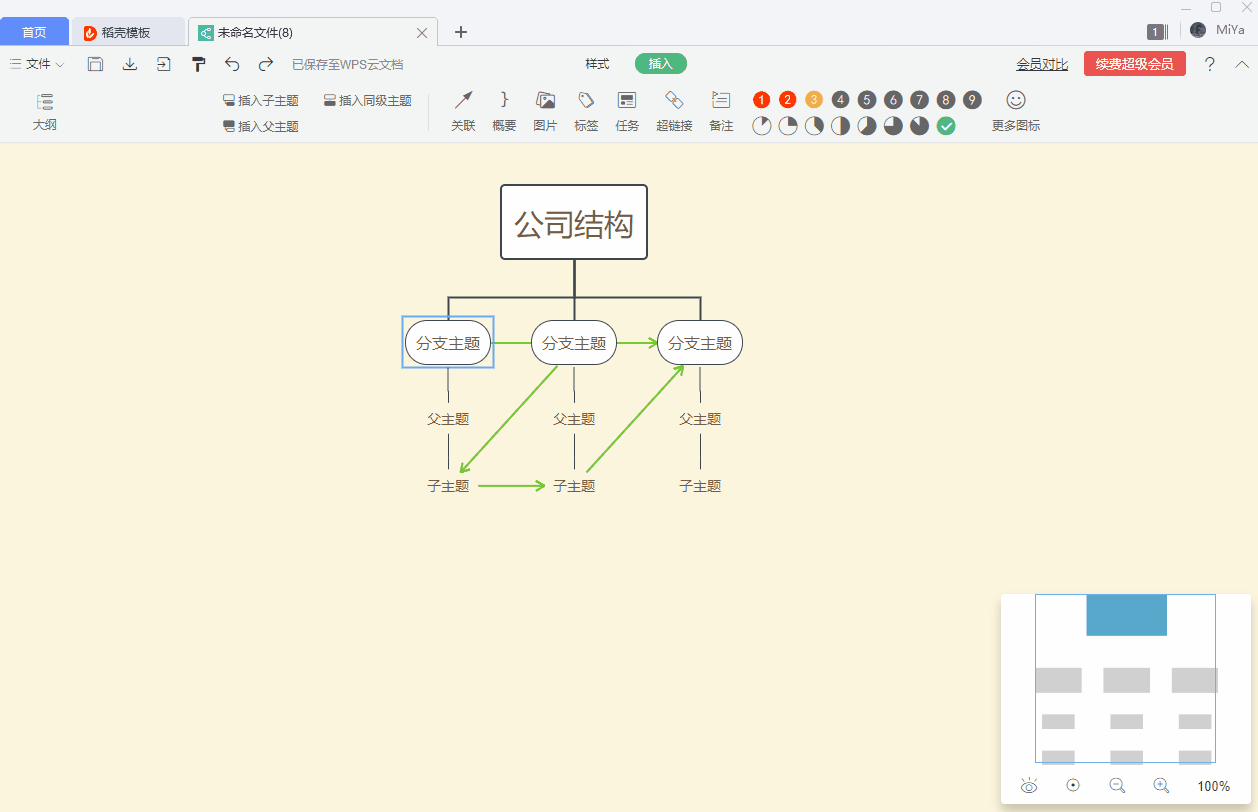
插入“图片”可以丰富导图形式,同时也可以对导图进行美化排版;
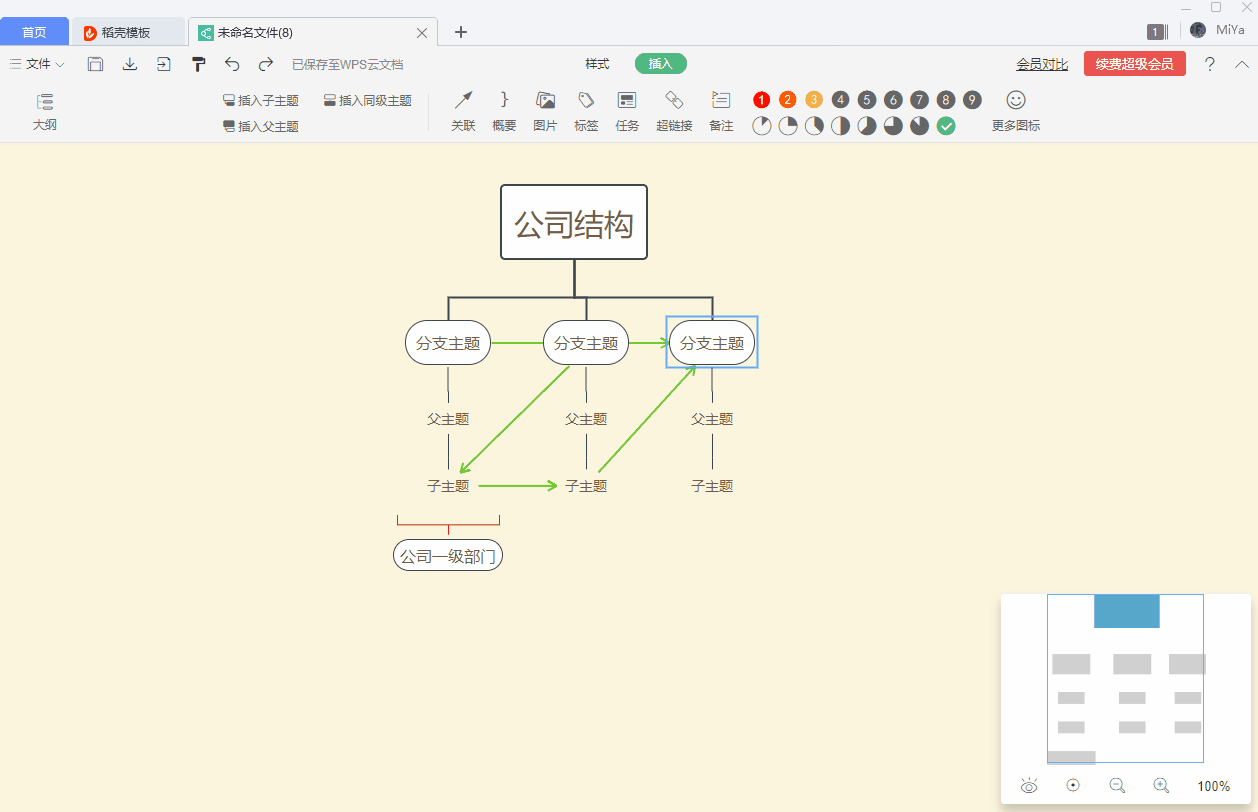
插入“标签”可以标识对应主题(节点)的相关状态或直接输入内容进行自定义;
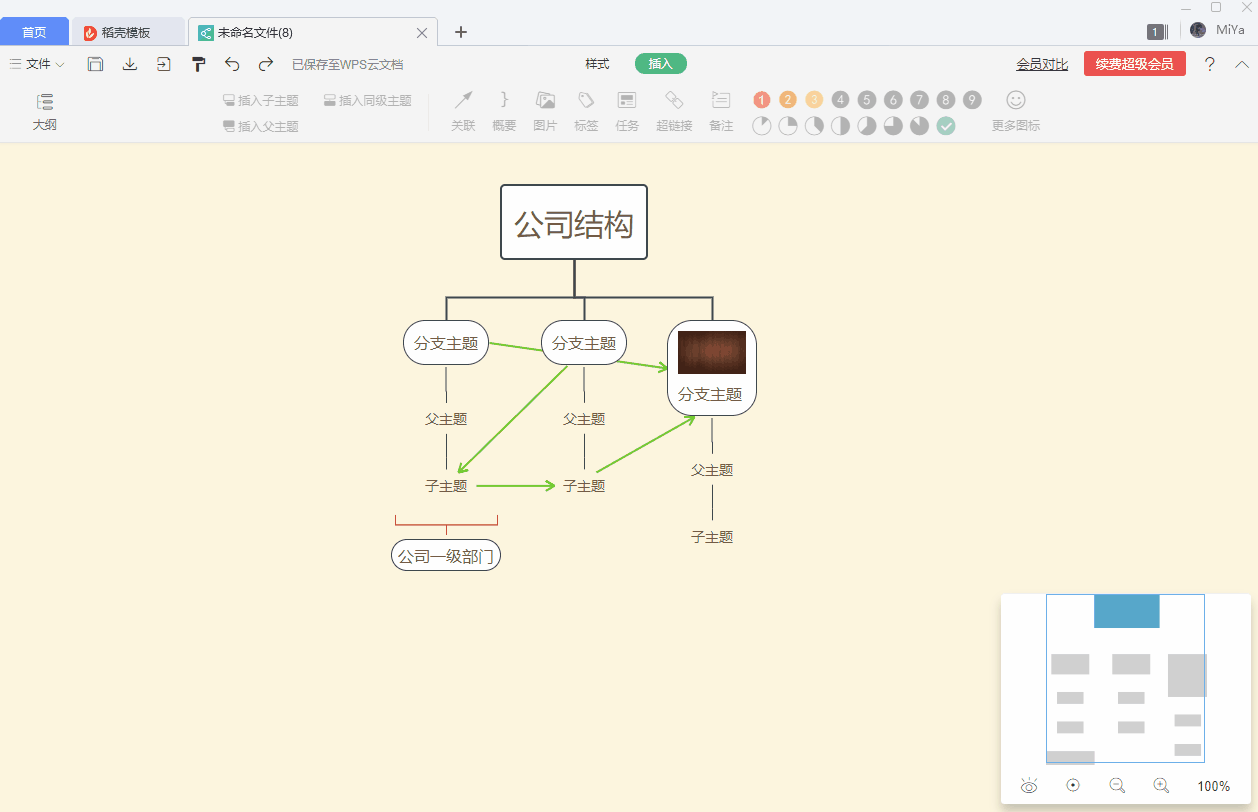
插入“任务”可以设置任务的优先级,完成进度,开始及结束时间等相关信息;
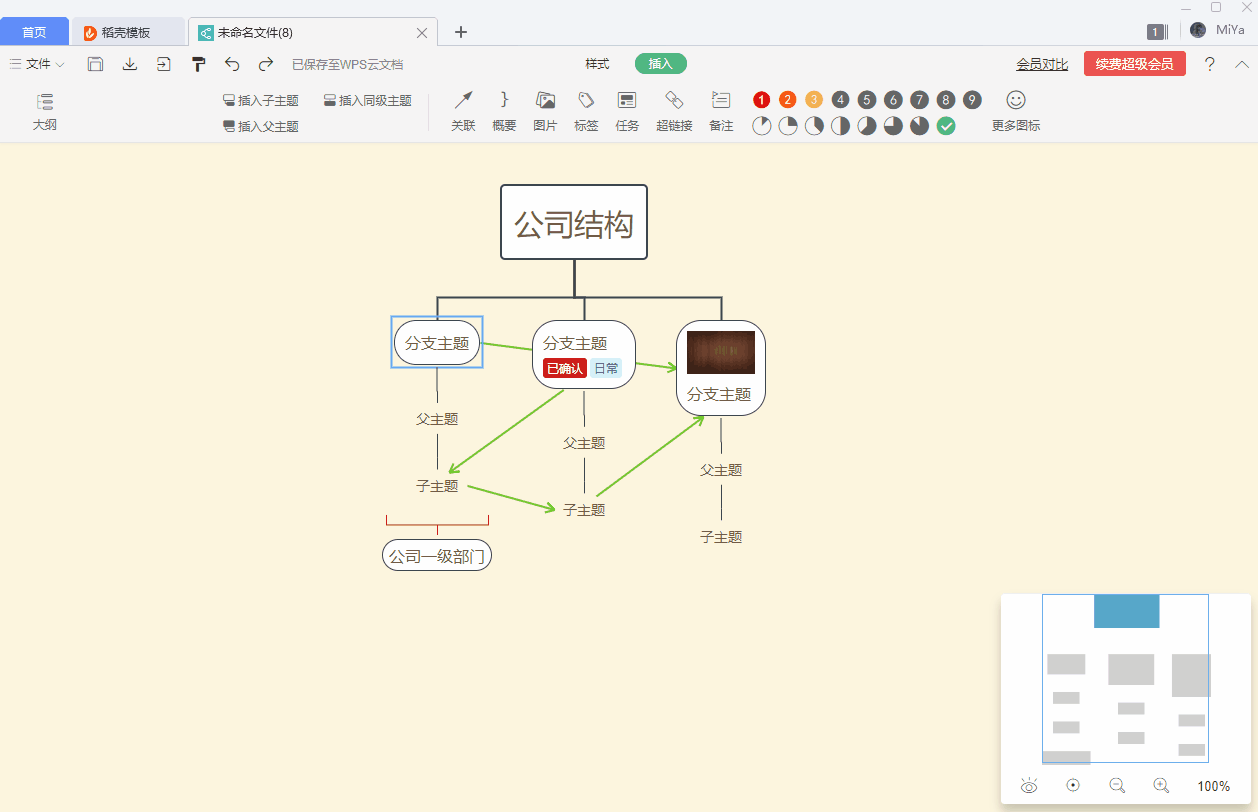
插入“超链接”可以给对应的主题(节点)添加链接地址,点击就可以跳转到对应的指向信息;
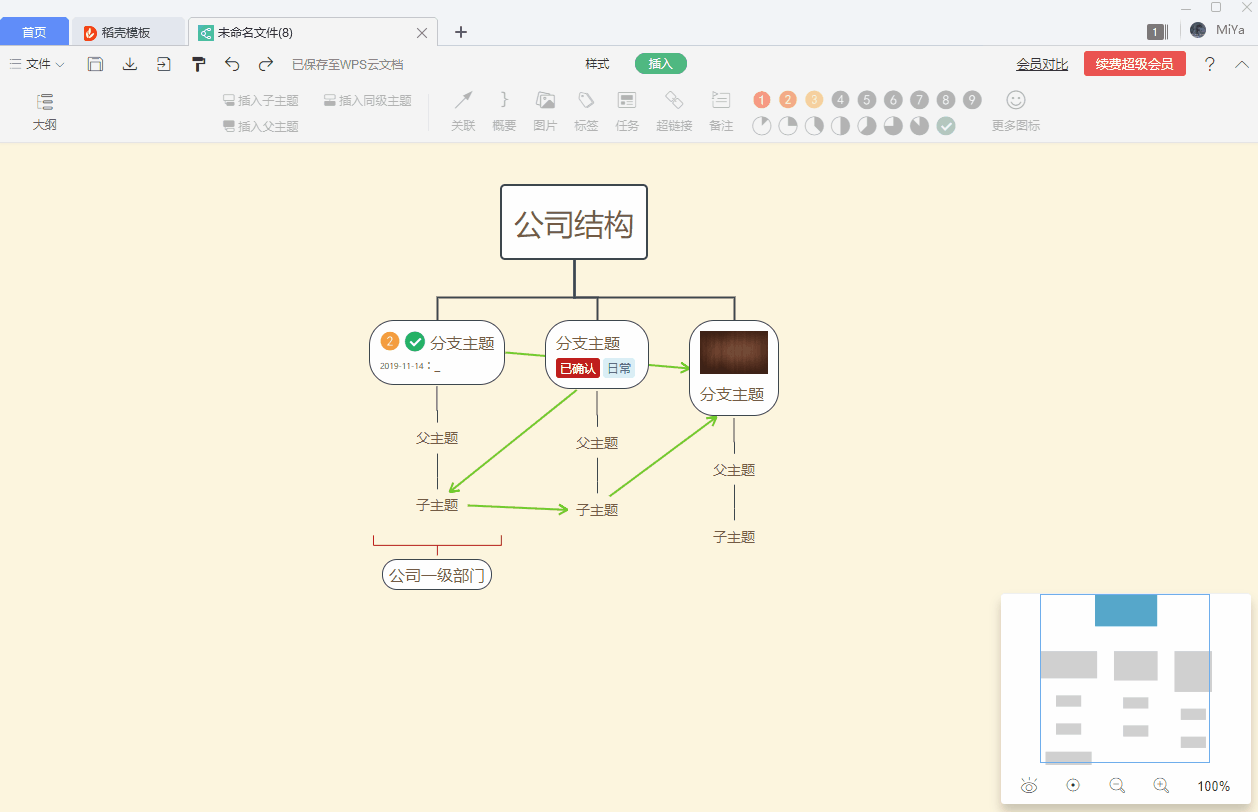
插入“备注”内容后,就可以在主题(节点)上打上相应的标签,鼠标悬停时可以显示备注内容;
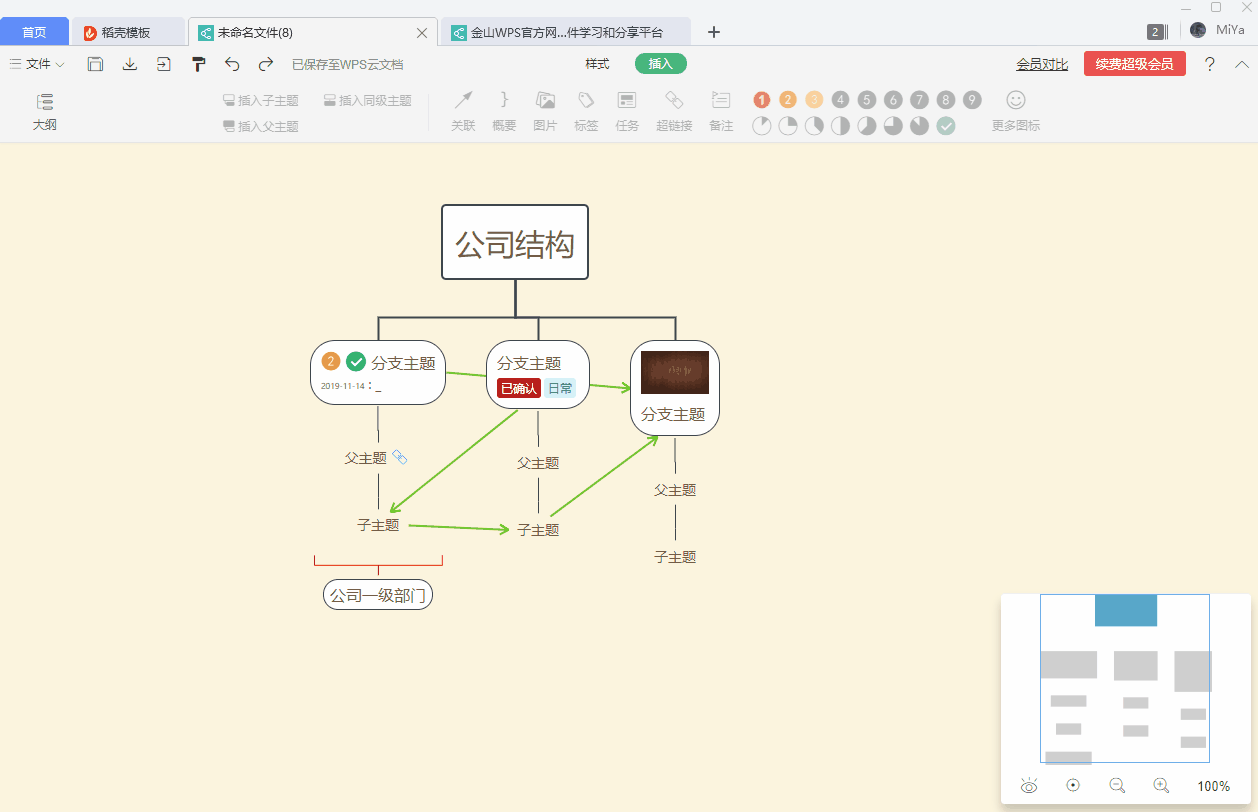
插入“图标”,可给对应主题(节点)添加相应的个性化“图标”,并且支持修改图标颜色、符号等。
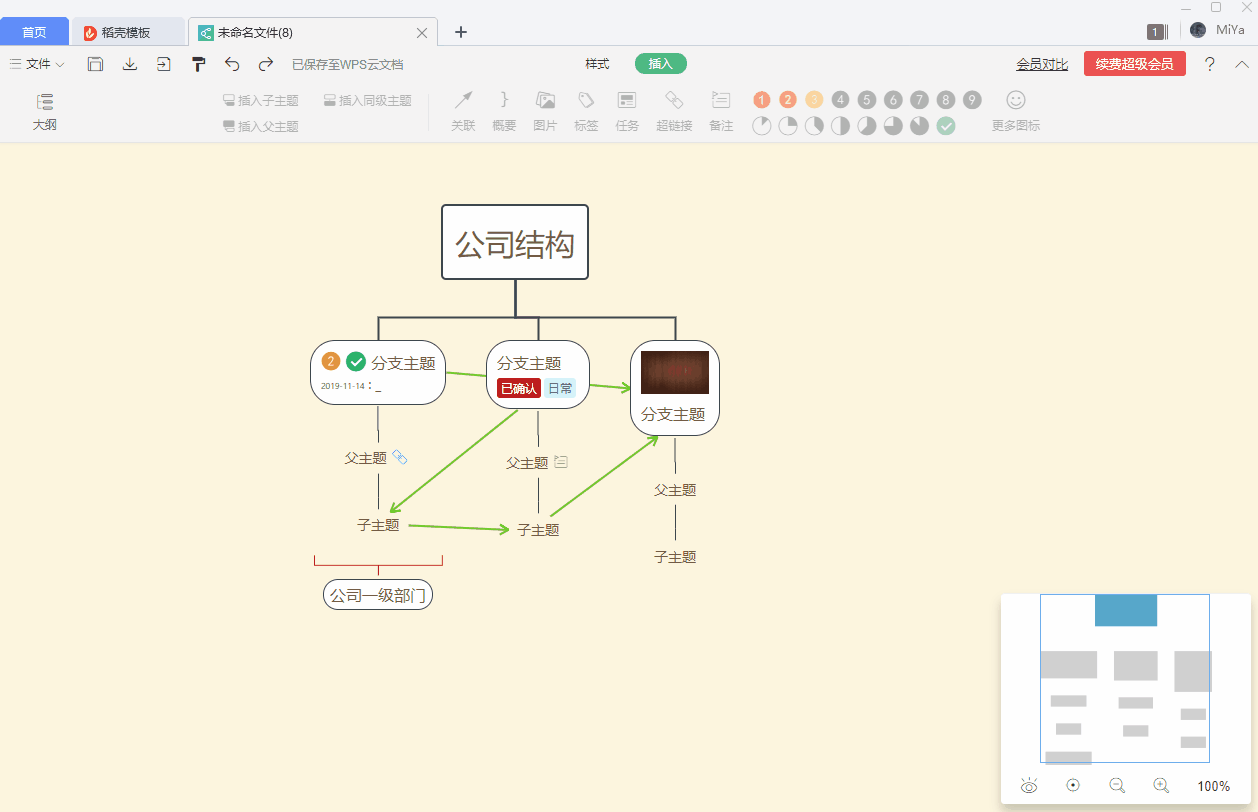
三、美化排列——让思维导图更加高大上
制作思维导图不管是给自己看的还是展示给他人,美观也是必不可少的。当进行思维导图美化时,可通过WPS思维导图更换画布背景、主题风格、节点背景/边框/连线颜色、样式等进行优化,让整个思维导图在视觉效果上更加条理清晰。
使用方式:
点击“样式”,根据需要进行调整即可。
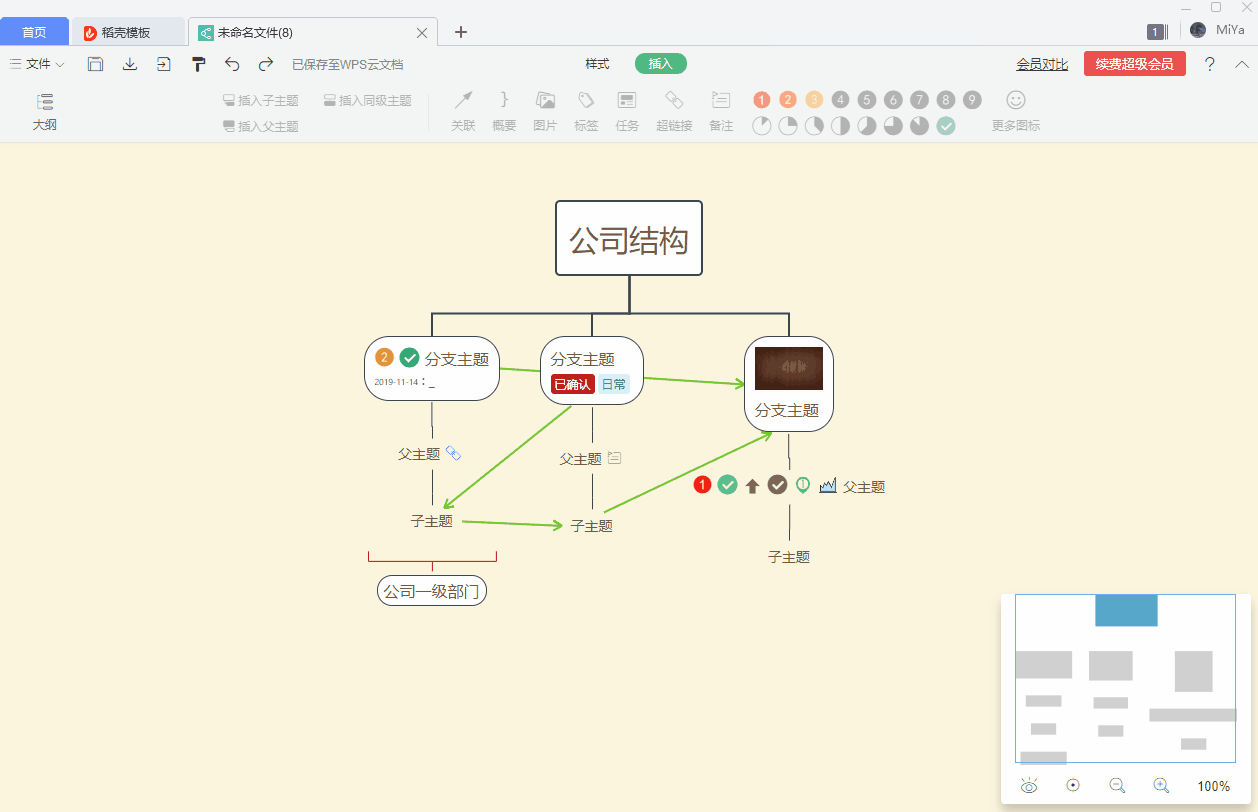
另外节点内的字体大小及颜色能支持修改的哦,更多美化技巧大家可以根据需要进行操作查看,相信优秀的你一定会制作出一份美美哒思维导图哦。
看了这么详细清晰的WPS思维导图制作方法,大家get到要诀了吗?WPS思维导图不仅对于我们在学习理解、会议记录、梳理各种关系上大有益处,只要学会举一反三,WPS思维导图可以用在生活的方方面面,快来一起使用吧。
介绍完毕~
福利大放送:
免费下载PPT、简历、H5等办公模板,用稻壳会员体验高效办公快感!
“从零学习Excel表格”系列课程,点击学习!
👇
还有一份Office学习礼包,免费领取!
👇




