让灵犀帮我创作
才思如泉涌
掌握WPS Office SORT函数:轻松实现数据排序 点击使用AI助手 了解更多
发布于 2024-09-30 liusiyang 612 编辑
AI 智能搜索
此函数需更新至WPS Office最新版本使用
WPS Office官网:https://platform.wps.cn/
SORT函数可以对某个区域或数组的内容进行排序,它的函数语法是SORT(数组,排序依据,排序顺序,按列)


▪以此成绩单表格为例,若我们想将表1的成绩单,按照英语成绩从高到低降序排序。
选中表2单元格区域F3:I10,在编辑栏中输入=SORT()
输入「数组」区域A3:D10。
输入「排序依据」,我们是以英语成绩为排序依据,所以输入4代表第4列。
输入「排序顺序」,因为想要对英语成绩从高至低排序,所以输入-1代表降序排序。
输入完成后,用快捷键Ctrl+Shift+Enter将此公式以数组的形式填充到表格中。

完整的公式为={SORT(A3:D10,4,-1)}
A3:D10为数组区域,4为排序依据,-1为排序方式。
最后使用快捷键Ctrl+Shift+Enter添加大括号,然后进行数组填充。

▪若我们想将表1的成绩单,先按照学校名称进行排序后,再根据英语成绩从高到低排序。
选中表2单元格区域E3:G10,在编辑栏中输入=SORT()
输入「数组」区域,也就是A3:C10。
输入「排序依据」,因为要先按照学校名称排序,后根据英语成绩排序。
所以排序依据处输入{2,3},再在「排序顺序」中输入{1,-1}。
输入完成后,用快捷键Ctrl+Shift+Enter将此公式以数组的形式填充到表格中。

完整的公式为={SORT(A3:C10,{2,3},{1,-1})}
{2,3}为排序依据,指的是根据第2列学校列和第3列成绩列进行排序。
{1,-1}为排序方式,指的是学校列按照升序排序,为1,成绩列按照降序排序,为-1。
最后使用快捷键Ctrl+Shift+Enter添加大括号,进行数组填充。
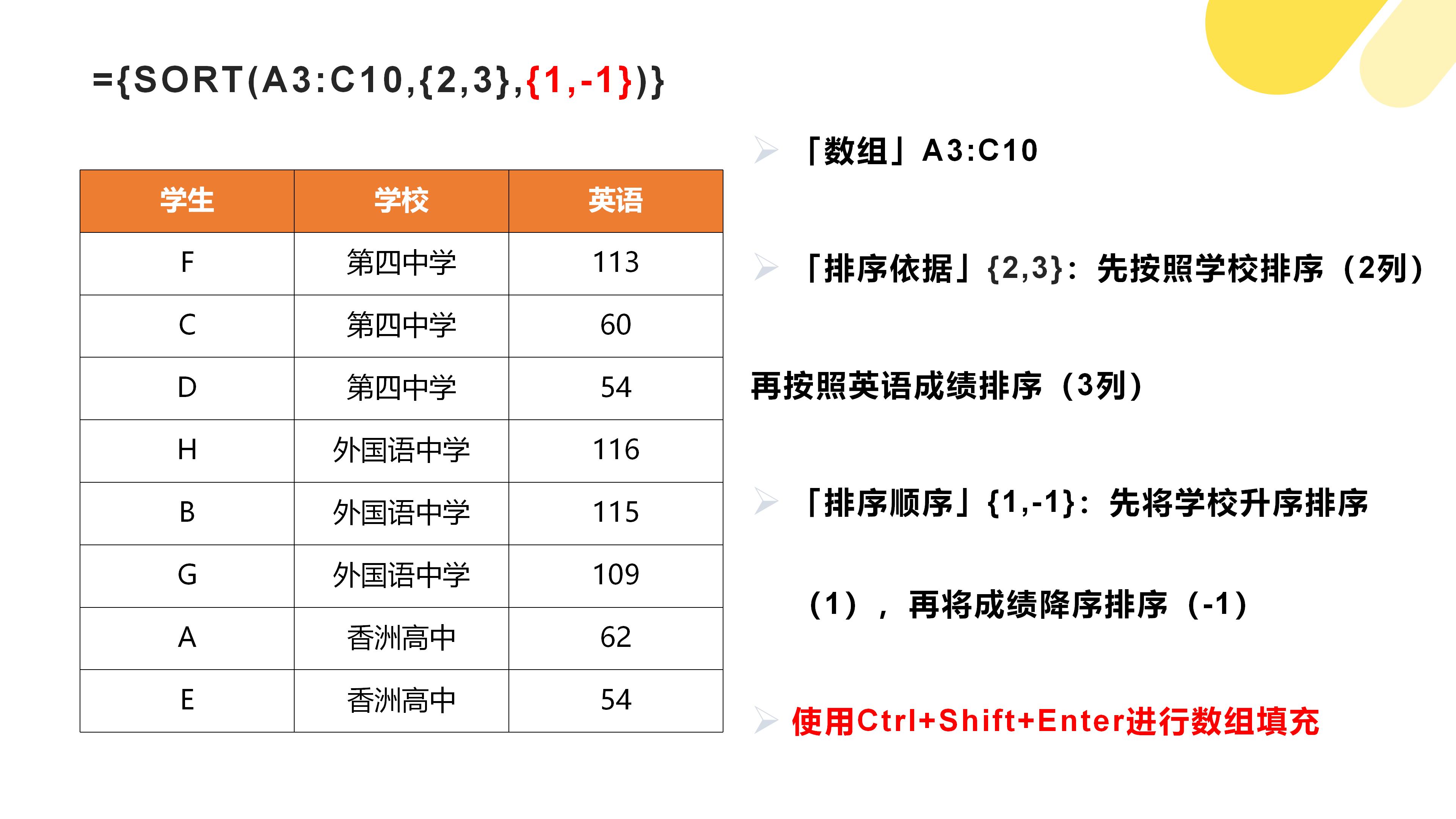
原文链接:https://bbs.wps.cn/topic/13057


