让灵犀帮我创作
才思如泉涌
提升工作效率:WPS文档云同步功能全面指南 点击使用AI助手 了解更多
发布于 2024-12-10 liusiyang 175 编辑
AI 智能搜索
“文档云同步”可以实现办公文件云端保存备份。
避免因为电脑崩溃导致文件丢失,那该如何使用它呢?
▪我们可以点击文档右上角“未同步”,在此面板中点击“立即启用”按钮。
也可以在首页右上角点击“设置”按钮,开启“文档云同步”。

▪开启文档云同步,可以多设备查看编辑文档,这样哪怕遇到已经离开电脑,或者将文件保存到电脑桌面。
却突然被要求需要修改某一数据、某段文案的情况,只需在手机上下载安装WPS并登陆相同的账号。
就可以在WPS手机端的“首页”内,下拉刷新“最近”文件列表看到需要进行编辑的文件。
找到并打开文件,即可在手机端查看编辑此文件了。

▪开启文档云同步,可以实现文件自动备份,快速找回原文件,当我们辛辛苦苦在电脑前做了很久PPT。
突然遇到断电、电脑死机等突发状况,为了避免这种情况发生,可以开启“文档云同步”。
文件自动备份到云文档,这时候只需要打开WPS,在首页搜索框中输入文件名称或关键词。
即可快速找回备份到云文档中的文件了。

▪开启文档云同步,查看文档编辑记录,恢复文档历史版本,在工作中常常需要不断修改文件。
保存过的文件被一遍遍改动覆盖,甚至还建立了多个不同编号的文件。
不仅占用空间整理麻烦,查找复盘也很不方便,开启“文档云同步”可以完美避免这样的情况发生。
点击文档右上角“云同步”-“历史版本”,便可看见按照时间排列的文档修改版本。
随时自由选择时间预览或直接恢复所需的版本,轻轻松松搞定。

▪除此以外,开启文档云同步,可以将文档自动保存到云端,将文档保存到云端。
可以邀请好友进入你的云端文档,实现多人同时编辑一个文档,同时还可以查看文档内的成员编辑记录。
我们常常在不同设备上开启同一个账号的“文档云同步”后。

▪那如何查看设备、下线设备呢?在首页界面的“在线设备”处,我们可以查看与账户相关的在线设备。
我们可以在以下设备中访问WPS云空间,若我们想下线设备,点击“管理设备”。
此时弹出设备管理界面,选择需要下线的设置,点击右侧的“下线”就可以下线该设备了。
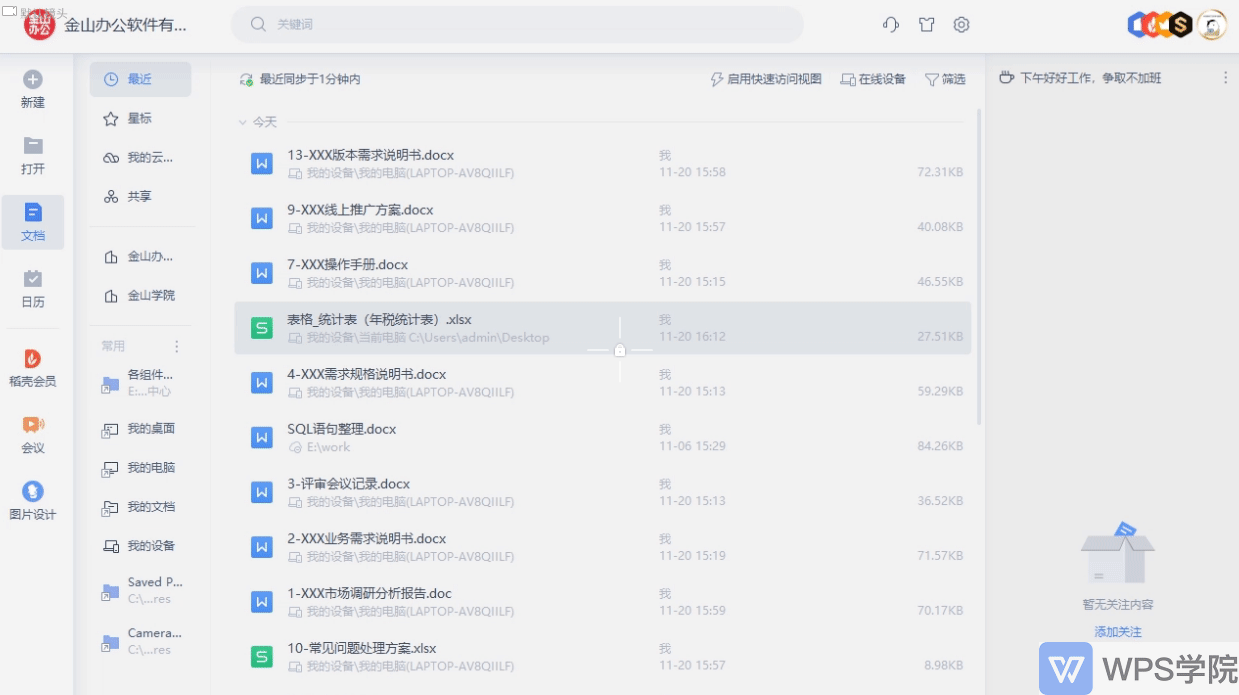
原文链接:https://bbs.wps.cn/topic/10301


