让灵犀帮我创作
才思如泉涌
图表制作技巧:如何选择和插入正确的图表类型 点击使用AI助手 了解更多
发布于 2024-11-10 liusiyang 475 编辑
AI 智能搜索
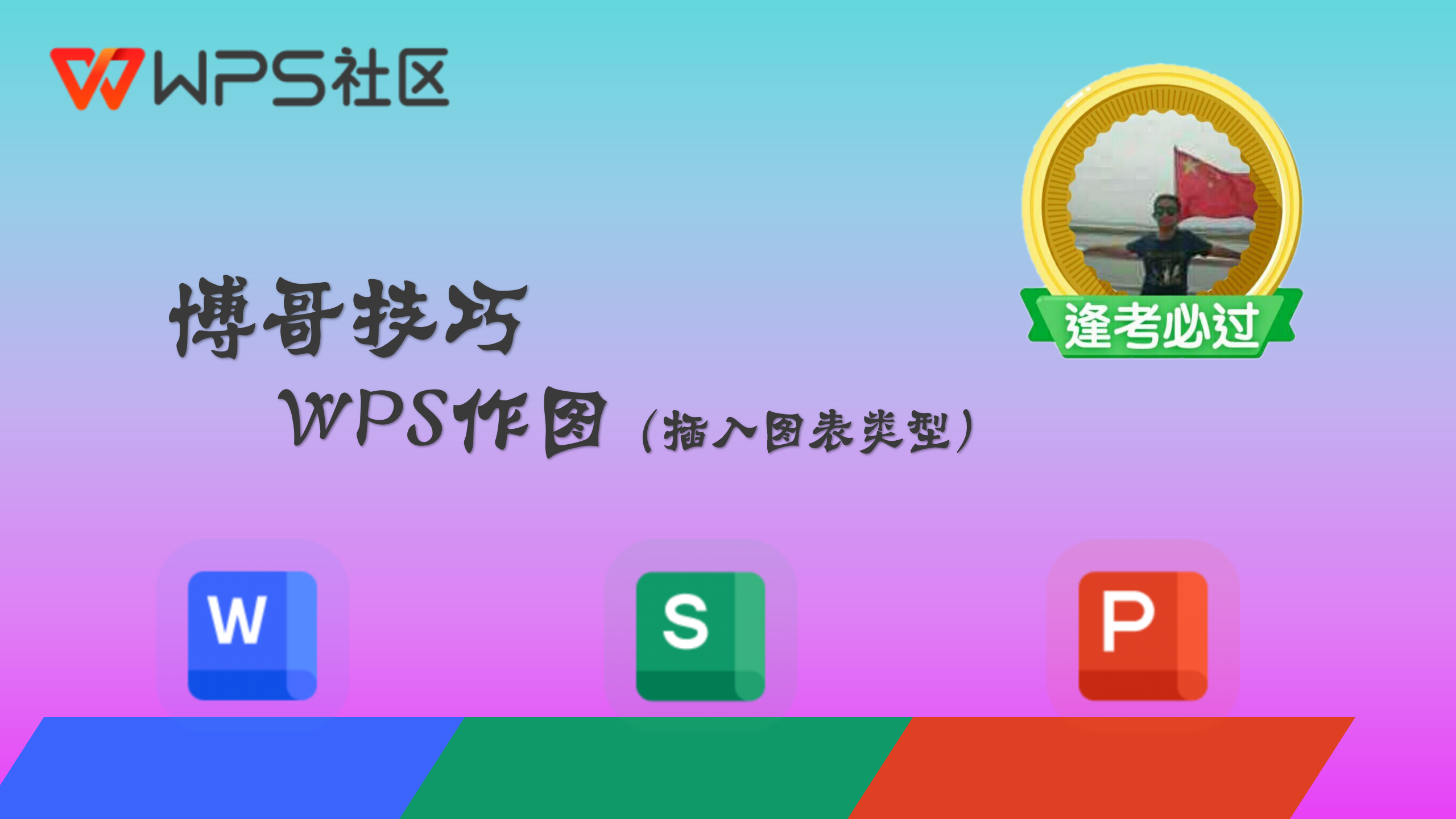
为了让数据能得到更好的展现,常常就需要把图片转化为图表。
也有话说“用图优于用表优于大段文字”。
因此,掌握好作图技巧对于我们来说是特别有用的一点。
而要做好图,就得首先想好要做什么图!
那么今天,就来介绍一些常用的图表。
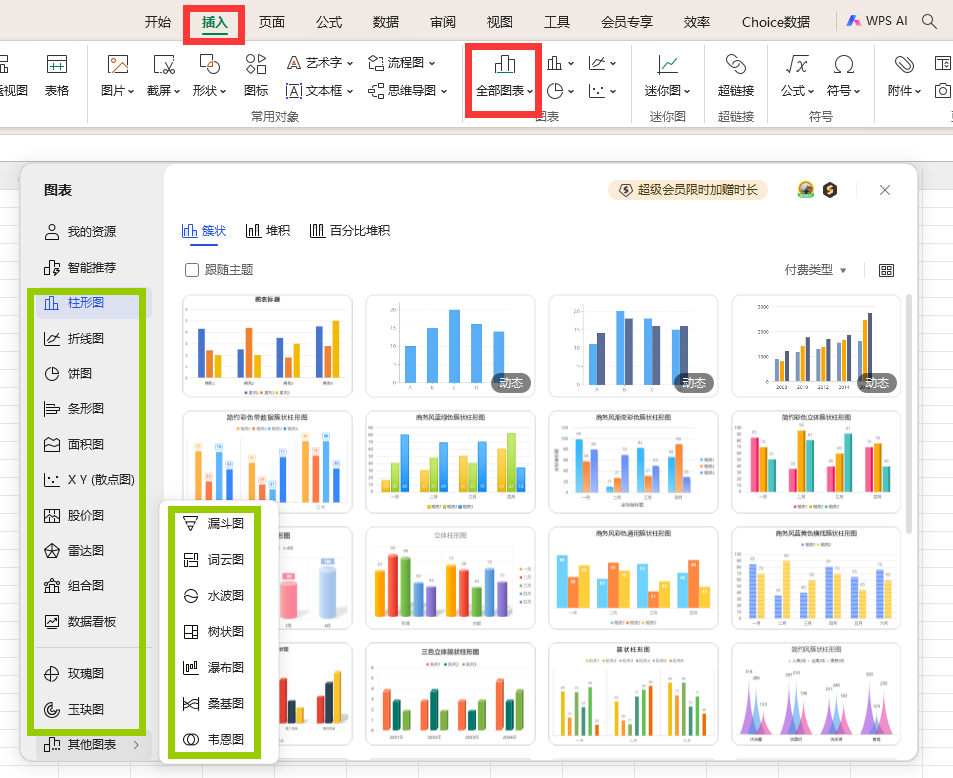
插入图表界面
在我们需要制作的图表时,只需要在“插入”选项卡下,找到“图表”按钮,就能快速插入图形。
说来简单,但图形应该如何选择呢?
绝对值对比——柱状图/面积图
对于销量、收入等需要对绝对值进行对比数据的时候,常常就会选用柱状图(坐标轴纵向)或者条形图(坐标轴横向)两类,就能把数据做到快速呈现。
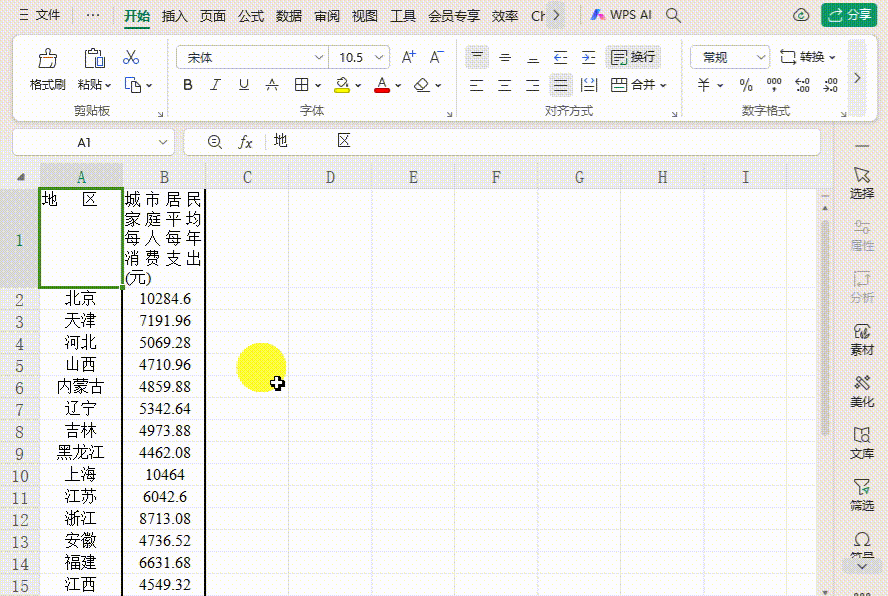
插入柱状图
对于需要使用面积图的情况,也是类似的情况。但横坐标更多的是时间数据等有相互联系的关系,会使结果更好的突出显示。
年份数据对比——折现图
对于对年份数据的对比,特别是增长率、变化率等我们更希望看见它的拐点。因此,就会使用到折线图。这时对于增长幅度的变化,通过图形的斜率,也就可以轻松的展现。
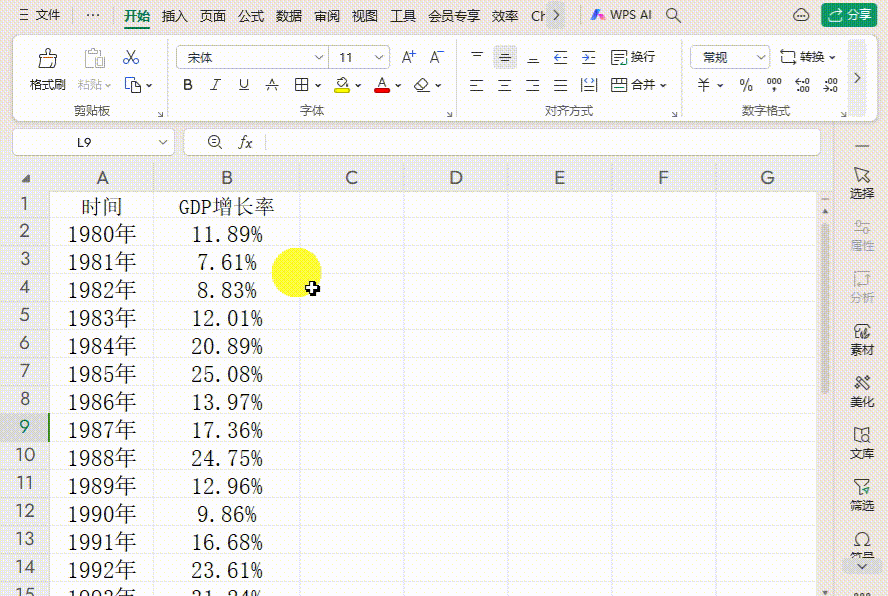
插入折线图
占比数据——饼状图
对于截面数据需要进行占比的呈现,常常需要制作饼图,以便轻松的判断出数据的好坏。
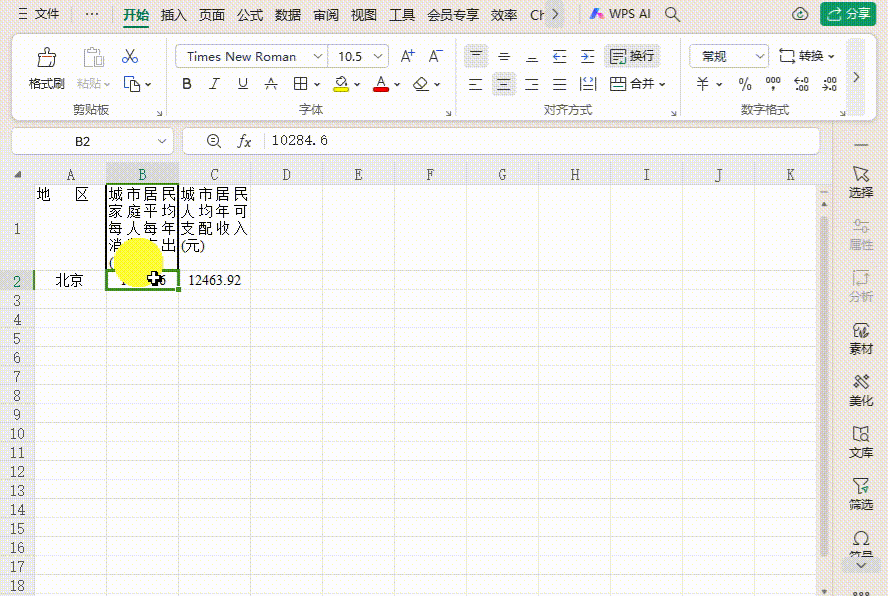
插入饼状图及突出一项
多数据组合——组合图
有的时候,数据太多,需要放在一个图上,怎么办呢?这时选用组合图就好啦!
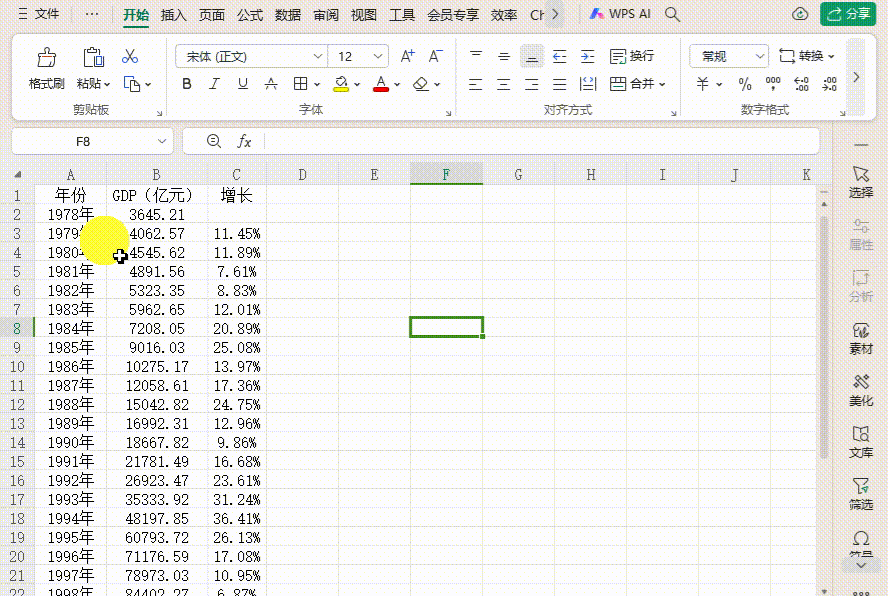
插入组合图
在插入组合图时,一定要注意是否需要勾选“次坐标轴”选项,不然有一组数据就不会出来了。
(我们也可以使用组合图来创建更多高级的图形,想学习的朋友记得点亮右侧❤️)
二维数据——散点图
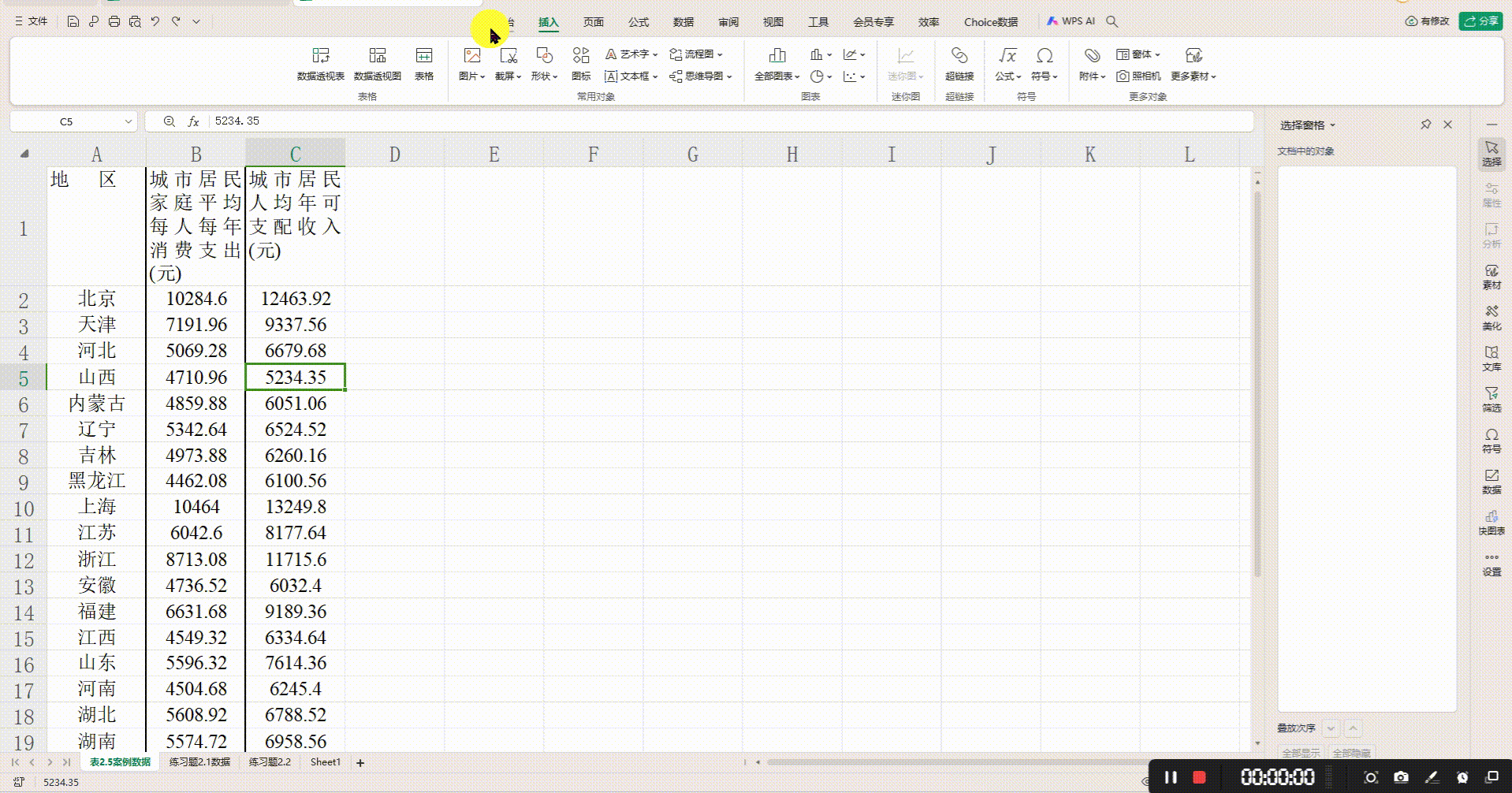
插入散点图
散点图是制作二维数据的常用图形,也一个比较复杂的图形,需要涉及到点的选取,今天就不一一介绍了。(想学习的朋友记得评论哦!)
三维数据——气泡图
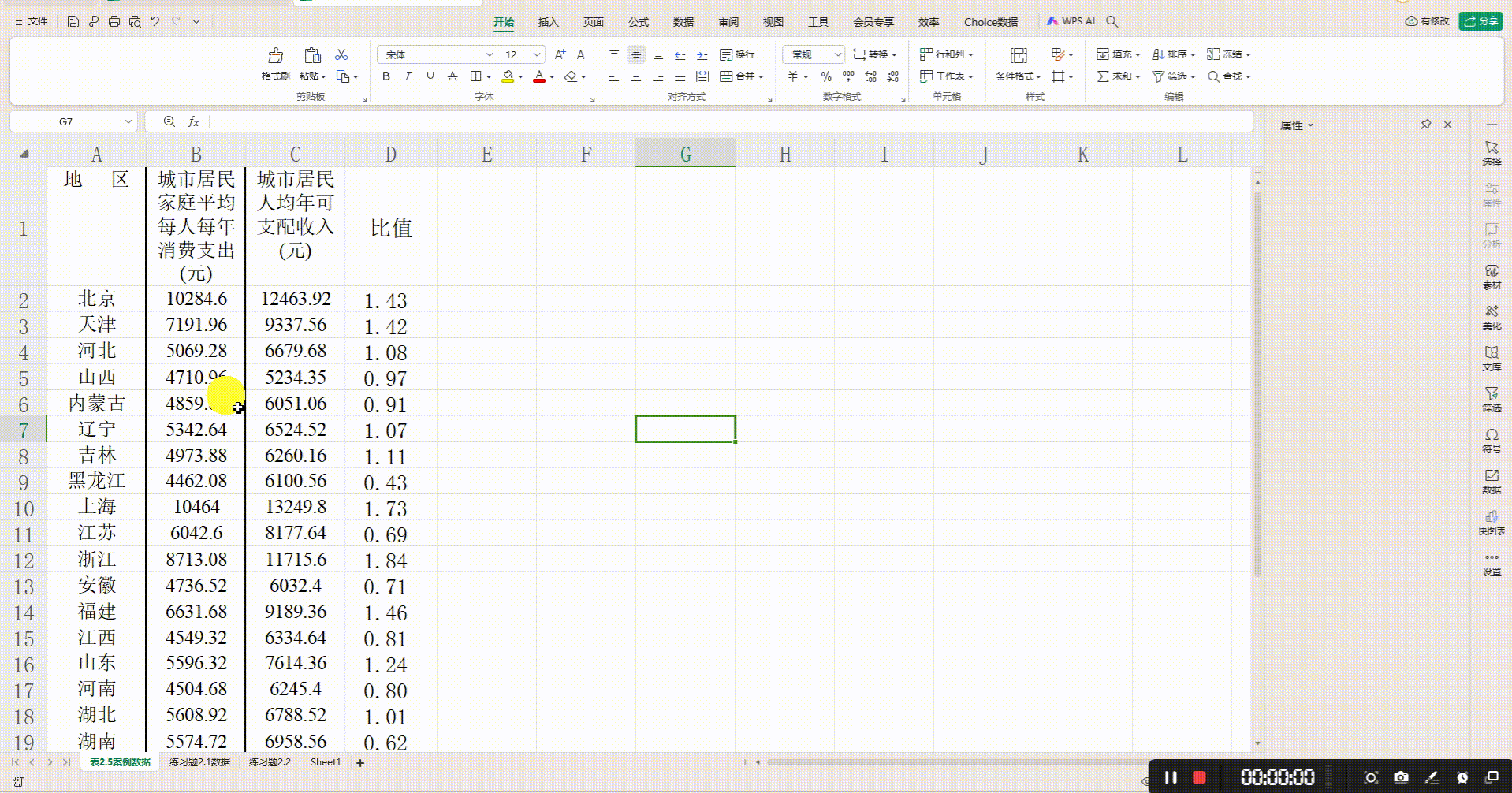
插入气泡图
气泡图位于散点图选项当中,是散点图的进阶版本。同样也是需要掌握好作图的具体思路,才能达到需要的效果。
图形建议(更多需求,期待开发小哥哥满足)
多数据统计展示【箱线图】

箱线图示例(图源:知乎)
箱线图是数学统计中的常用数据,包括上下25%分位数,中位数等相关数据,可以轻松的看出大多数人所在的区间,找到大众水平。
可通过识别大类进行分类的饼状图(圆环图)【旭日图】
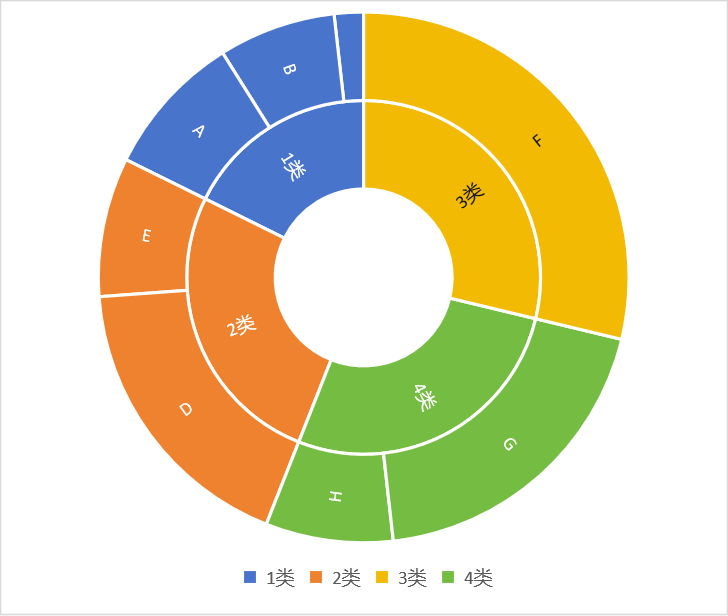
示例
通过该图形,可以轻松对比大类/小类之间的区别,特别是对于数据透视表中的数据(按大区域分小地区看相关数据)将会有很大的帮助
可填充数据的地图【热力图】
把数据填入地图当中,将会更直观的展示想要的数据。(例如内置地图模板,可自动填入所需的数据,然后调整颜色)
可识别单元格内容的词云图
对于大篇填写的数据(评价),往往会出现填写内容大差不差,但又不同的情况。这时就需要自动识别词组,完成相应操作。
期待各位评论区补充
欢迎在评论区补充哦!
总结
本文介绍了常用的图表,也提出了一些图表制作上的更多需求。希望提议能被小哥哥采纳,也更希望文章能对屏幕前的你有帮助!
个人合集推广
点击进入个人主页
如果你有什么想补充说明的地方,欢迎留言评论哦!
喜欢就点亮💗哦!
原文链接:https://bbs.wps.cn/topic/18002


