让灵犀帮我创作
才思如泉涌
如何在WPS中插入并编辑图案形状,提升演示效果 点击使用AI助手 了解更多
发布于 2024-12-18 liusiyang 53 编辑
AI 智能搜索
在文档中插入图案形状,可以起到画龙点睛的作用。
WPS支持插入多种图案形状,此功能在文字、表格、演示中都可实现。
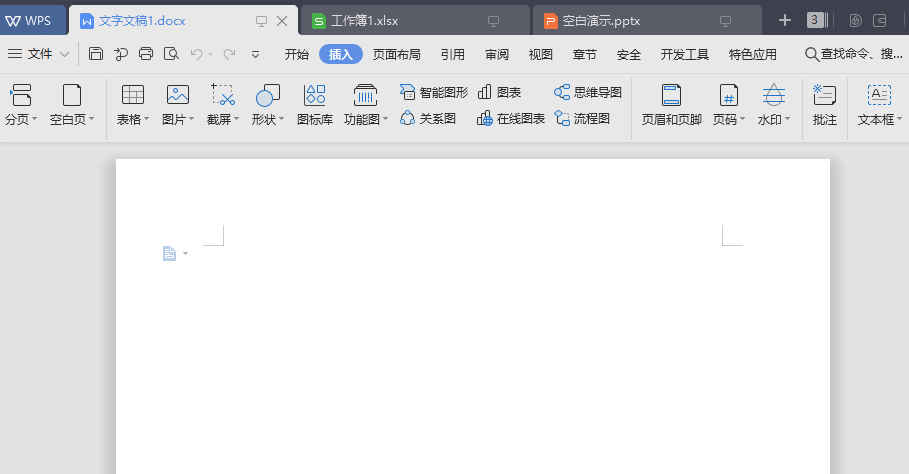
下面在WPS演示中操作此功能,作为示范。

■ 点击菜单栏“插入”-“形状”。
选择插入预设的线条、矩形、基本形状、箭头等等。
假设,我们要插入一个箭头,点击所需形状。
按住鼠标左键,拖动可调节箭头长度、宽度、角度。
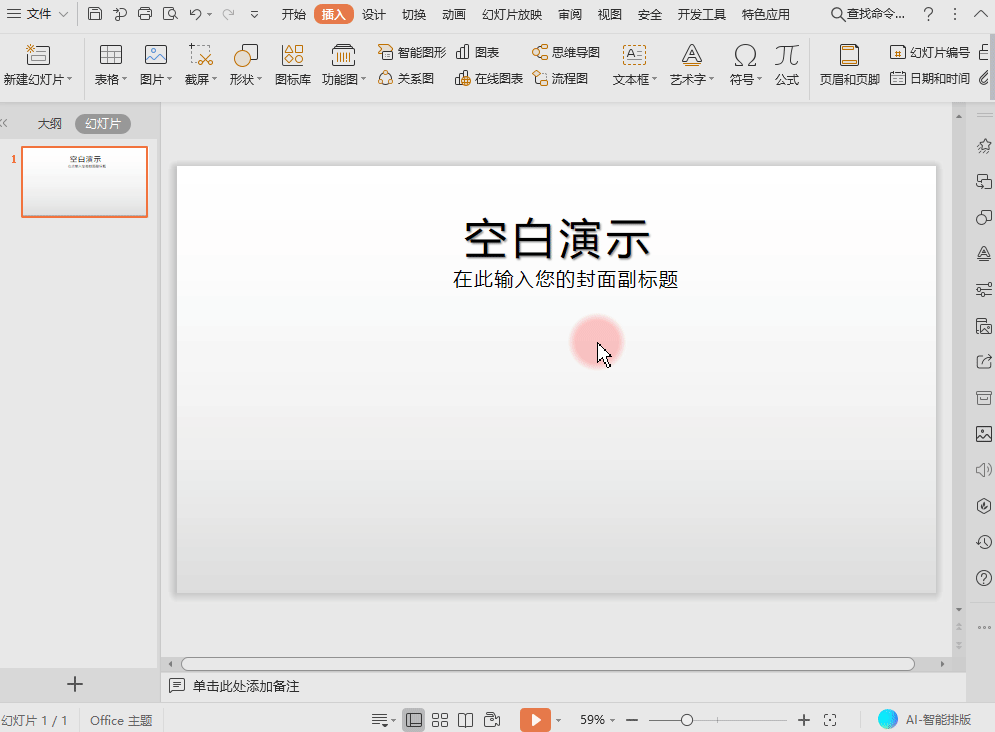
■ 接着我们对形状进行编辑,点击形状,弹出功能项。
叠放次序,可更改形状图层在当前幻灯片内的排列顺序。
形状样式,可选不同的预设效果至形状。
形状填充,可使用颜色、渐变、图片或纹理、图案进行填充。
形状轮廓,设置形状的颜色、粗细和线型。
更多图标,可至稻壳图标库选择更多图标。
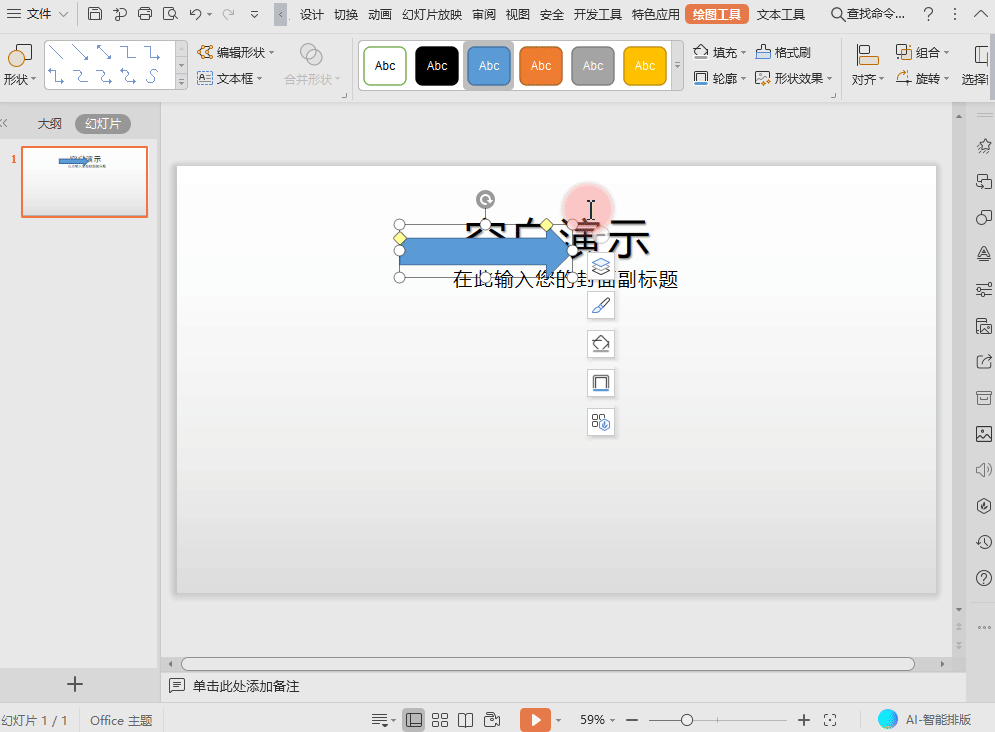
■ 点击形状后,菜单栏会出现“绘图工具”。“绘图工具”的作用是可对形状进行多项编辑。
如果我们要对形状设置阴影效果。点击“绘图工具”-“形状效果” ,选择阴影添加,即可对形状设置阴影效果。
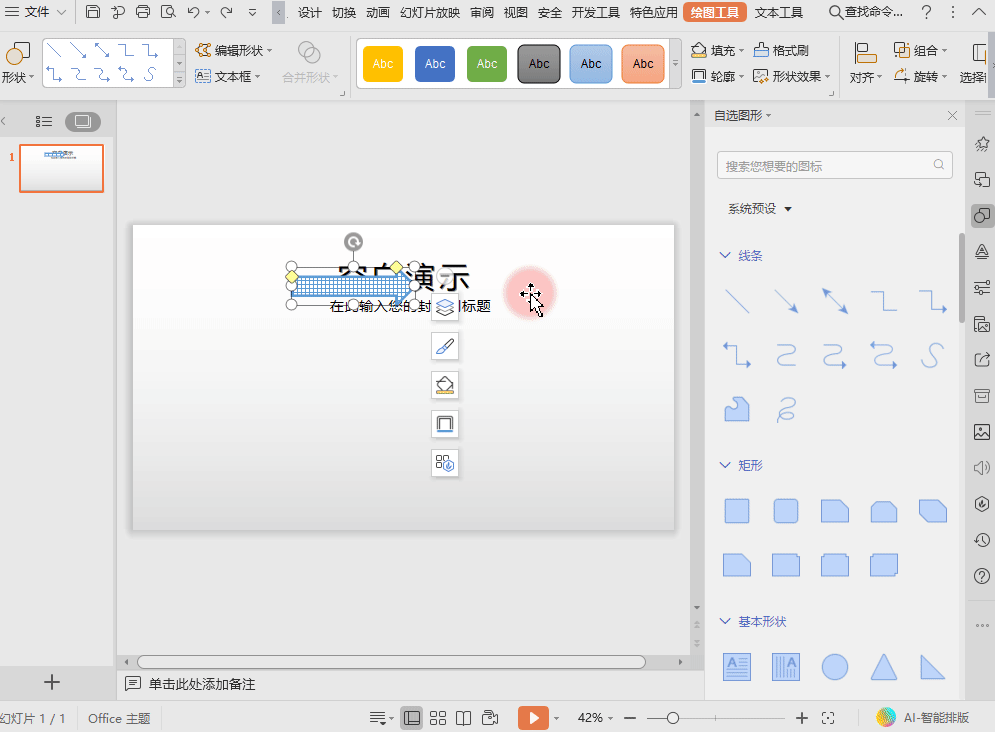
“绘图工具”的详细教程已在WPS学院上线,可以在WPS学院搜索“绘图工具”进行学习。
原文链接:https://bbs.wps.cn/topic/27975


