让灵犀帮我创作
才思如泉涌
WPS演示智能抠图功能详解:轻松提升演示效果 点击使用AI助手 了解更多
发布于 2024-10-25 liusiyang 635 编辑
AI 智能搜索
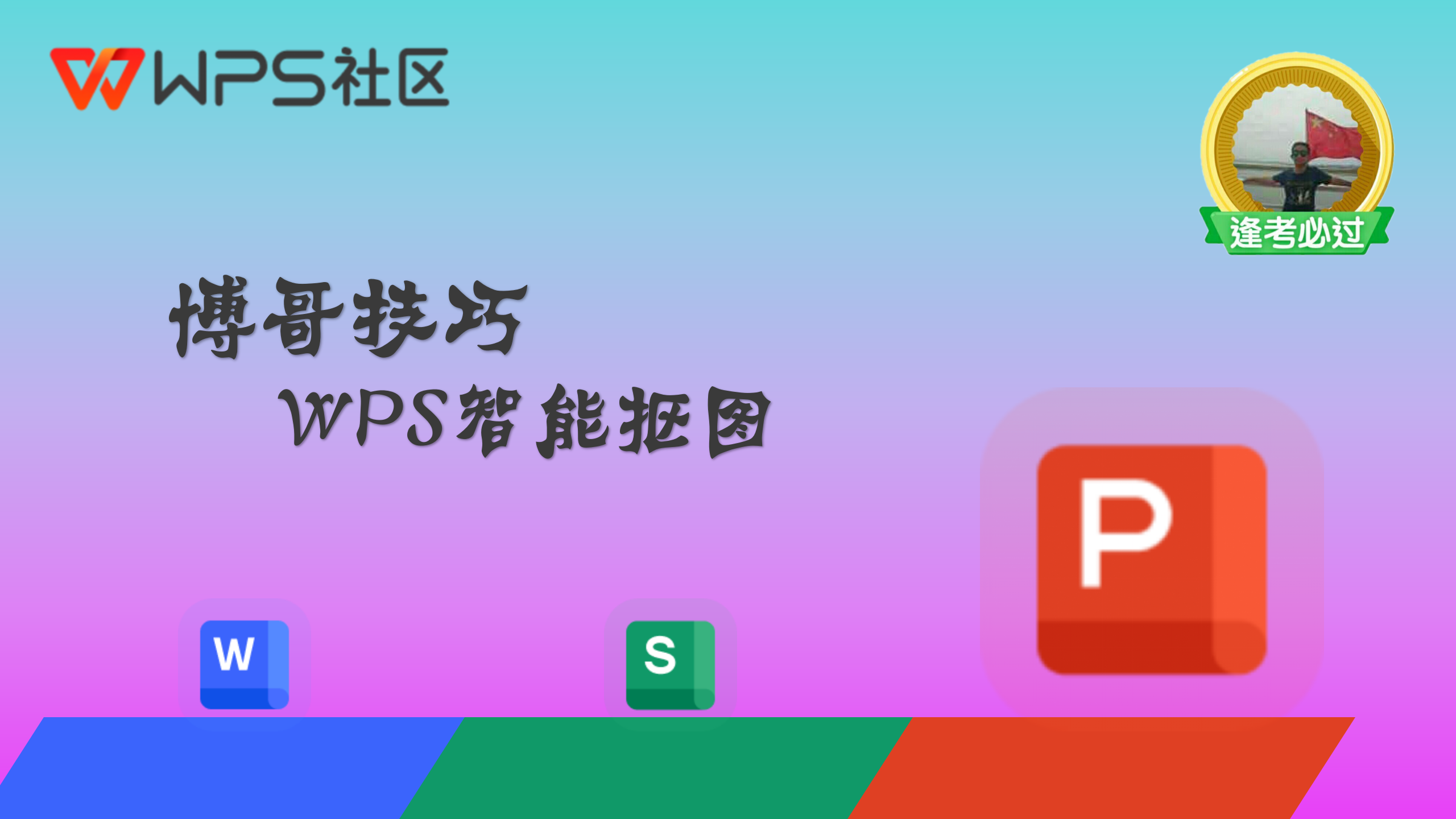
需要说明的是,WPS智能抠图不是只有在演示中可以使用,在WPS图片的“图片编辑”中,也有相同的功能,可以使用。
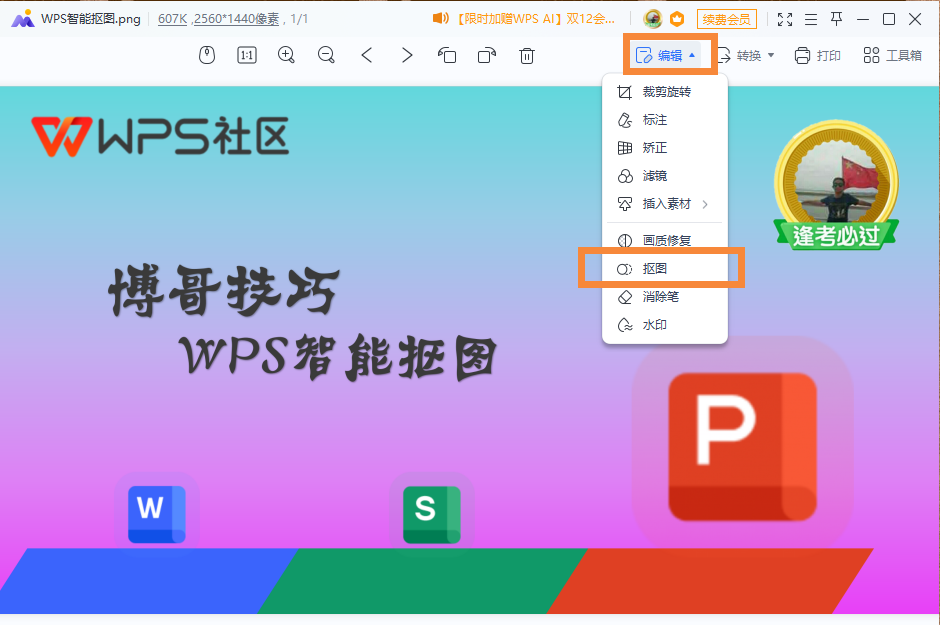
在WPS图片中的位置
在WPS演示中,点击图片后,选择“图片工具”中的“扣除背景”按钮,
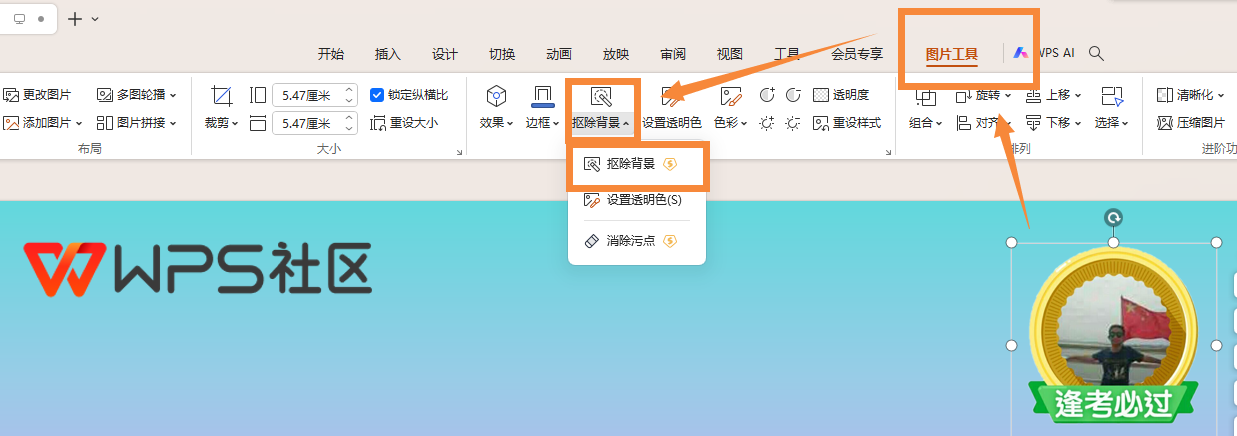
在WPS演示中的位置
在找到了位置之后,就来说说怎么使用吧!
因为在“WPS演示”中与在“WPS图片”中的编辑操作类似。接下来就以“WPS演示”的操作为例。
现在的目的是把我的头像更好的融入到背景当中,应该怎么办呢?

原始效果
只要点击之后,就会进入自动扣图,但效果不太好:(当然,有些时候也没有问题)
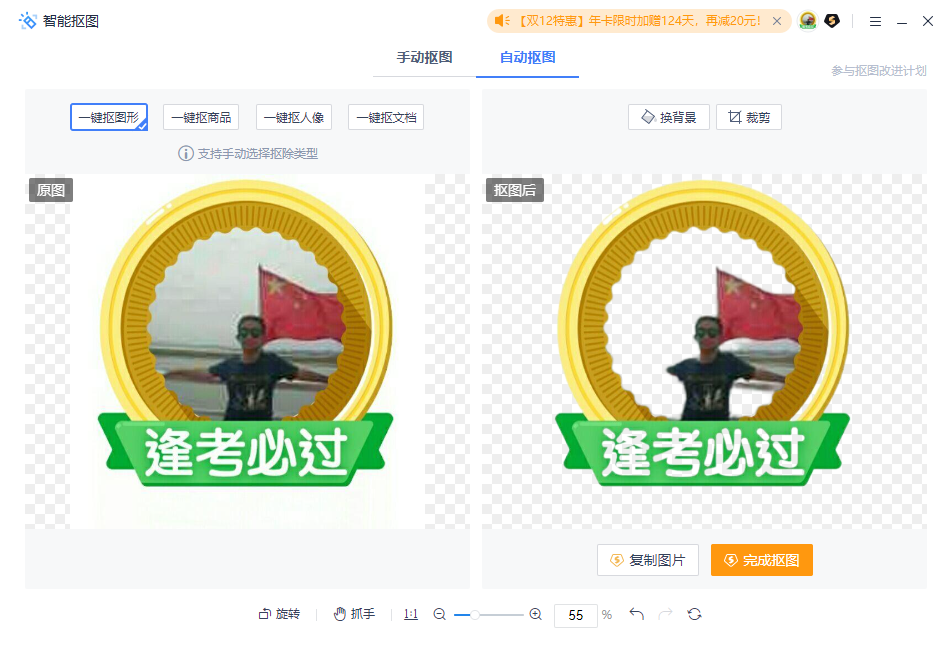
自动扣图效果
此时,要先点击右下角的上一步
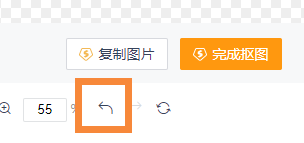
上一步位置
选择手动扣图,涂抹需要保留的地方,即可完成抠图
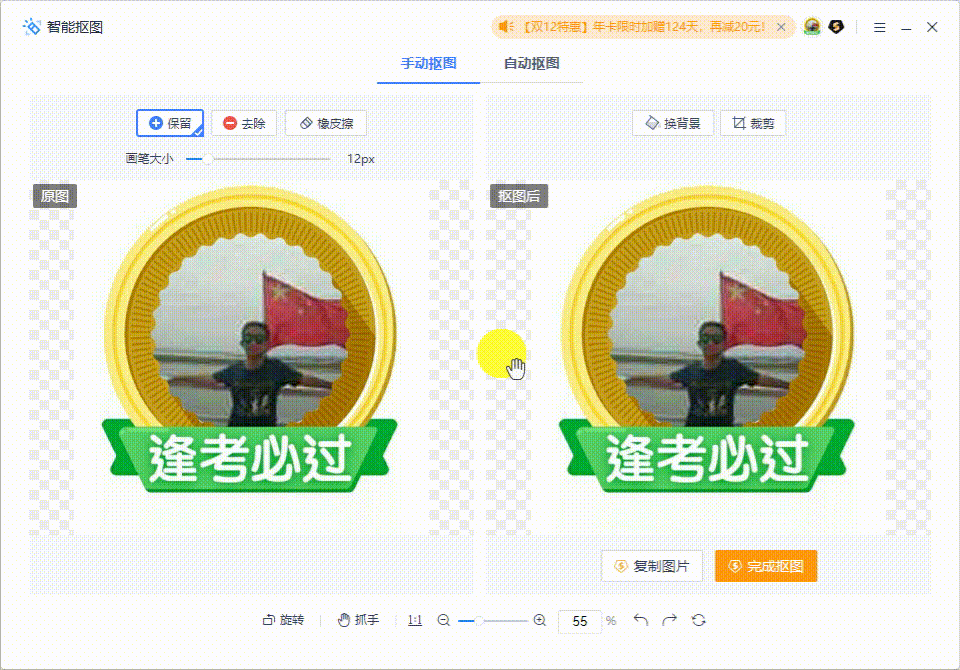
手动扣图方式
按照需求,就可以很好的完成抠图了。
要注意好右边的效果图,按照效果图就可以很好地进行抠图了。
值得注意的是,拥有一键抠图形、商品、人像、文档这四种快捷操作,也会有很好的操作效果。智能抠图能很好地防止手抖的问题,也能节省大量时间,在手动抠图前就推荐使用。
希望本文的技巧能为你的操作带来帮助!
| 🔔 | 个人合集推广 【博哥技巧】文字 与 演示 的自由转换(强烈推荐) 【博哥技巧】WPS演示与视频剪辑(强烈推荐) 【博哥技巧】文字及表格中的分页符(强烈推荐) |
如果你有什么想补充说明的地方,欢迎留言评论哦!
喜欢就点亮❤️哦!
原文链接:https://bbs.wps.cn/topic/13653


