让灵犀帮我创作
才思如泉涌
如何使用PDF签名 点击使用AI助手 了解更多
发布于 2024-08-16 liusiyang 1423 编辑
AI 智能搜索
PDF是我们办公生活中常用的文件格式,使用WPS会员功能,可以给PDF文件添加签名。本文将详细介绍如何在WPS office移动端使用PDF签名功能,包括打开WPS,选择PDF工具,选择PDF文件,创建签名,添加签名日期,完成签名等步骤。
下面向大家演示,如何在WPS office移动端使用PDF签名功能。

■ 首先打开WPS,在下方点击“应用”选择“PDF工具”-“PDF签名”。
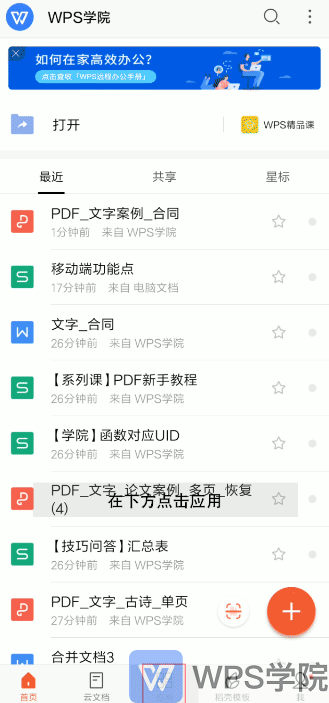
■ 点击底部“选择文档”,选择所需签名“PDF文件”。
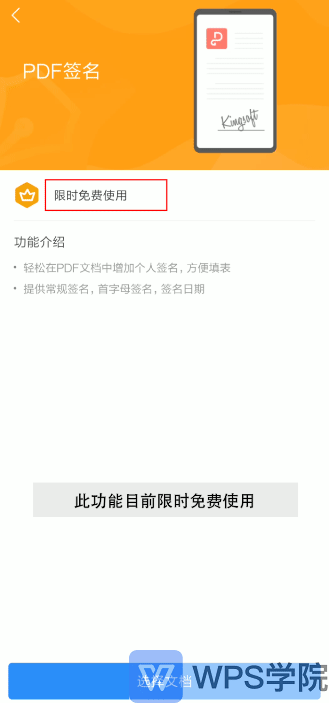
■ 在界面右上角点击“创建签名”进入绘制签名的界面,在此处可以创建我们的签名。
若想重新绘制签名,点击“清除”即可。点击“完成”后,拖动签名框到合适的位置。
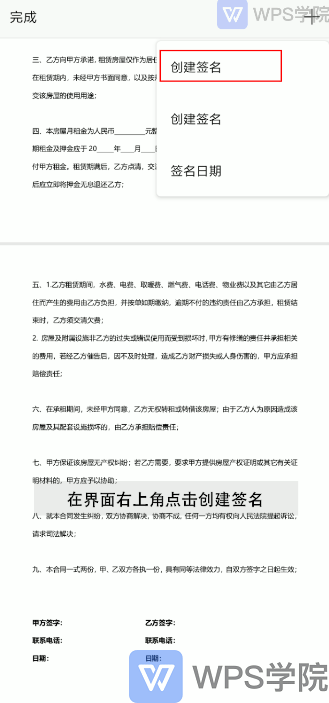
■ 若想添加“签名日期”,可以在右上角“加号键”处,添加签名日期。
最后点击“完成”就OK了。
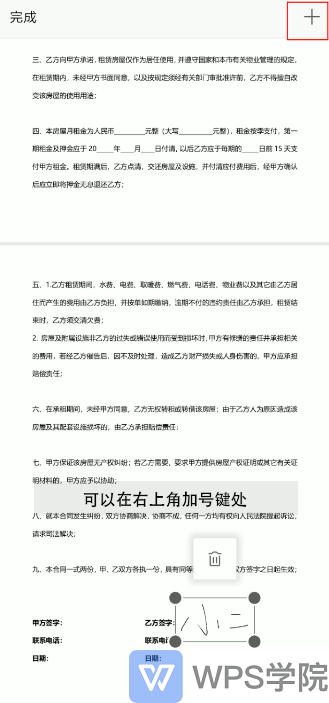
通过本文的介绍,相信大家已经学会了如何在WPS office移动端使用PDF签名功能。只需按照文中的步骤操作,即可轻松为PDF文件添加签名,提高办公效率。


