让灵犀帮我创作
才思如泉涌
提升工作效率:WPS表格数据管理与保护技巧 点击使用AI助手 了解更多
发布于 2024-12-25 liusiyang 44 编辑
AI 智能搜索
昨天小P就遇到一个难题,他需要设定一个可以有效抉择条件的数据格式,设定条件之后是
可以随时更改的,方便实时更新数据。
可是他捣鼓了半天却一直搞不定,最后向稻壳君求救。经指点,他两分钟就搞定了工作
其实这个操作不难,设定有一些复杂,这个设定就是“数据有效性”。
接下来我们就详细来讲一讲~
1.数据有效性
数据有效性有什么作用?
限定单元格可以输入内容的范围,有利于数据的统一性和规范性,提示用户进行相关操作,
可以防止由于用户误操作输入无合规的数据。
操作路径:
数据☞有效性☞有效性☞下拉选择序列☞来源处输入或选择数据☞点击确定。
操作举例:
对班级学生信息采集表中的性别进行采集时,限制性别只能输入或选择“男”、“女”。
当用户点击到要输入的单元格时,提示用户请下拉选择性别。
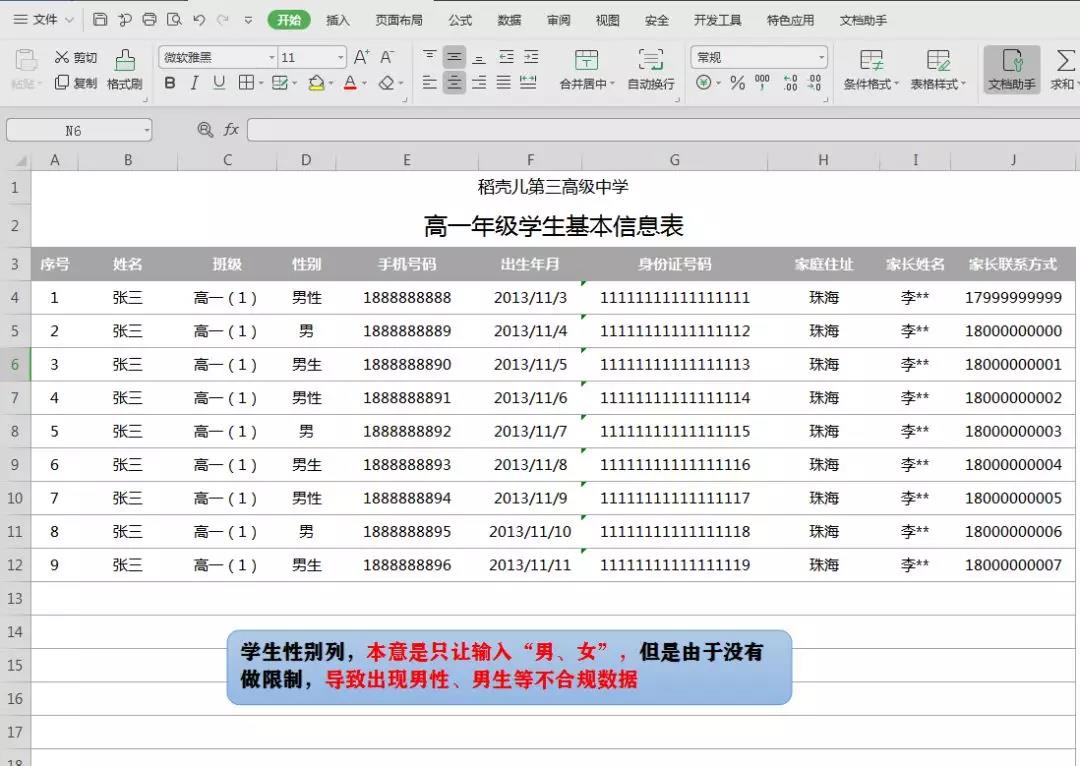
举例操作方法:
数据有效性设置中选择序列,来源输入男,女;
点击输入信息table页面,标题处输入性别填写提醒,输入信息处输入请下拉选择性别。
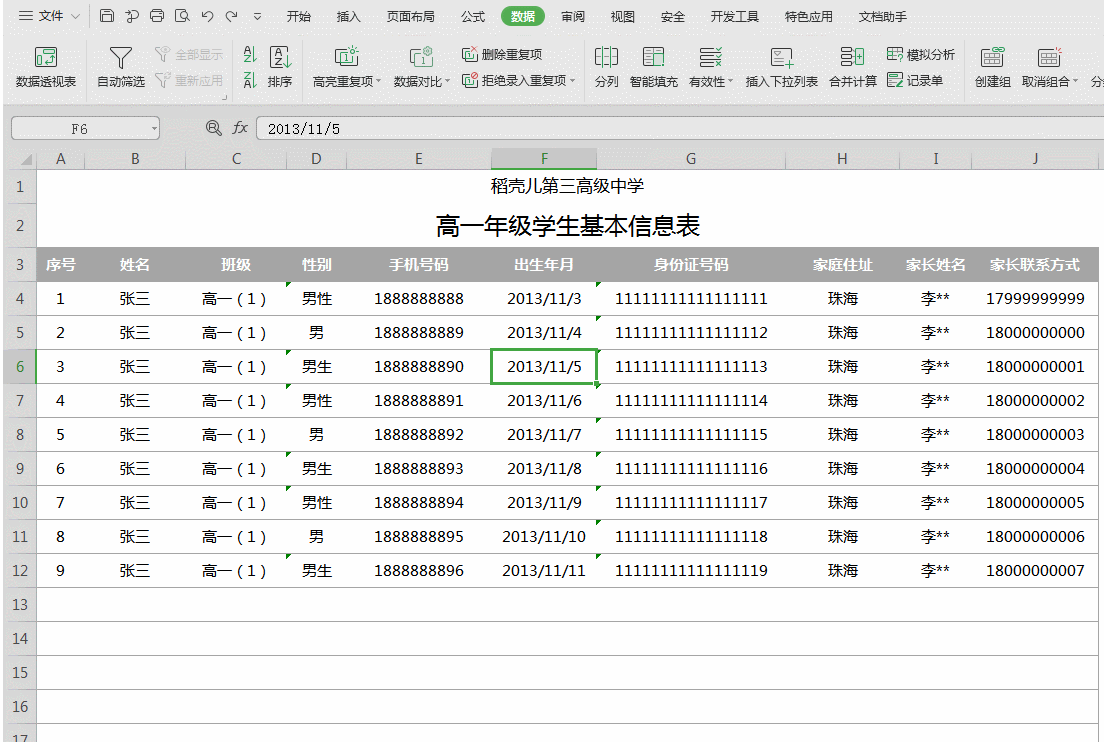
那在设定条件之后,小P又发现他需要设定的数据量实在太庞大了。
那怕一个设定条件仅需3分钟的时间去调整,但一旦量大,例如需要处理60个数据库,那在这
180分钟内就需要不停的重复重复再重复了。
现在可是互联网时代,人工设定已经没有那么频繁了,在WPS表格当中是有“重复上一次操作”
的快捷键哦。
2.重复上一次操作
场景:
在表格操作中,合并单元格、设置字体格式等操作非常常见。
当遇到不连续无规则的重复操作,我们通常会选中要设置的单元格,然后在菜单栏中找到对应
的操作,不断的重复。
高效快捷键操作方式:
利用F4(重复上一次操作)快捷键。
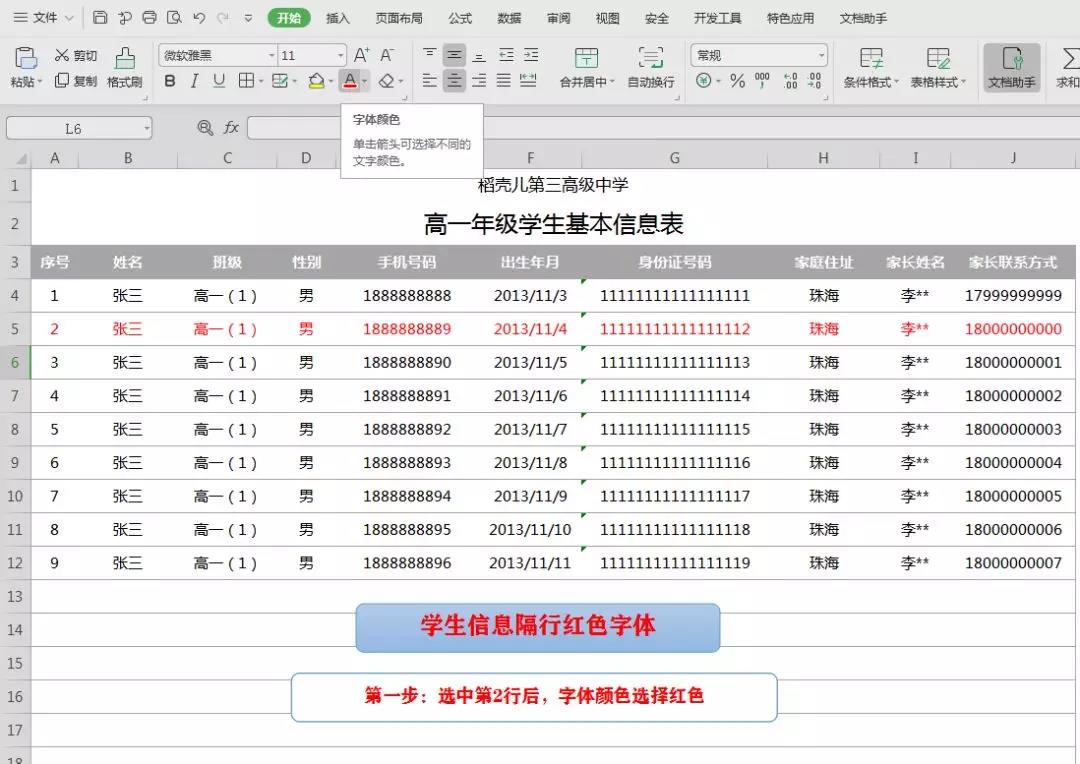
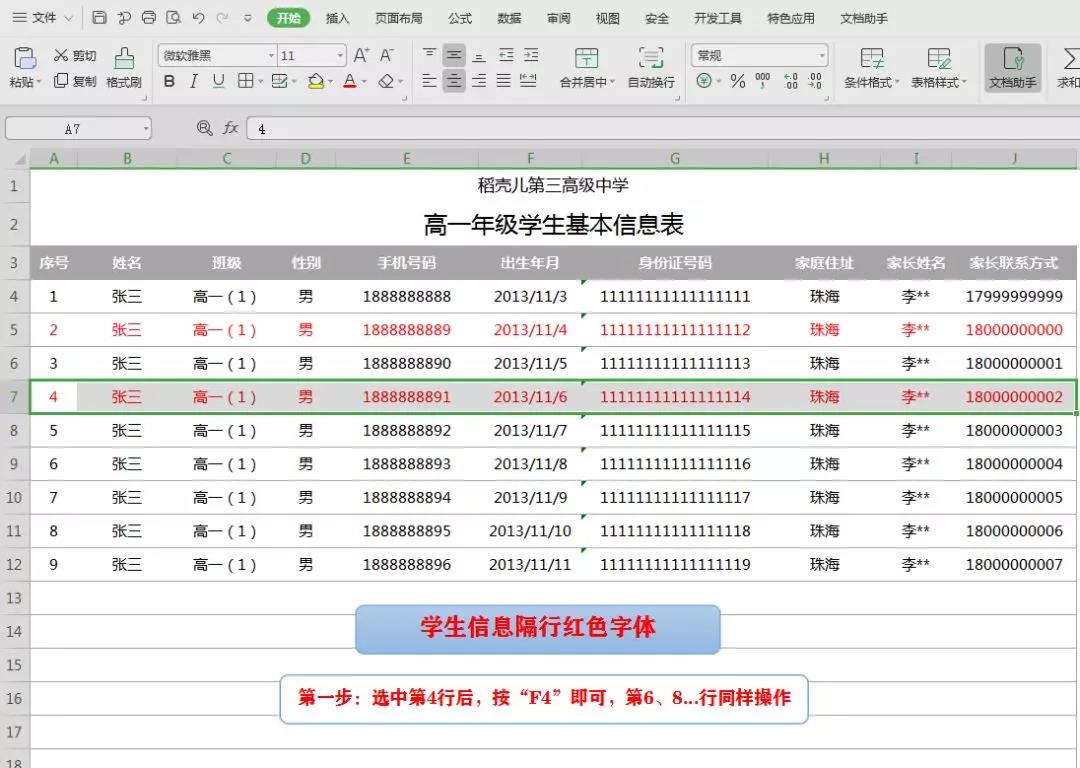
“重复操作”的快捷键很好用,小P一下子就喜欢上了。那小P想在选择数据的途中需要精准
选择,并且可以提高一些工作效率。
回想到我们日常选择数据无非就是用鼠标拉取,其实十分麻烦并且可能遗漏数据。这时就该
出现另外一个快捷键操作来帮助小P了,那就是“快速选取”。
3.快速选取
场景:
工作中需复制的数据有几百行,甚至上万行。
通常大家的操作是选中一行,通过移动鼠标不断的往下进行选中,这种操作通常既费时,又
容易出错。
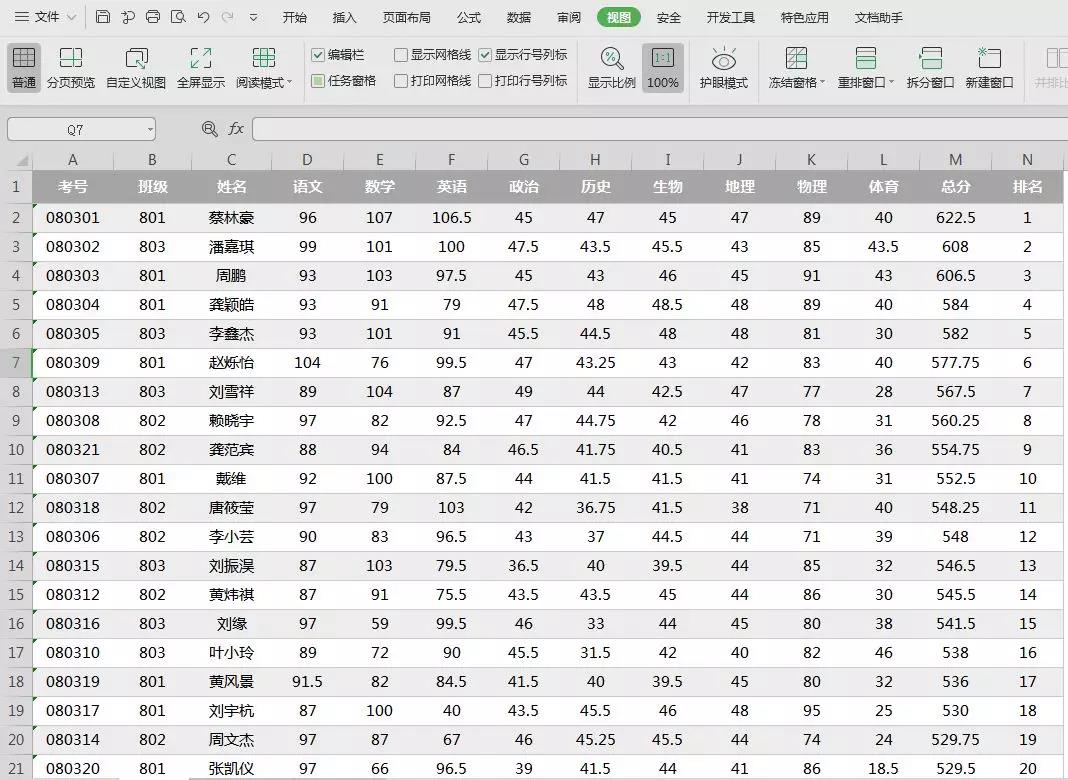
操作办法:
利用shift+方向键与shift+Ctrl+方向键结合
操作举例:
复制学生的考号、班级、姓名及语文至体育各科成绩。
举例操作方法:
选中A1,按住shift+→到L1单元格,按住shift+Ctrl+↓
这时就会选中连续的所有的有内容的行,Ctrl+C即可完成复制。
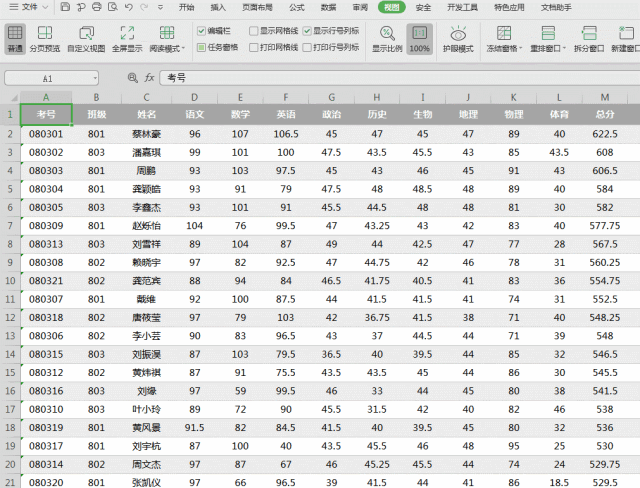
小P一顿操作下来,心情很不错,但是因为数据太多了,连辅助小P的小姐姐的眼睛都快看花了。
在WPS表格当中有一个相当好的视图功能,可以在工作时让我们快速定位读取数据,妈妈再
也不用担心我看错了。
4.视图阅读模式
场景:
当表格数据较多,我们需要读取或者写入数据时,常常会读错单元格或者将数据写错单元格
操作办法:
利用WPS视图阅读模式
操作方式:
点击视图—选择阅读模式—设置合适的颜色即可轻松完成,效果见下图。
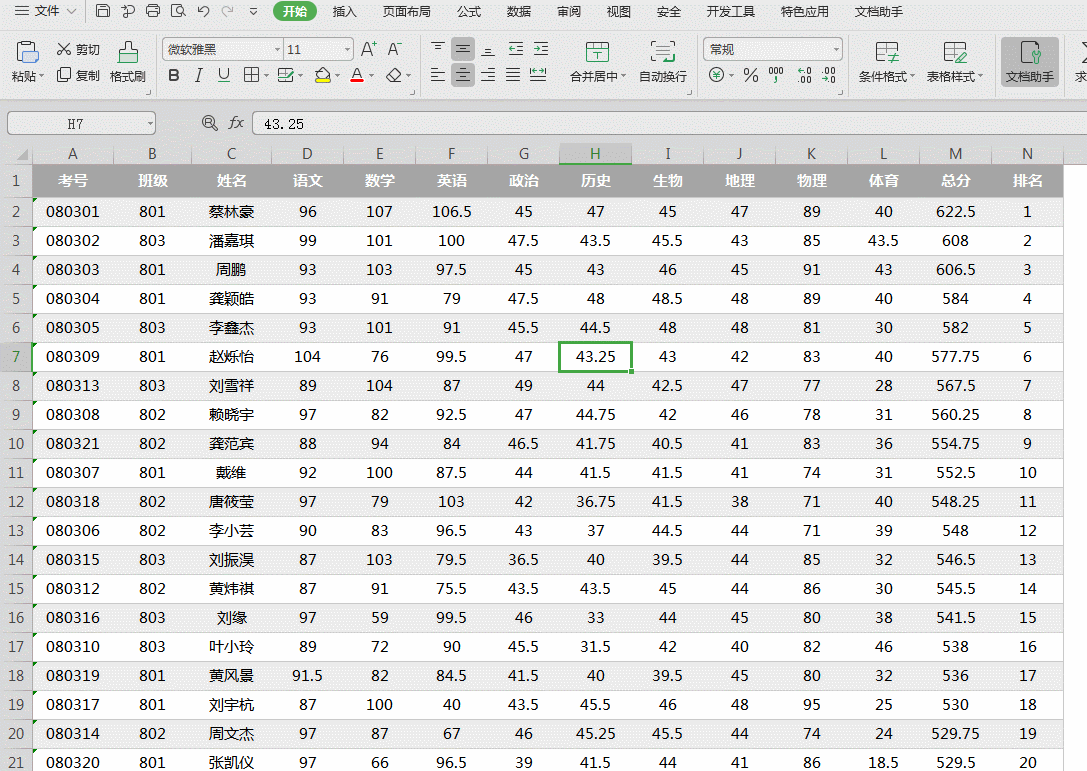
每当看一个数据的时候,我们都想清楚这个数据源是什么。而我们大多数的时候都是心里
先去把表头记一遍再去寻找数据,这样子很容易出错并且会很心累。
小P在这里就很聪明了,他反而给辅助的小姐姐一个小小的技能"冻结窗格”,让表头到数
据定点,三秒就可以精准确认。
5.冻结窗格
场景:
假如在考试结束后,老师将考试成绩登记到表格中。当数据录入到一定的行数时,就无法看
到表头,无法确定列对应的信息。
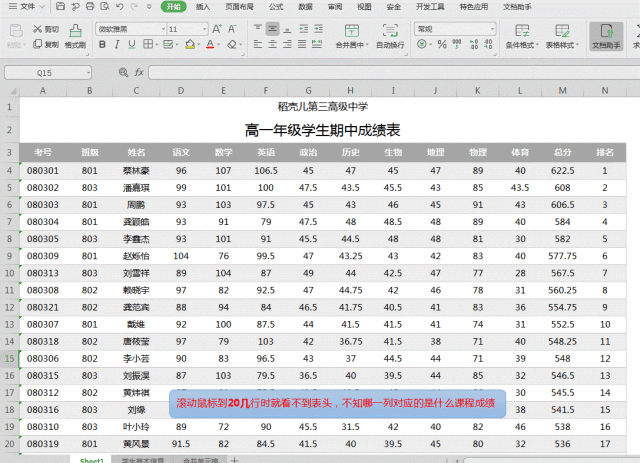
操作方法:
选中要冻结区域的右下角单元格☞点击视图☞选择拆分窗口☞点击冻结窗格☞选中冻结窗格
即可轻松完成
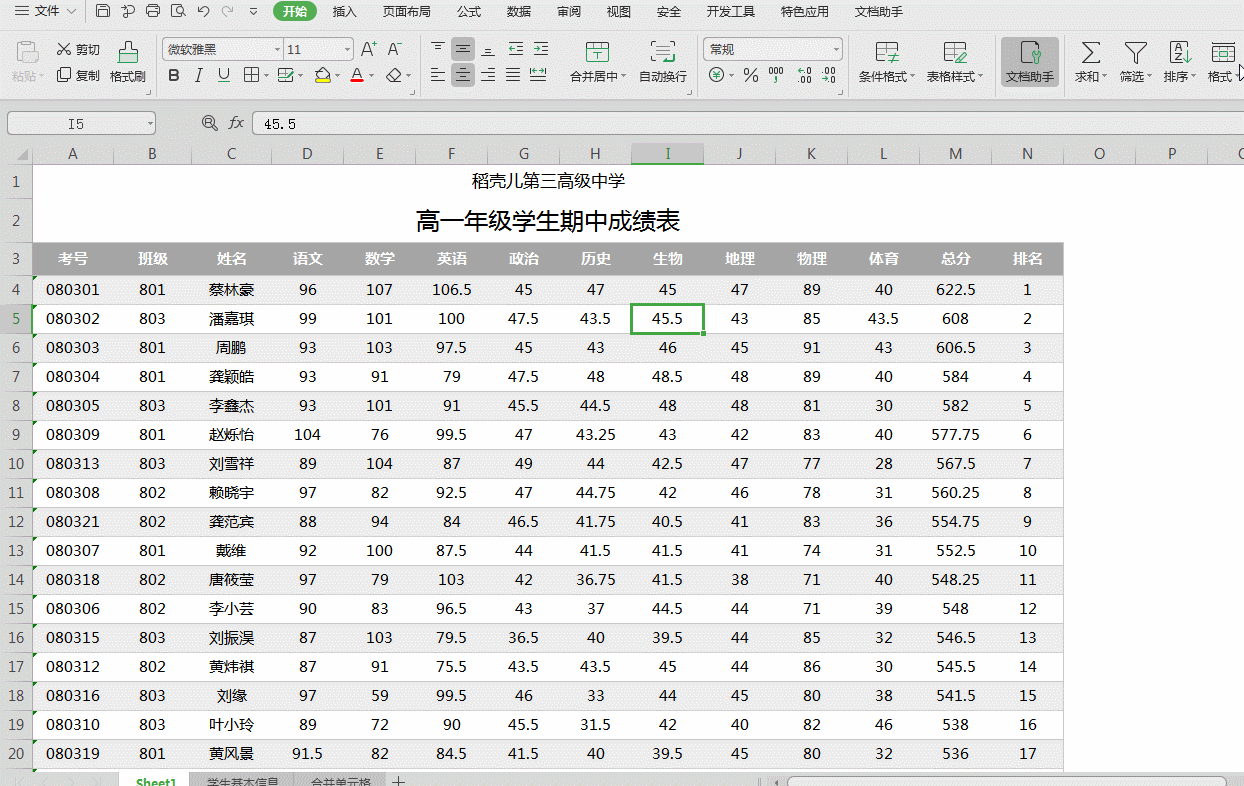
小P聪明之余但也有点小糊涂,经常不小心就会删除到一些重要数据。删除的话会有很高寻找
不回来的可能性,这就是在危险边缘试探了。
那我们既然已知风险就要有所防范,在WPS表格当中可以设定一个保护机制。锁定一些数据,
避免出现太大的失误,防止悲剧表格发生。
6.保护工作表
场景:
在我们填写表格内容时,经常会遇到不小心将表格中的内容或者公式误删除的情况,导致不
必要的麻烦。
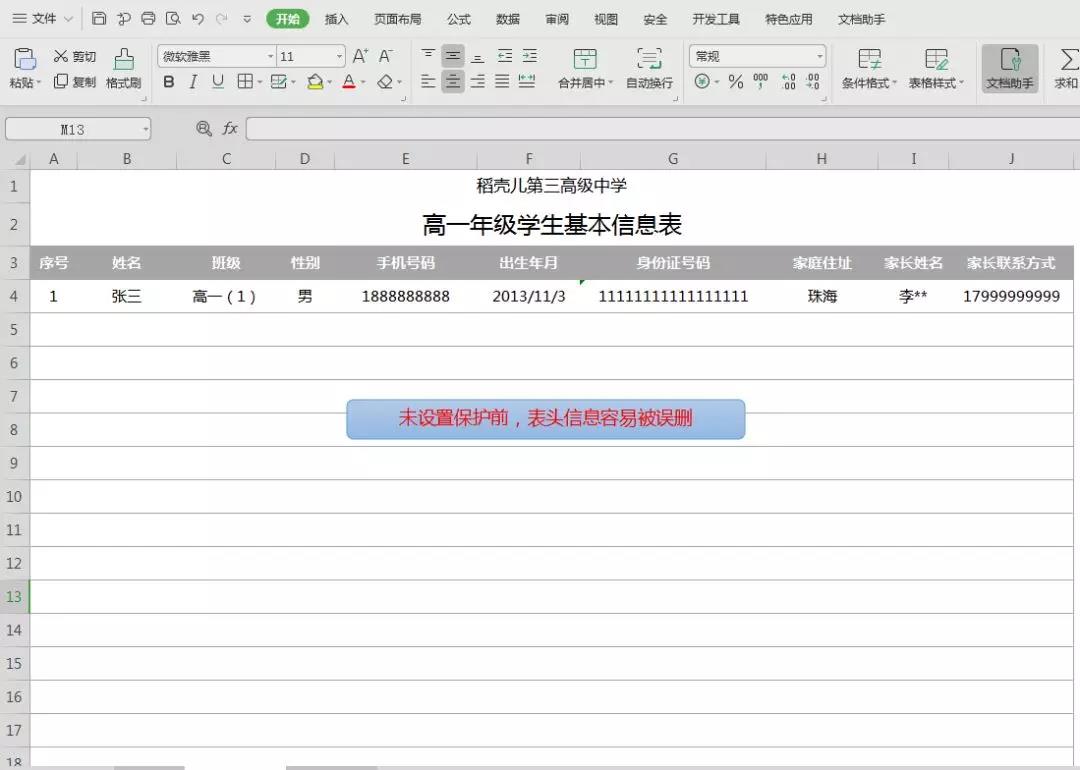
解决办法:
利用设置单元格格式和保护工作表
操作方式:
选中可以编辑的单元格或者区域—右键选择设置单元格格式—点击保护,将锁定处的√去除,
点击确定(按照此步骤设置完所有可编辑区域)—点击审阅—点击保护工作表,将选定锁定
单元格前面的√去除,点击确定即可。
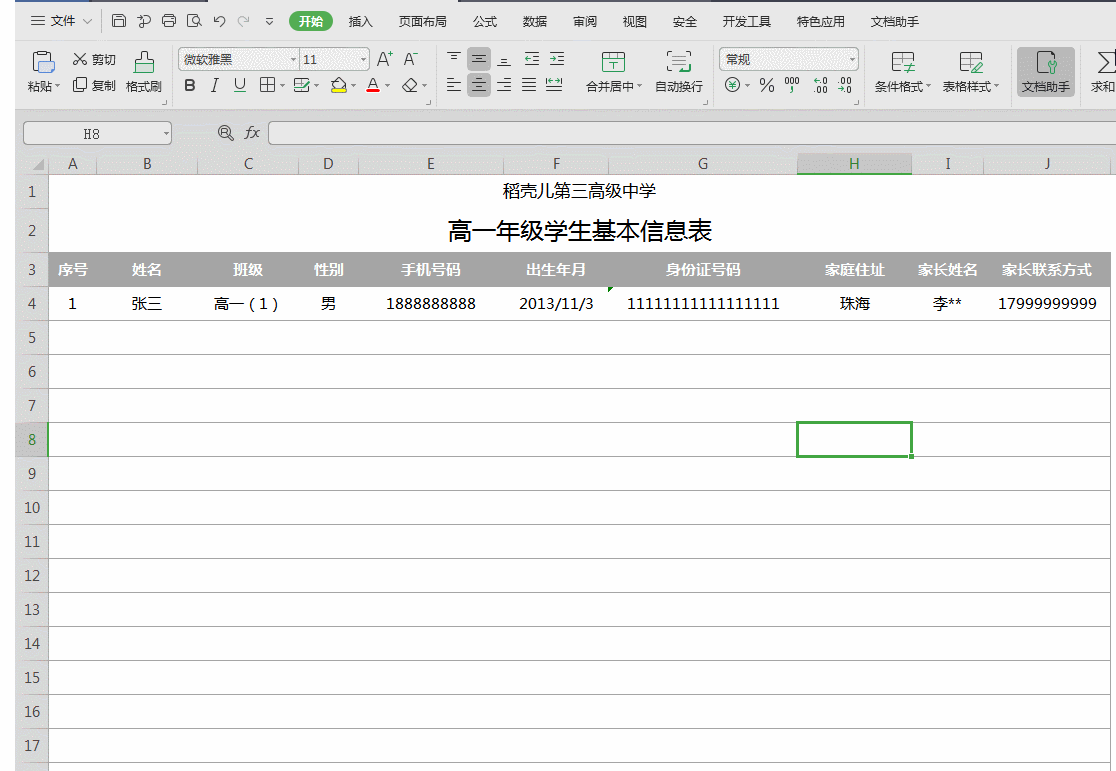
原文链接:https://bbs.wps.cn/topic/27424


