让灵犀帮我创作
才思如泉涌
表格数据整理不再难:WPS表格函数小技巧大揭秘 点击使用AI助手 了解更多
发布于 2025-01-04 liusiyang 18 编辑
AI 智能搜索
在职场当中,有没有遇到最不想做的工作?
每周我都充满担心和无奈,因为听到领导喊我整合数据表。
所以今天请给大家带来表格函数小技巧,帮助大家更快的梳理表格数据~

在表格当中,“求和函数”一定不陌生。
SUM、SUMIF、SUMIFS,但是,你知道怎么灵活使用吗?
下面我们结合工作实例,看看事半功倍的,正确求和姿势!
直接求和
直接求和,大家最常用,像下图求总销售额;
直接求和用SUM函数就可以,我们结合这个例子了解SUM的特点。公式:=SUM(C2:C7)
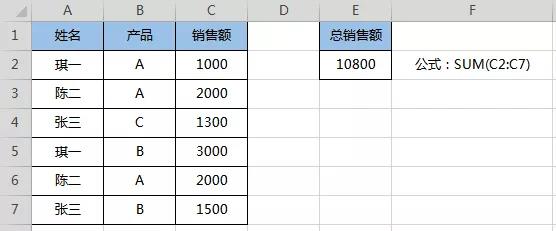
SUM函数解析
作用丨返回单元格区域中所有数值之和
语法丨SUM(数值1,数值2,……)
小编解释:
1、单元格区域不仅可以是一列,还可以是一行、多行多列区域、不连续区域。不连续区域间参数用逗号隔开即可,如SUM(A1:B5,C8,D6)。
2、SUM自动忽略逻辑值(TRUE/FALSE)和文本。就是说汉字等等这些都不参与计算了。
累加求和
计算下图实时“当前总收入”,实现根据日期逐行累计。
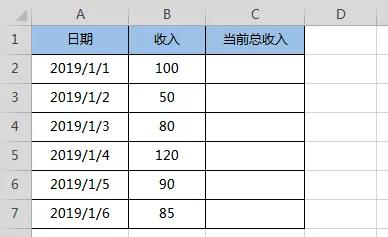
在C2单元格中输入公式:=SUM($B$2:$B2),向下拖拽。
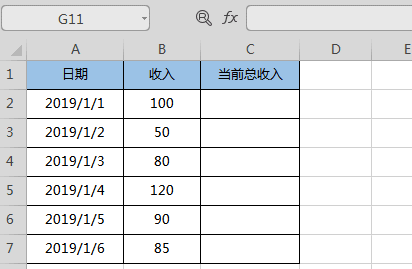
忽略错误值求和
实际工作中,被求和数值往往包含错误,比如下图A3单元格。求和公式SUM(A2:A6)返回了错误。
如何忽略A3错误数据,让结果返回13(1+3+4+5)?
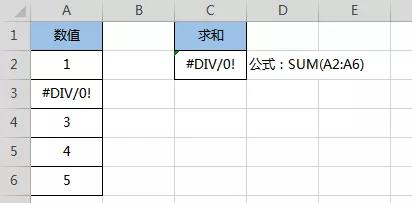
SUM求和时,数值区有任何一个是错误值时,结果都会返回错误。看来这种情况下SUM不好使。
用SUMIF函数可以忽略错误值,上图公式改用SUMIF(A2:A6,">0")就可以了
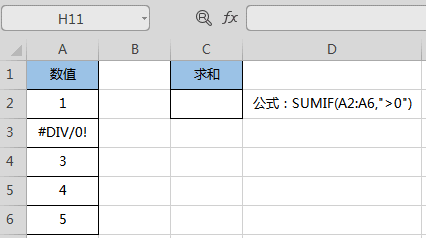
SUMIF函数解析
作用丨对单元格区域中,满足条件的单元格求和
语法丨SUMIF(区域,条件,[求和区域])
小编解释:
第1个参数:要判断条件的单元格区域
第2个参数:条件表达式
第3个参数:求和区域(如果省略,则对参数1区域求和)
合并单元格求和
如下图,在合计列D列的合并单元格中,对各地区的数量求和。
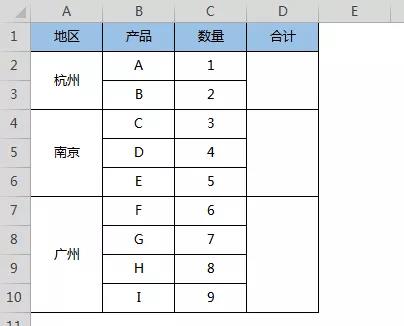
选中D列的合并单元格区域,输入公式SUM(C2:C10)-SUM(D3:D10),按Ctrl+Enter批量录入公式。
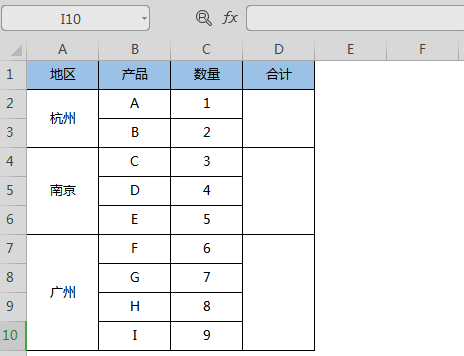
含小计行求和
如下图求“总计金额”,我们并不需要跳过各“小计”行,直接对所有数据(含小计)求和,再除以2,巧妙绕开小计。
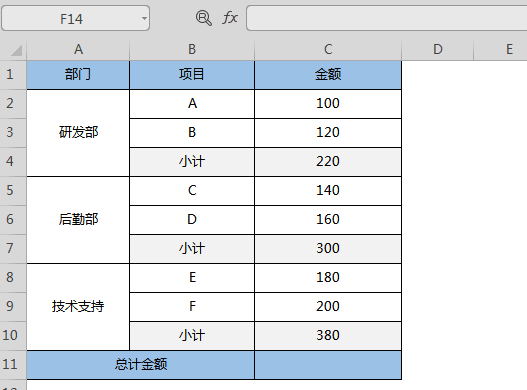
单条件求和
单条件求和最简单好用的就是SUMIF函数,它有2类用法:
第1类:数值满足某条件时,对数值进行求和。(忽略参数3)
比如“求大于60的所有数值之和”。上面SUMIF忽略错误值求和的例子,就是利用数值区域条件“>0”来绕开错误值。
这类就不再举例,只要做到“SUMIF(区域,条件,[求和区域])”的“区域”选数值区,设上条件,不写第3个参数就可以。
第2类:如下图求员工张三的销售额。即条件区域满足条件时,对对应数值区域求和。
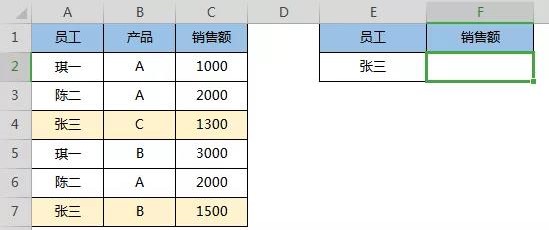
公式:SUMIF(A2:A7,E2,C2:C7)
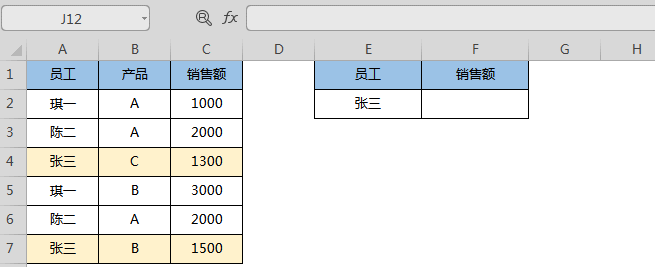
跨列条件求和
求下图张三销售额,明细数据有多列。
SUMIF函数的求和区域、条件区域不但可以是一列,也可以是多行多列,实现跨列(行)求和。
跨列求和要点:“SUMIF(区域,条件,[求和区域])”公式中的“区域”选择包含所有条件列(A至D列),
“求和区域”是“区域”向右偏移2列(偏移他们之间间隔列数即可,C至F列),这样做稳稳地不会出错。
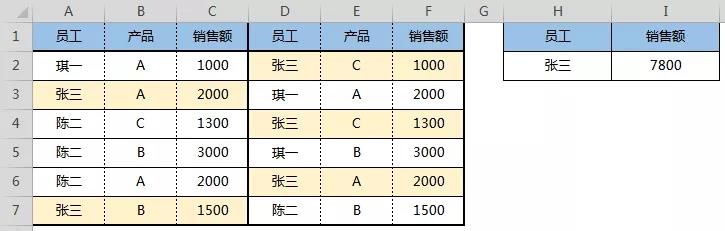
公式:=SUMIF(A2:D7,H2,C2:F7)
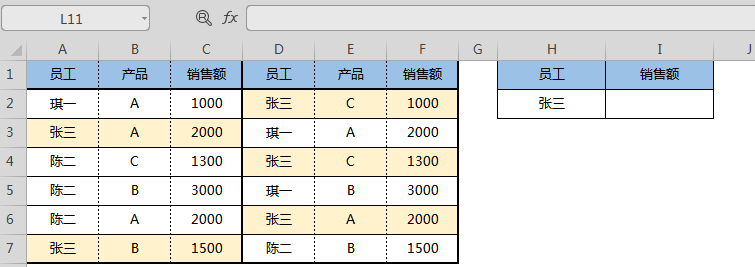
多条件求和
SUMIF可以判断1个条件,SUMIFS则可以设置多个条件叠加。
SUMIFS相当于是SUMIF升级版。最常见的应用如下图“求陈二的A产品销售额”。
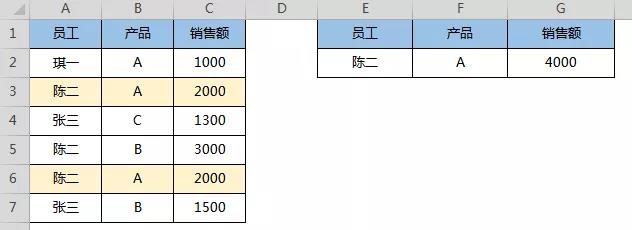
公式:=SUMIFS(C2:C7,A2:A7,E2,B2:B7,F2)
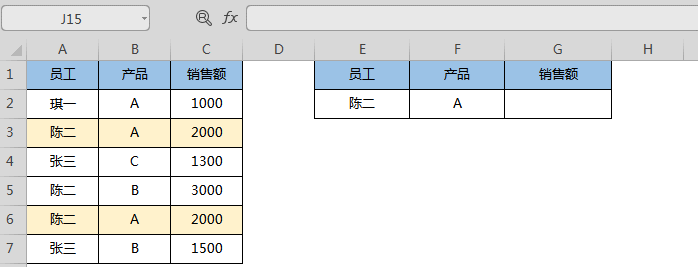
SUMIFS函数解析
作用丨单元格区域中,满足多个条件的单元格求和
语法丨SUMIF(求和区域,区域1,条件1……)
小编解释:
参数1:用于实际计算的单元格区域
参数2:用于条件判断的单元格区域
参数3:参数2的条件表达式
参数2和3是成对出现的,还可以再添加参数4和5,参数6和7……来限定多个条件。
按日期范围求和
SUMIFS函数一个常见用法是“日期范围”求和,多种情况下都用得到,如下图“求5月销售额”
公式:=SUMIFS(D2:D7,A2:A7,">=2019-5-1",A2:A7,"<=2019-5-31")
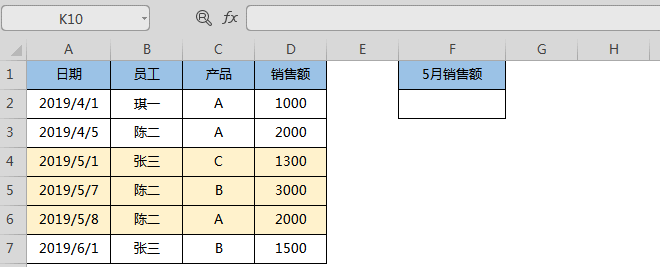
这里对日期列A2:A7做了2次条件限制。
第一次条件是日期>=月初,第二次条件是日期<=月末。2次条件叠加就实现了日期范围判断。
原文链接:https://bbs.wps.cn/topic/26964


