让灵犀帮我创作
才思如泉涌
添加电子印章 并设置背景透明 点击使用AI助手 了解更多
发布于 2024-08-29 admin 1195 编辑
AI 智能搜索
通知的电子稿需要加入电子印章,如何快速插入电子印章呢?
若电子印章有白底,如何在WPS设置成透明背景的印章呢?
下面一一为大家讲解。

■ 首先打开需要添加电子印章的文档。
在“插入”选项卡,选择“图片”,本地图片,选择准备好的电子印章图片。

■ 点击打开,此时电子印章就加入文档内了。
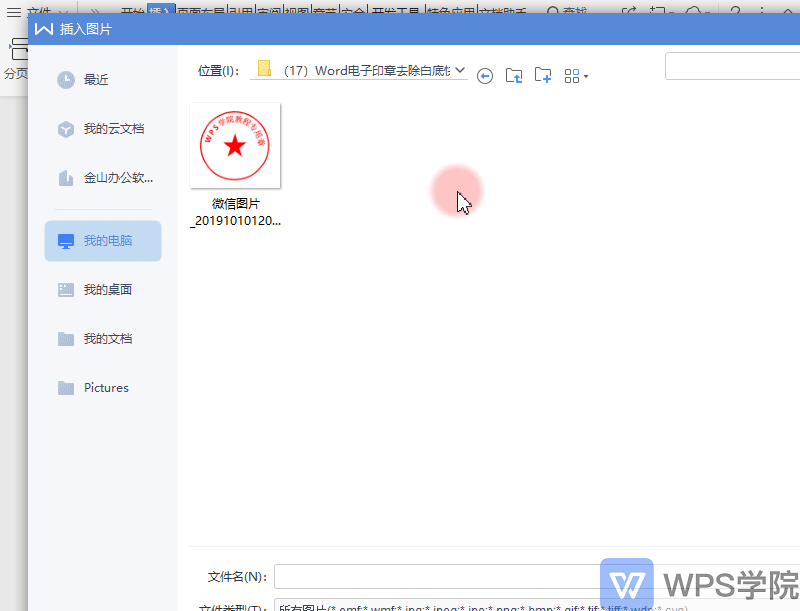
■ 调整图片大小。
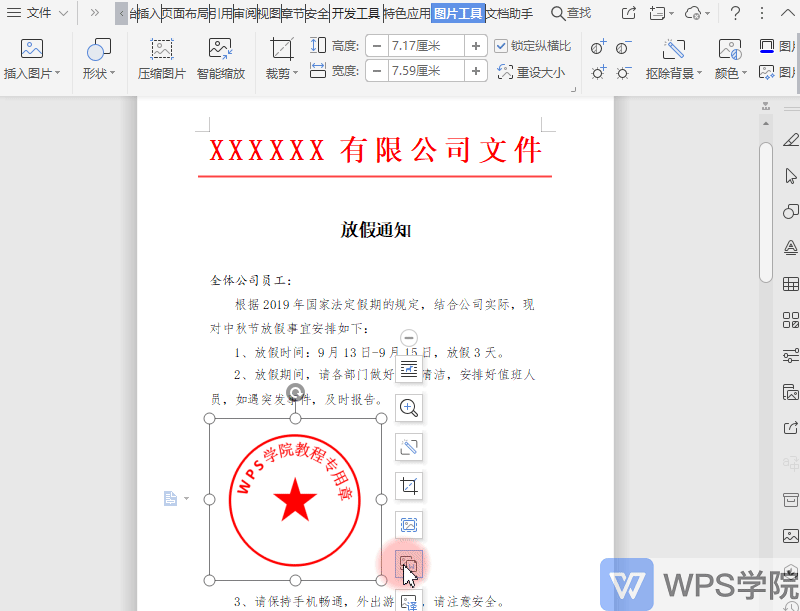
■ 在“图片工具”选项卡点击“环绕”-“浮于文字上方”。
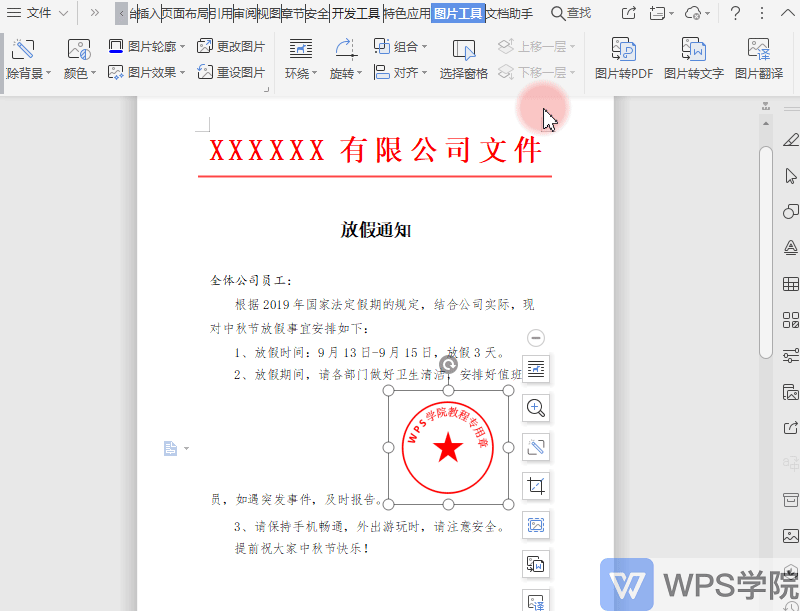
■ 拖动图片调整图片位置。
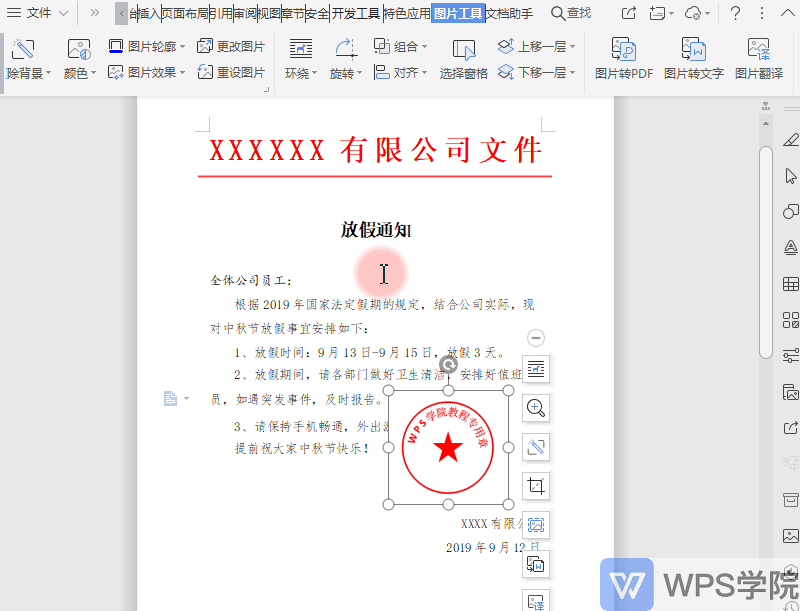
■ 将电子印章移动到落款处发现将落款遮盖了。
在“图片工具”选项卡点击“抠除背景”-“设置透明色”。
点击一下图片背景颜色,就可轻松去掉图片背景了。
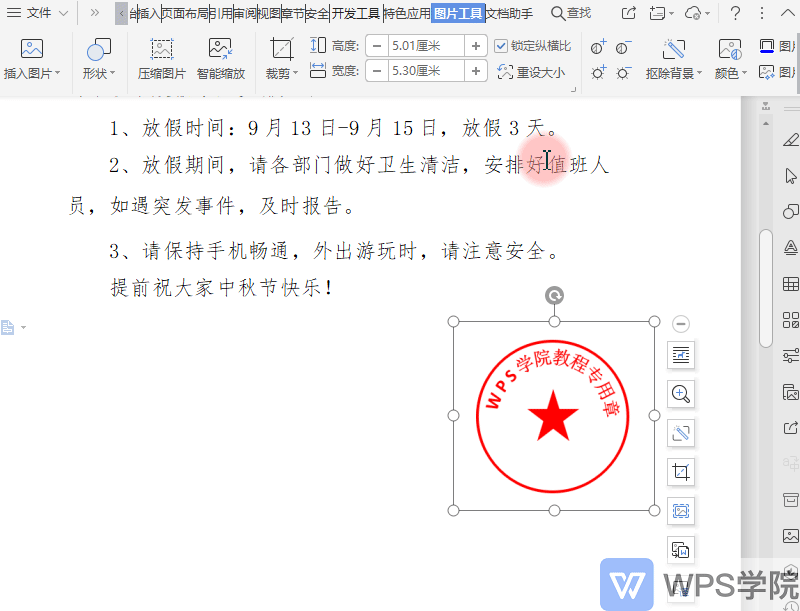
这样透明的电子印章就制作好了。
通过本文的学习,您将能够轻松掌握在WPS中快速添加电子印章并设置透明背景的技巧,让您的文档更加专业和美观。


