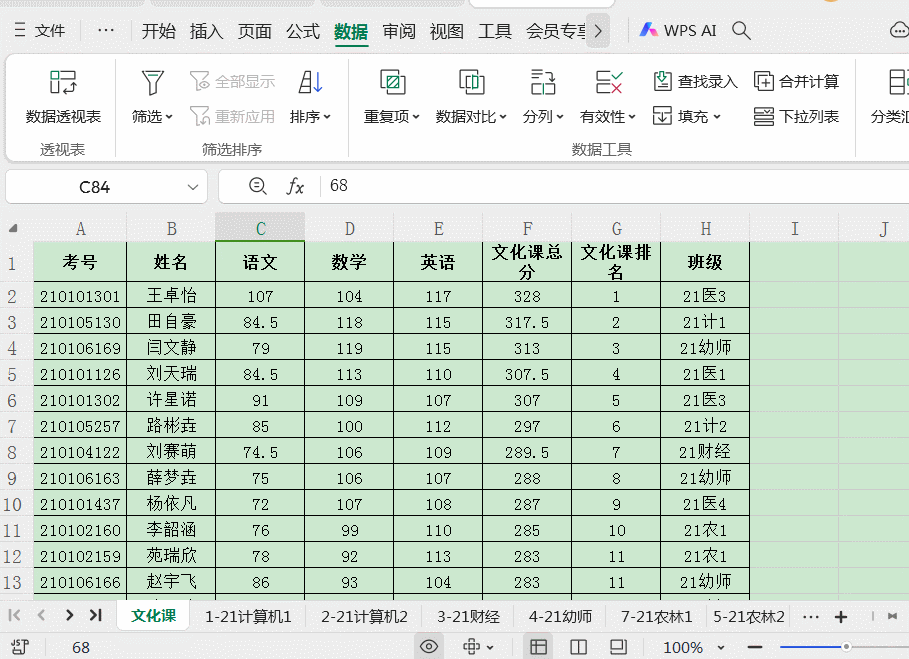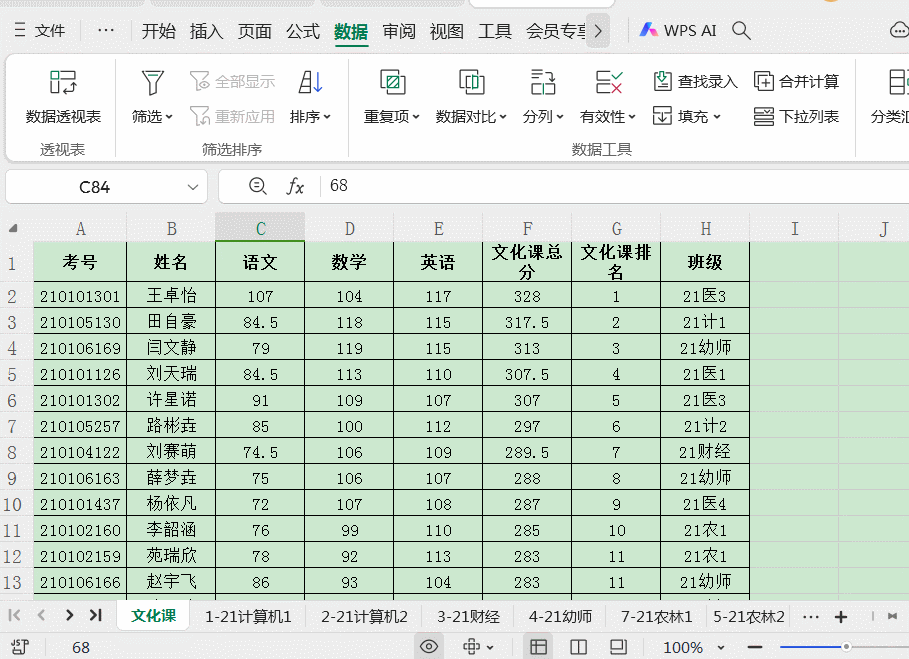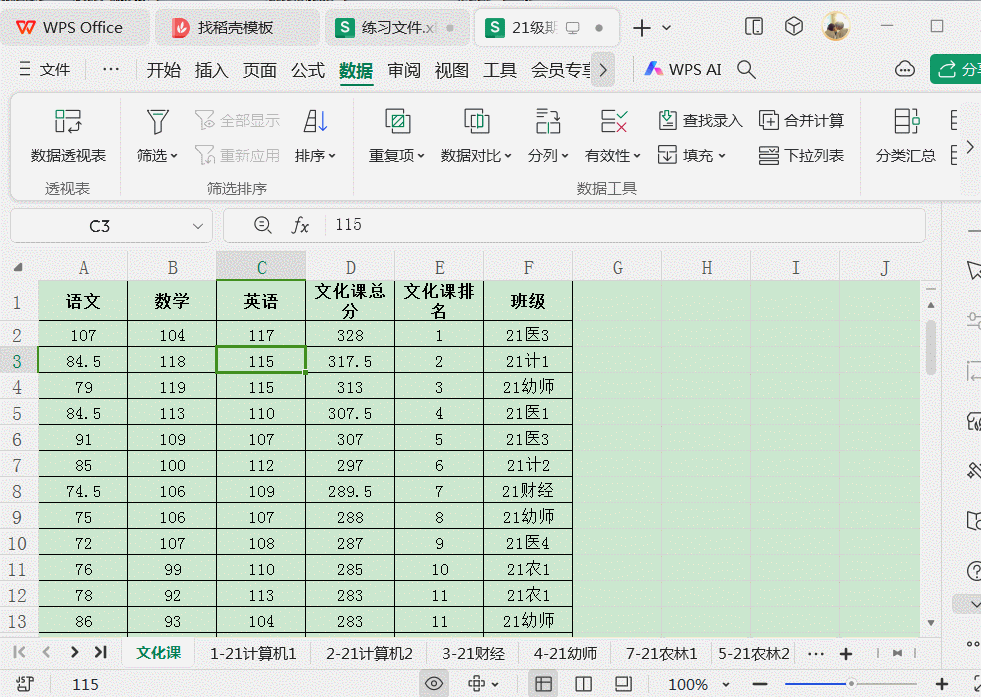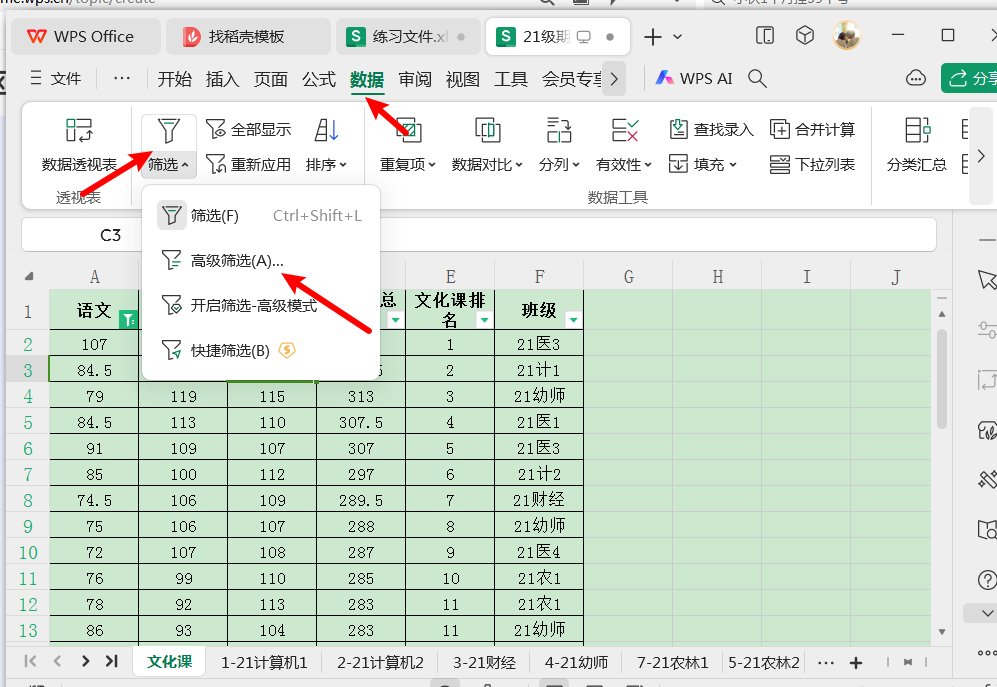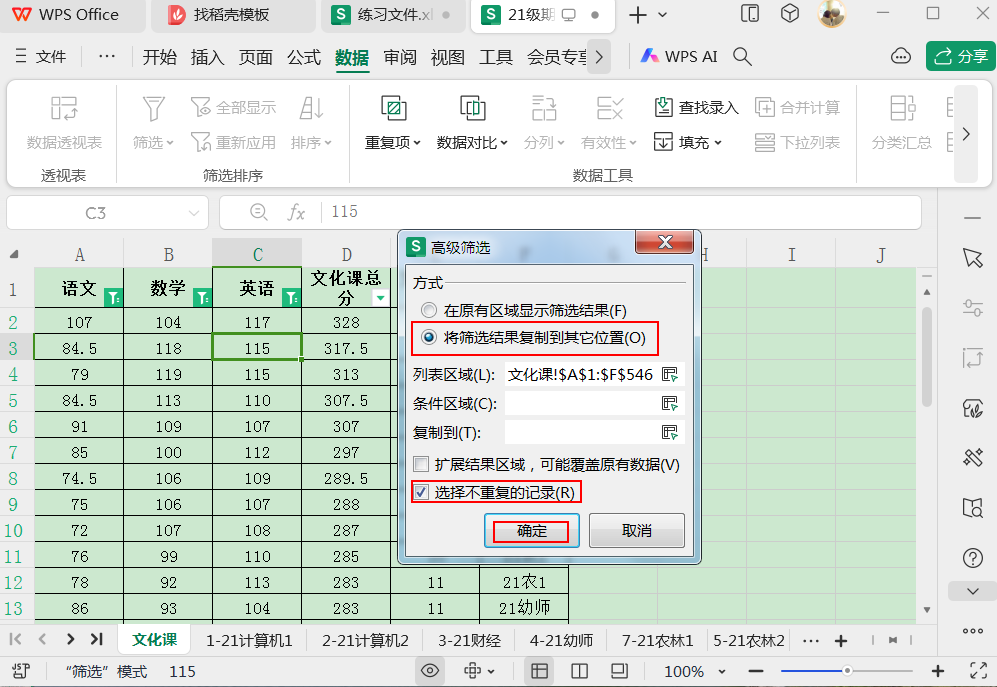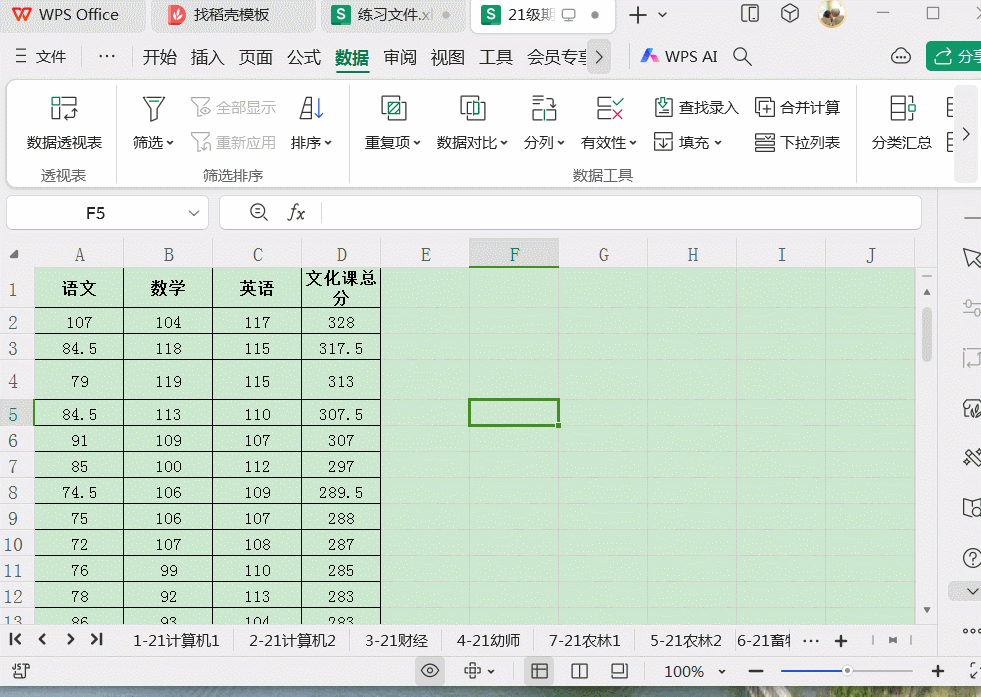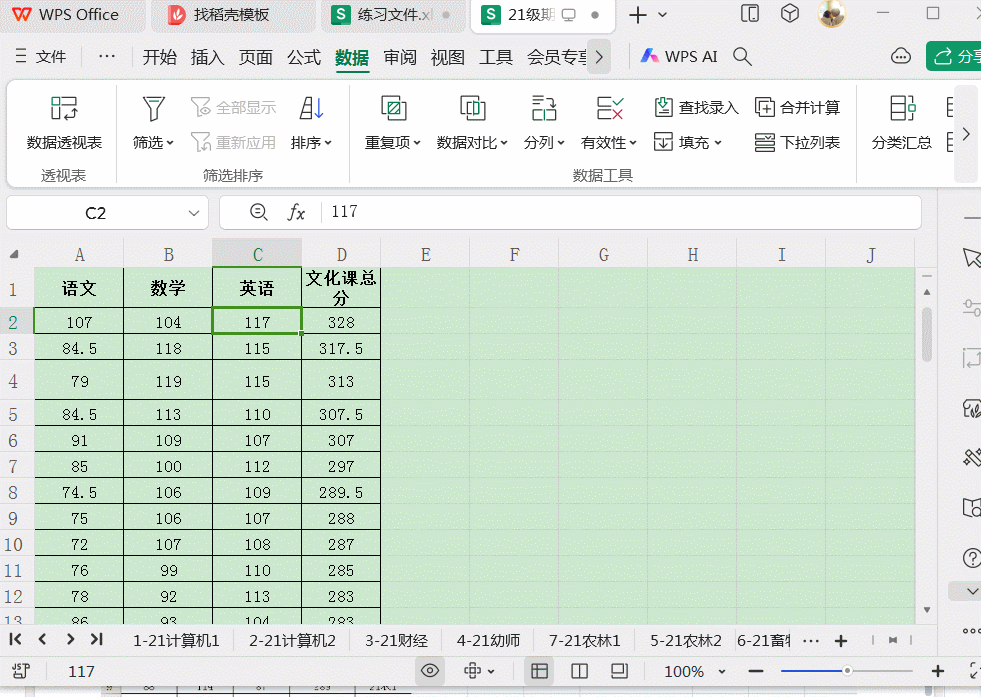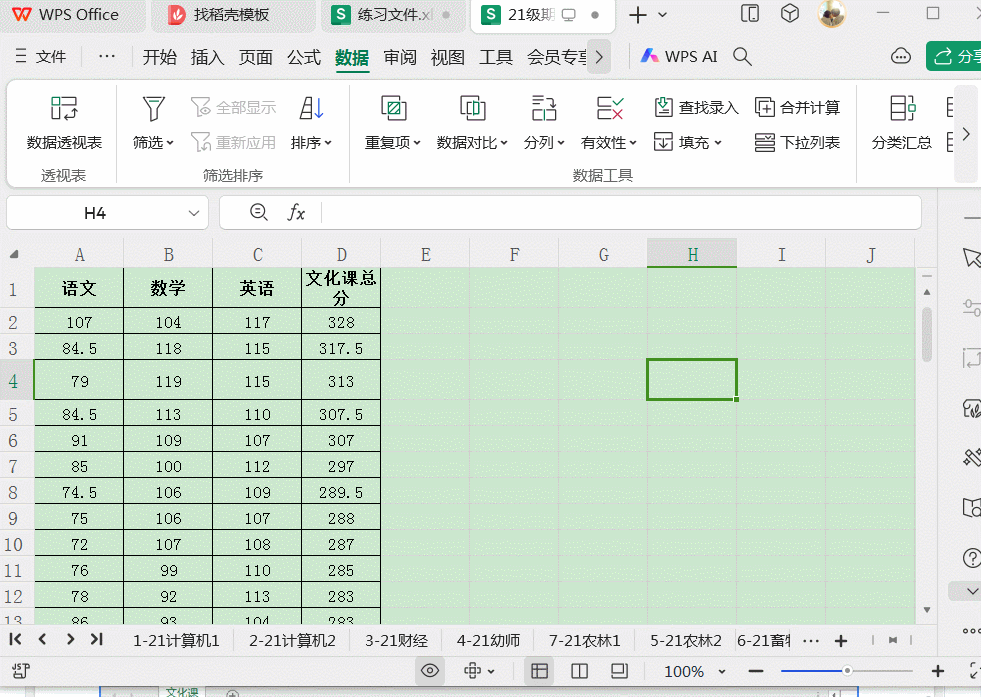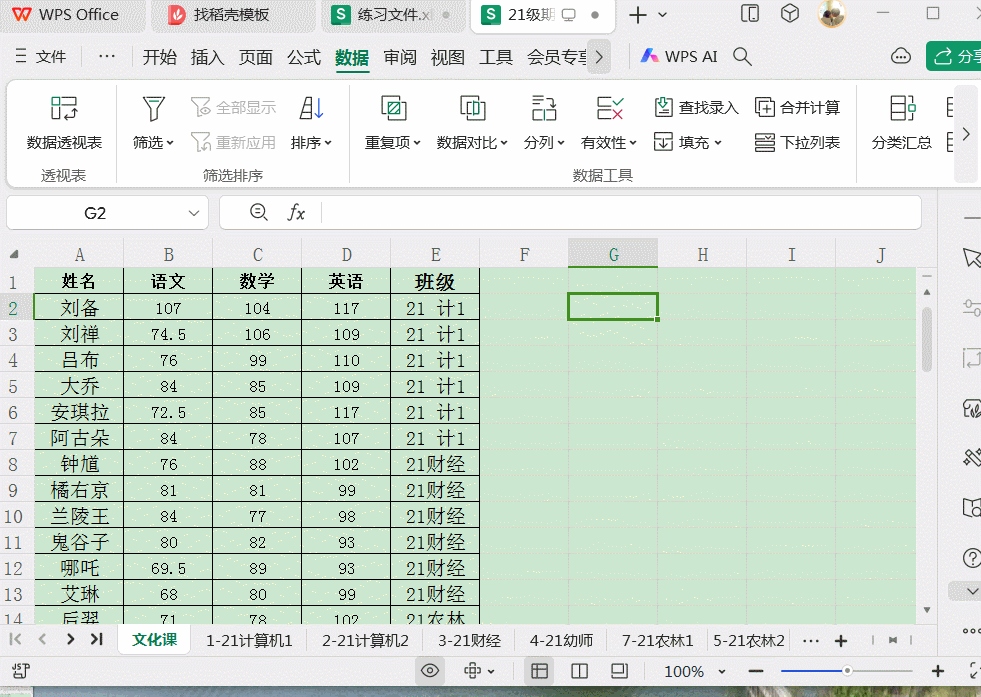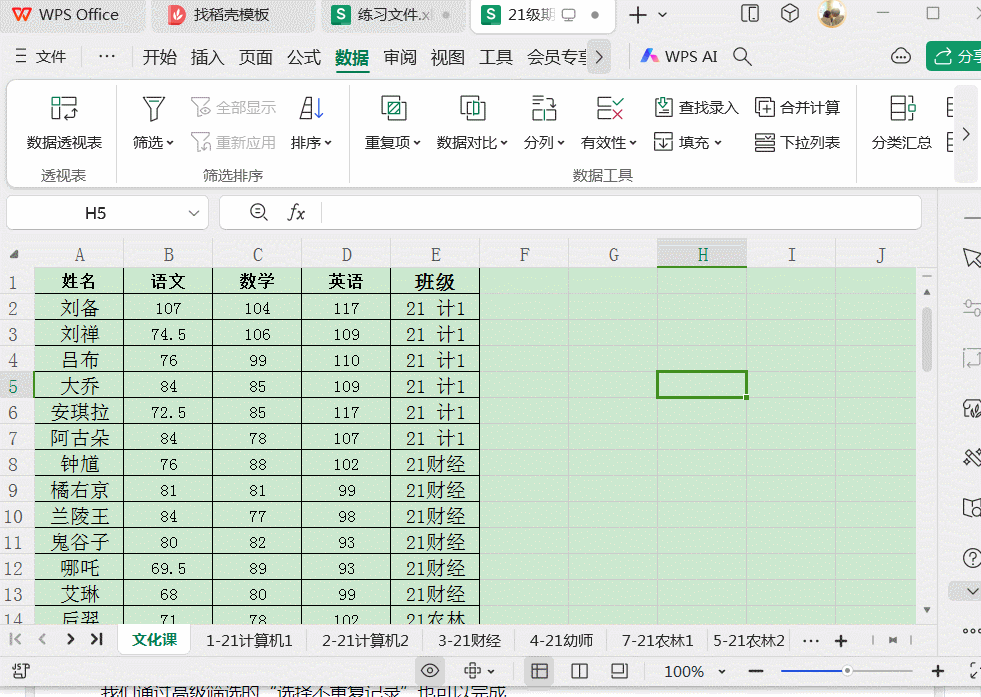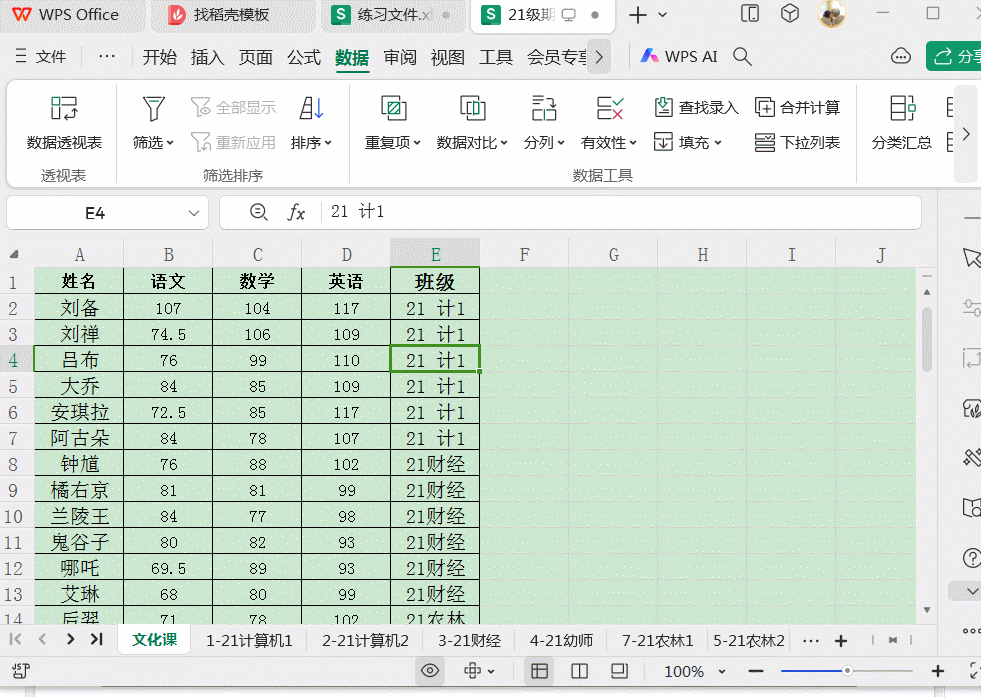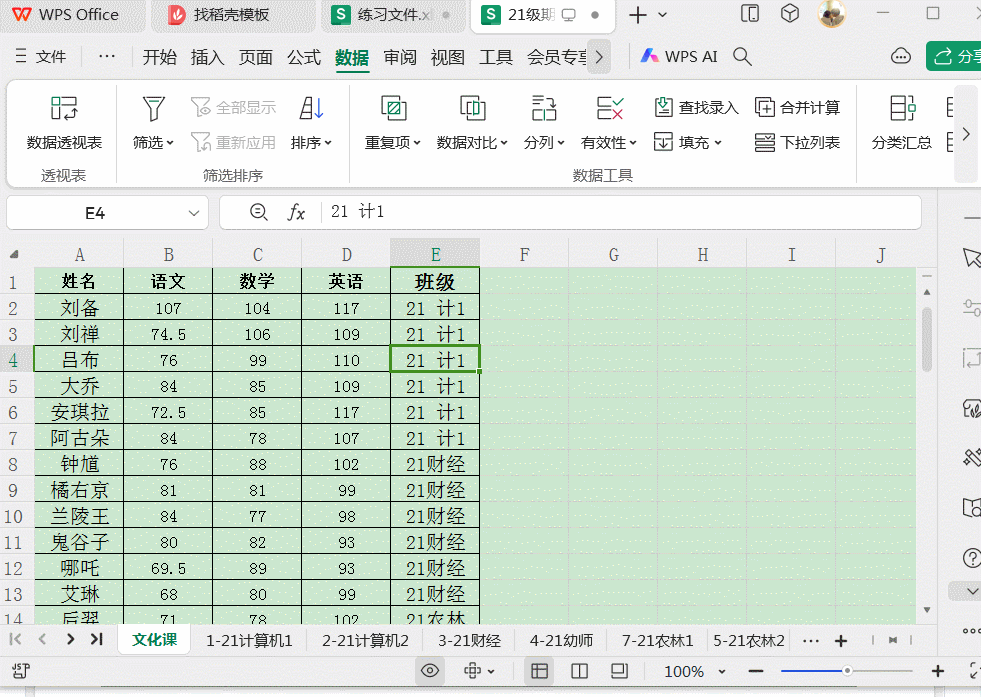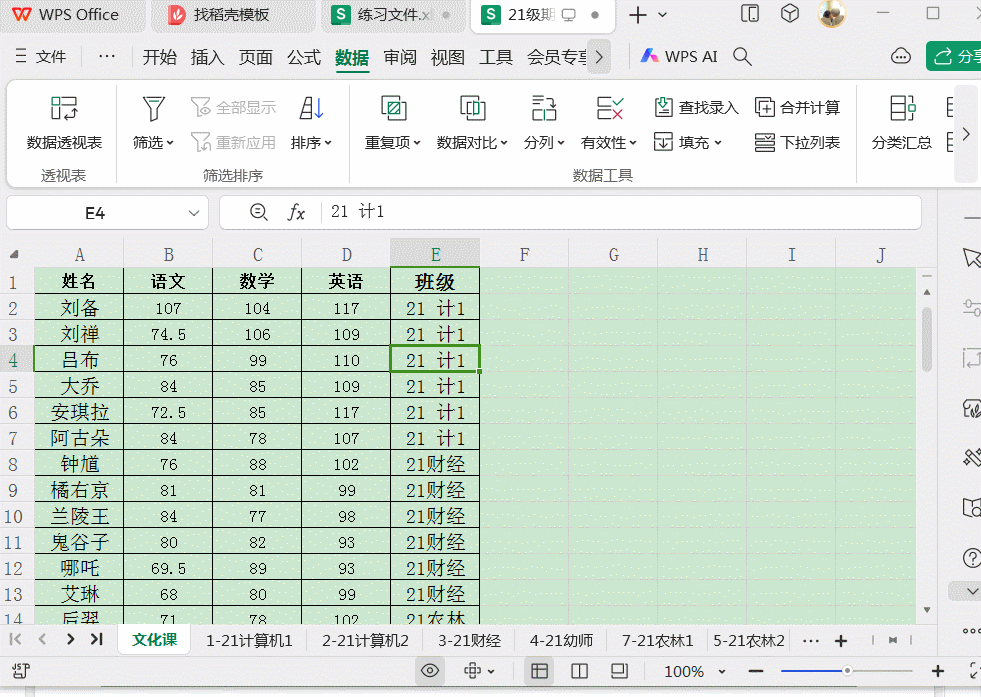让灵犀帮我创作
才思如泉涌
精通数据筛选:提升职场效率的必备技巧 点击使用AI助手 了解更多
发布于 2024-10-17 liusiyang 307 编辑
AI 智能搜索
在信息爆炸的时代,数据筛选成为了职场人士不可或缺的技能。无论是为了提高工作效率,还是为了做出更精准的决策,熟练掌握数据筛选技巧都至关重要。本文将带你深入了解如何利用Excel中的自动筛选和高级筛选功能,快速从海量数据中提取有价值的信息。
数据筛选是职场人进行数据处理必备的技巧之一。通过数据筛选我们可以提高收集或存储数据的可用性,更有利于数据的统计和分析,数据筛选在数据处理的过程中占有非常重要的地位。如果我们熟练掌握数据筛选,则可以有效的帮助我们从大量数据中找到我们想要的结果,将大大提高我们的工作效率!
数据筛选包括自动筛选和高级筛选两种方式。
进入数据筛选可以从“开始”选项卡进入,也可以从“数据”选项卡进入。
如下图:
也可以利用快捷键:Ctrl+Shift+L,或者分别依次单击:Alt,D,F,F。
一、自动筛选
自动筛选可以进行单条件筛选,单条件“与”、“或”关系的筛选,多条件“与”关系的筛选。
1、单条件筛选
如:我们要筛选出21计1班的成绩
2、单条件“或”关系的筛选
如:我们要筛选出语文成绩大于72分或者语文成绩小于60分的成绩
3、多条件“与”关系的筛选
如:我们要筛序出语文,数学,英语均大于等于72分的成绩
如果取消筛选可以再单击一下筛选按钮,如果取消筛选条件,直接单击清除按钮即可。
自动筛选虽然功能很强大,但它不能进行多条件“或”关系的筛选,而且只能在原数据区域进行筛选。
二、高级筛选
高级筛选为我们提供了更强大的筛选功能。它摆脱了自动筛选功能上的一些限制,几乎可以随心所欲任意筛选你所需要的数据。
高级筛选和自动筛选不同之处是需要在数据列表以外单独的建立筛选的条件区域,用来指定筛选的数据所需要满足的条件。它的筛选方式包括:
“在原有区域显示筛选结果”和“将筛选结果复制到其他位置”两种。
同时,它还提供了“筛选不重复记录”这样一个功能。
如图所示:
下面我们通过实例来介绍高级筛选的使用方法。
1、单条件筛选
如:我们要筛选出语文成绩大于等于90分的成绩
这里强调一下:条件区域的字段名要和数据区域的保持一致,一般情况下我们直接从数据区域复制过来即可。
2、多条件筛选
多条件并且关系的筛选
如:我们要筛选出语文,数学,英语都大于等于90分的数据
多条件或者关系的筛选
如:我们要筛选出语文,数学,英语任意一科大于等于90分的数据
这里强调一点:如果是并且关系,筛选条件写在同一行;或者关系,筛选条件写在不同的行。
3、筛选符合条件的部分记录
如:我们只需要筛选出21计1的学生名单
4、选择不重复记录
如:我们要得到不重复的班级名单
一般情况下我们复制班级列,然后利用删除重复项来完成。
我们通过高级筛选的“选择不重复记录”也可以完成。
5、设置精确匹配条件
如:我们要筛选鼠标的信息,结果把鼠标垫也筛选出来了。
这是因为高级筛选默认是模糊匹配,要想只筛选出鼠标,需要对筛选条件重新设置成:=鼠标
好了,今天就分享到这里。感谢大家耐心看完。
熟练掌握表格技巧唯一的捷径就是多加练习,大家抓紧时间操练起来吧!
原创不易,如果你喜欢本篇文章,别忘了点个在看,分享给更多的朋友,您的每次分享都是我坚持创作的动力!再次感谢!
通过本文的学习,你将能够运用Excel中的自动筛选和高级筛选功能,高效地处理数据。无论是简单的单条件筛选,还是复杂的多条件筛选,甚至是精确匹配和筛选不重复记录,这些技巧都能帮助你更好地管理和分析数据。实践是掌握这些技能的最佳途径,让我们一起在数据的世界中探索和成长。
原文链接:https://bbs.wps.cn/topic/14999