AI创作
让灵犀帮我创作
才思如泉涌
WPS技巧:一键导出文档所有图片的高效方法 点击使用AI助手 了解更多
发布于 2024-12-09 liusiyang 120 编辑
AI 智能搜索
基于灵犀AI办公助手生成
完整内容,请前往灵犀查看
WPS 里有很多实用技巧,熟练掌握它们,不仅可以提高工作效率,还能免去一些重复性劳动,无论是工作还是学习都是益处多多。

01

02
修改个人用户名


03
打开文件位置

04
插件安装支持

05
界面暗色调模式
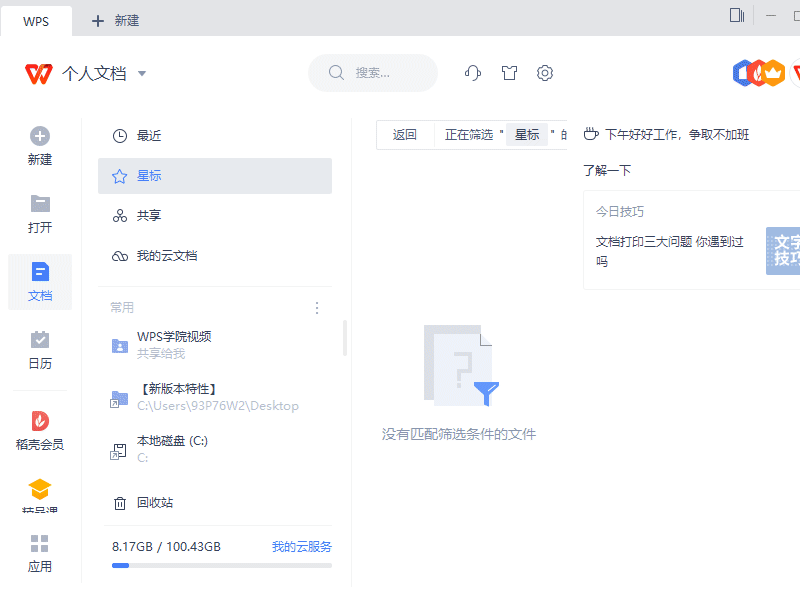
06
一键导出文档所有图片


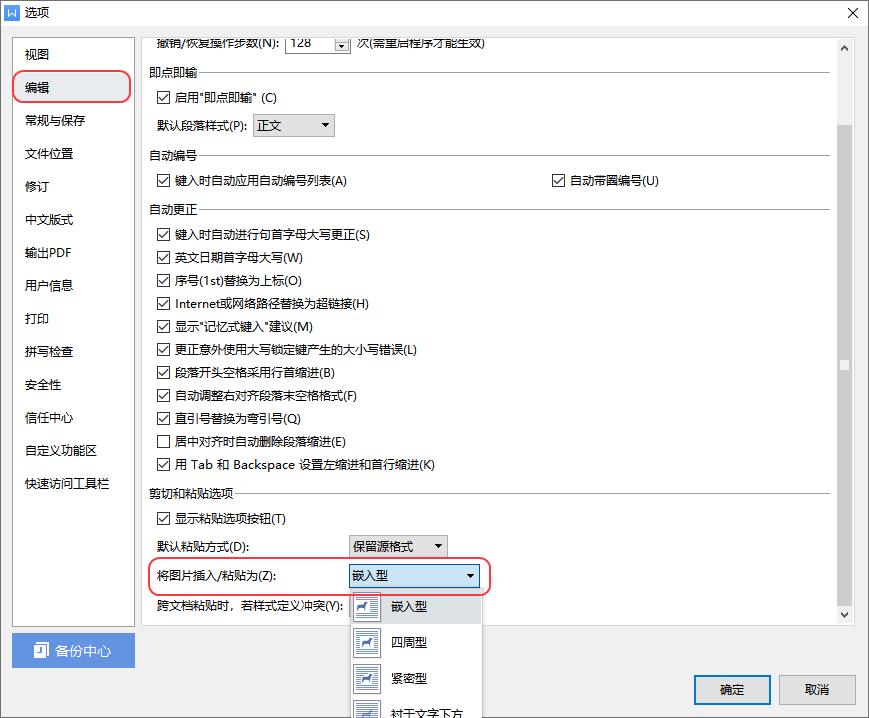
原文链接:https://bbs.wps.cn/topic/38174

上一篇:
WPS从入门到熟练的快速指南

