让灵犀帮我创作
才思如泉涌
提升工作效率:WPS表格实用技巧大揭秘! 点击使用AI助手 了解更多
发布于 2024-10-16 liusiyang 189 编辑
AI 智能搜索
在日常工作中,处理大量数据时常常会遇到效率低下的问题。WPS表格作为一款强大的办公软件,其实内置了许多实用功能,可以帮助我们快速完成任务。本文将介绍几个简单易用的技巧,帮助您在处理表格数据时更加得心应手。

在处理表格数据时,不少小伙伴都会陷入重复性、“绕远路”操作的困境中,十分浪费时间。
其实,WPS已经把最常用的功能放在大家“眼前”了。熟知以下功能,让使用表格这件事变得更简单一些。
01
护眼、阅读模式
表格数据多,盯久了容易眼花,一不小心还会看错数字,造成工作失误。
其实,你不妨点击表格界面右下角的两个功能按钮——
阅读模式
开启阅读模式,就像开启了定位数据的「聚光灯」,鼠标点击的单元格所在行列就能快速被高亮。
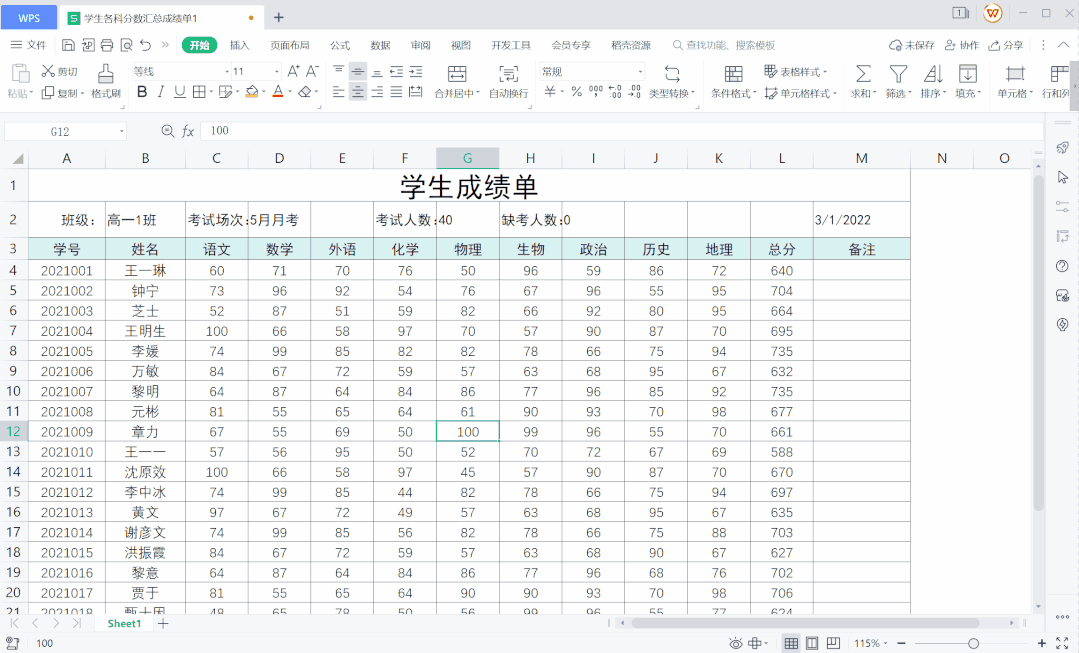
护眼模式
点击「小眼睛」按钮,即可开启护眼模式,表格页面立马变「绿」,减缓你的眼部疲劳。
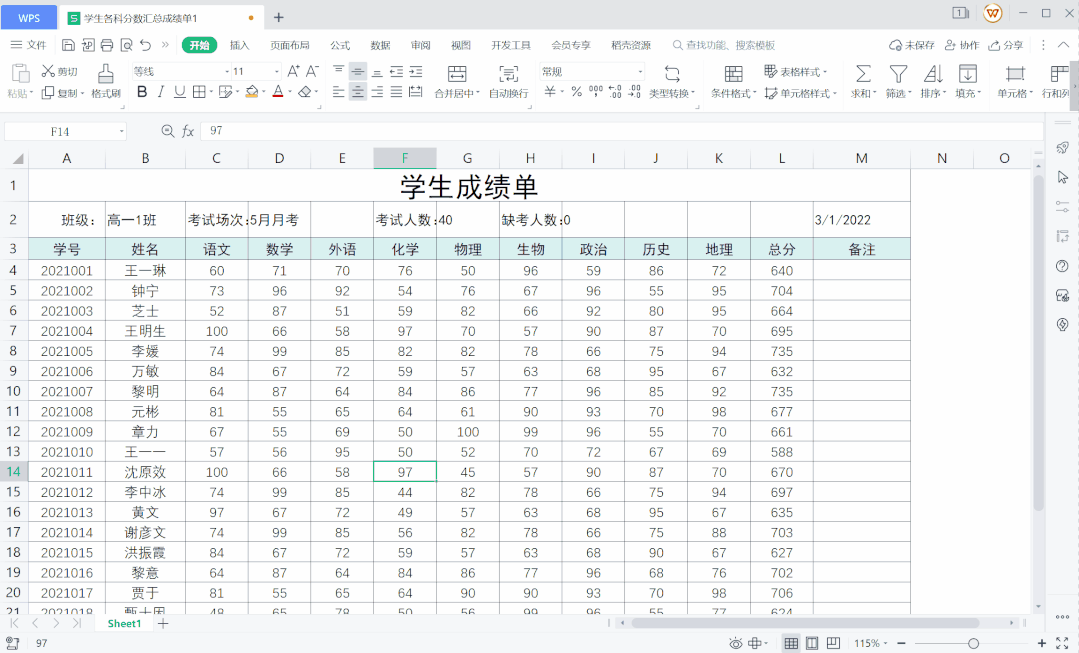
02
小提示,大用处
当你需要使用函数时,WPS也会贴心地提供函数中文介绍,以及公式中代表的含义,方便你进行理解及使用。
此外,你还可以在提示之下,点击对应函数的操作技巧,小白也能轻松学会。
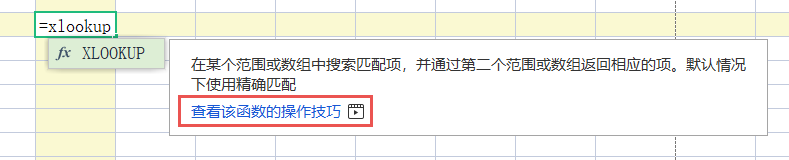
如果计算数据后提示出错,WPS 表格也为你提供了「教学视频+揪错」功能,快速修正公式,解决函数问题。
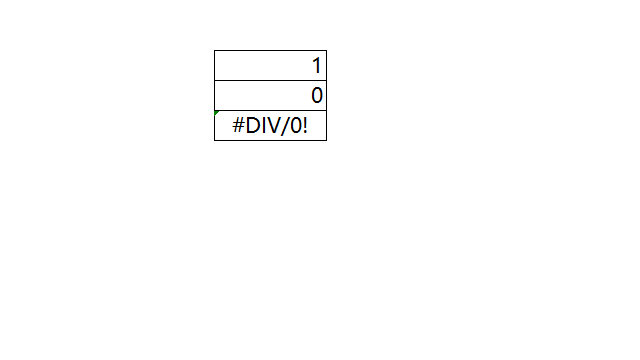
03
文档云同步
不在工位,担心老板突然需要你查看个数据?不慌,你只需开启文档云同步功能,就可以在手机、笔记本等任意设备上查看、编辑之前操作过的文档。
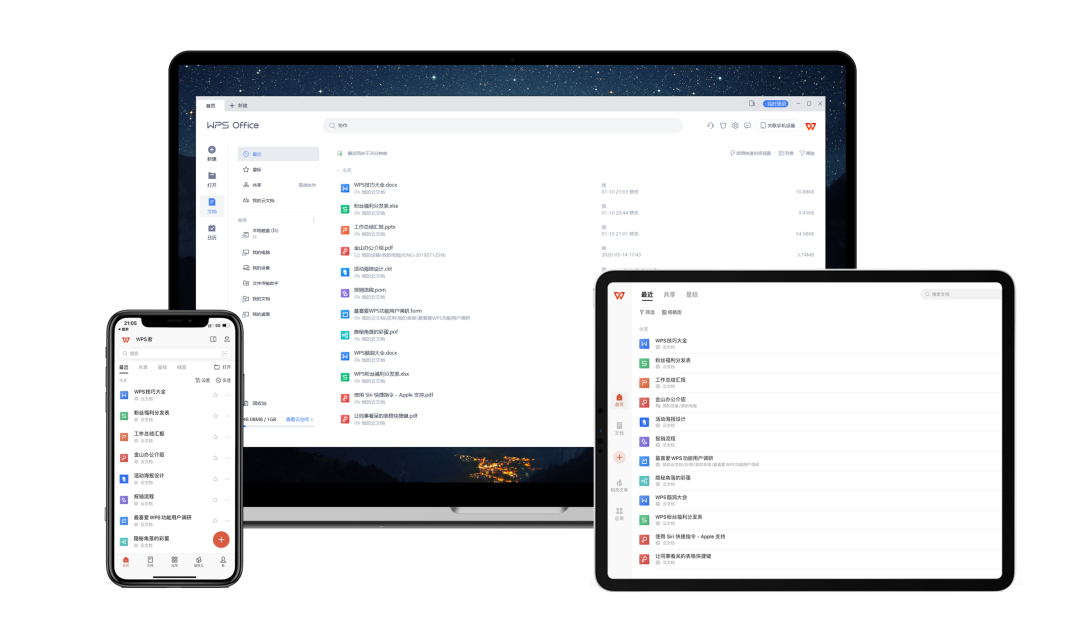
04
插入斜线表头
不知道如何绘制斜线表头?其实很简单,选中需要绘制的表格,点击【开始】-【表格工具】-【插入斜线表头】,分别填写行与列的标题就能快速搞定。
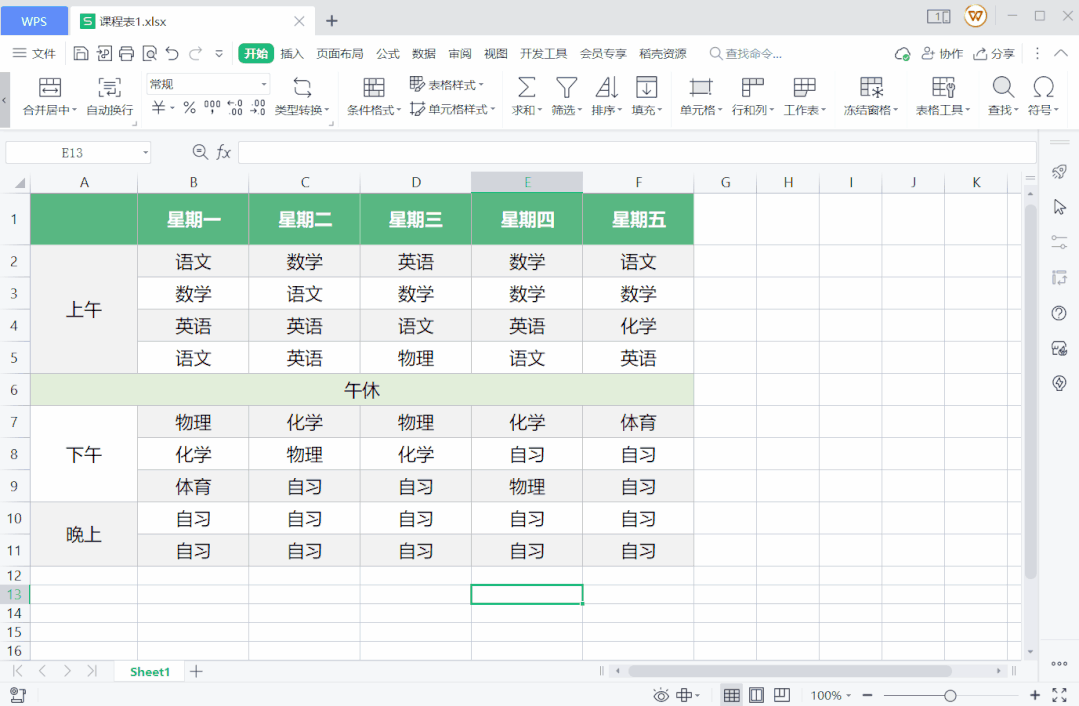
*注:该功能需开通WPS会员后可使用
05
设置高亮重复项
处理数据时,遇到重复的内容需要筛选,仅靠肉眼观察十分麻烦,此时你只需点击【数据】-【重复项】-【设置高亮重复项】,就能快速筛出重复的内容。
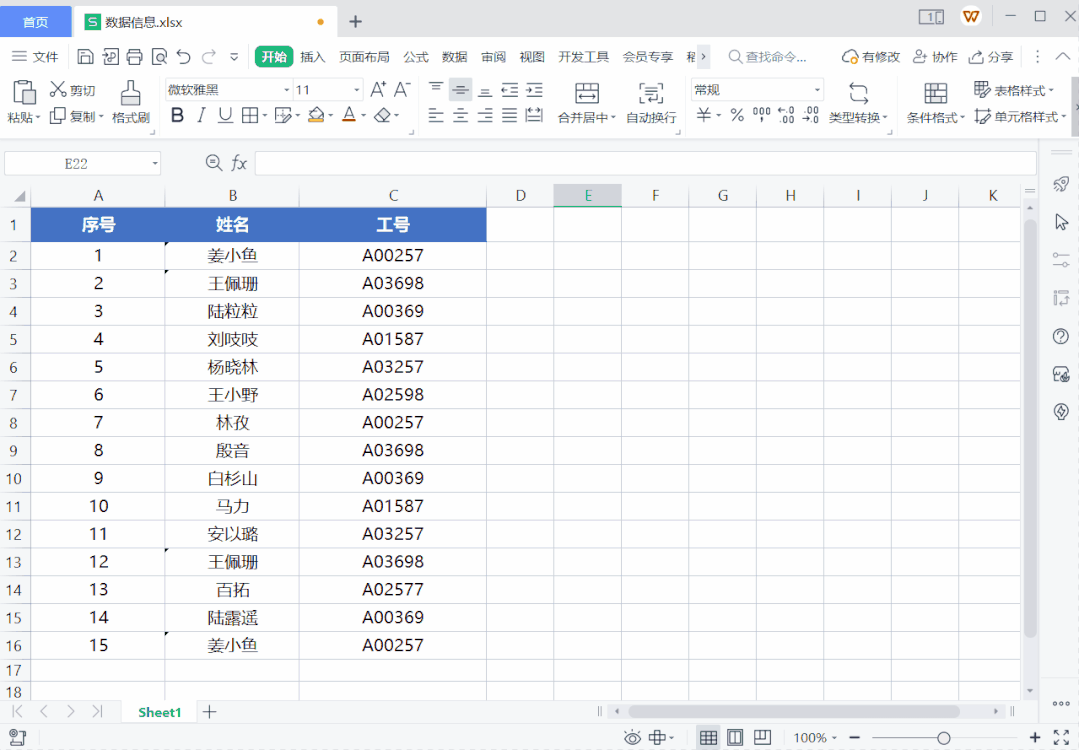
06
数据快速处理
调整数字格式,你是不是还在一个个单独设置各种不同格式?试试直接在开始导航栏,找到数字格式的快捷专栏,百分号、类型转化、小数点…小手一点,格式不愁。
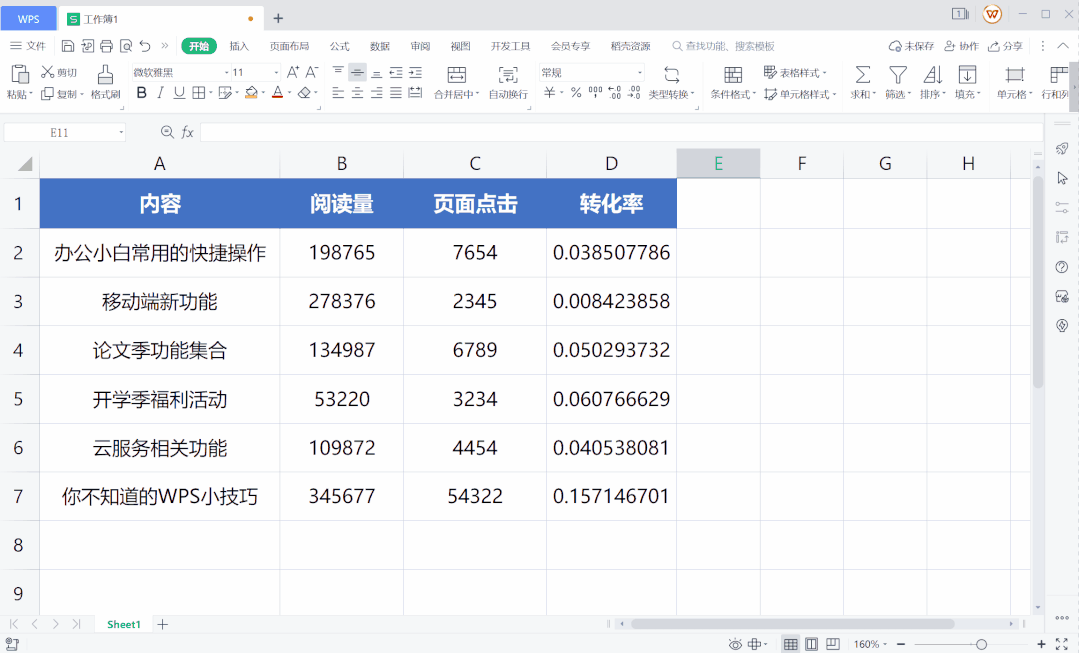
07
数据条
数据作比较时,光看数字不太明显,你可以在【开始】-【条件格式】中使用数据条功能,将数据可视化,对比效果一目了然。
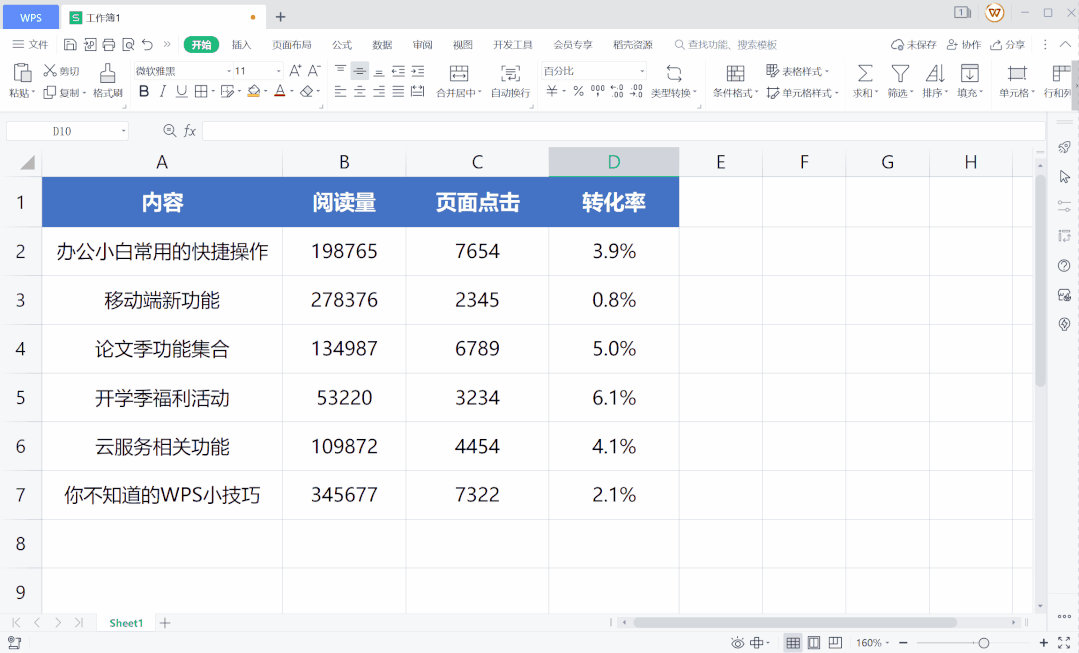
08
快速调整格式
想要更美观的表格,无需自己手动调整,只需要在【开始】-【表格样式】中选择自己喜欢的格式即可快速套用。
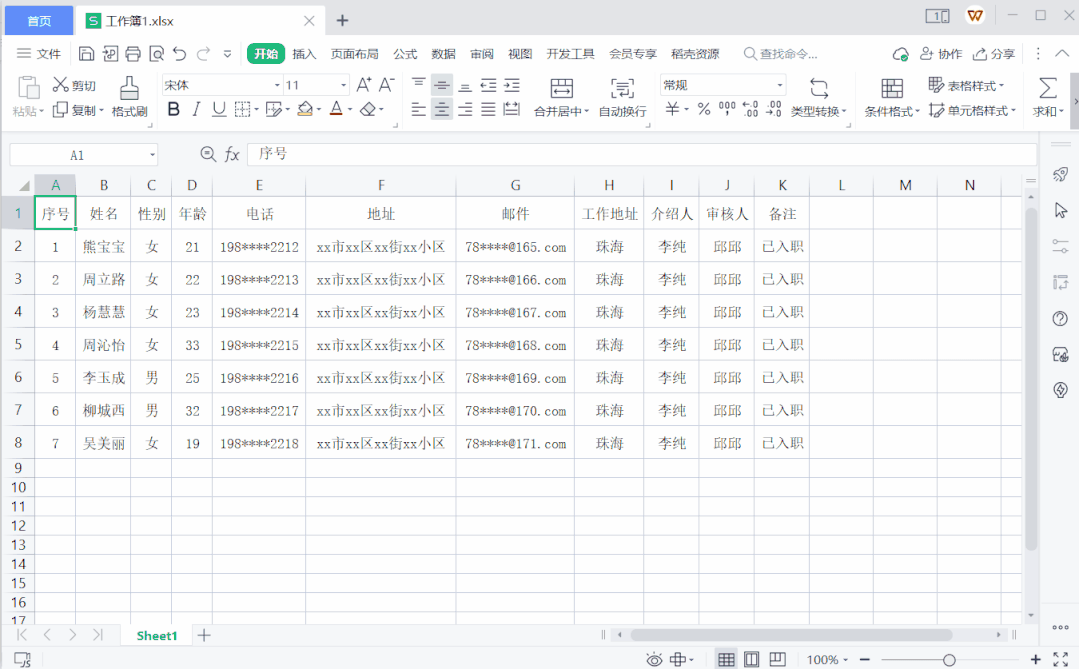
以上便是今天给大家介绍的表格实用技巧,下次处理数据时,遇到类似的场景记得使用,不要再埋头苦“肝”啦~
掌握WPS表格的这些实用技巧,不仅能显著提高您的工作效率,还能减少因重复性操作带来的疲劳。无论是数据筛选、格式调整,还是数据可视化,WPS表格都能为您提供便捷的解决方案。下次处理数据时,不妨试试这些技巧,让您的工作更加轻松愉快。
原文链接:https://bbs.wps.cn/topic/36752


