让灵犀帮我创作
才思如泉涌
掌握WPS数据透视图:高效数据分析与动态图表制作 点击使用AI助手 了解更多
发布于 2025-01-07 liusiyang 27 编辑
AI 智能搜索
数据透视表是WPS表格的一个重要功能,特别是在大量数据分析汇总的时候。
优势尤为凸显。但当数据源需要分析的维度较多时,图表可以更清晰直观的展示数据。
今天给大家分享另一个强大的WPS表格功能-数据透视图,数据透视图具备以下两个优势:
1.可以让图表随着选取的筛选字段值的改变而自动更新。
2.数据透视表数据源自动更新,不需要重新选取数据区域。
下面以这个销售业绩表作为数据源,进行操作示范。
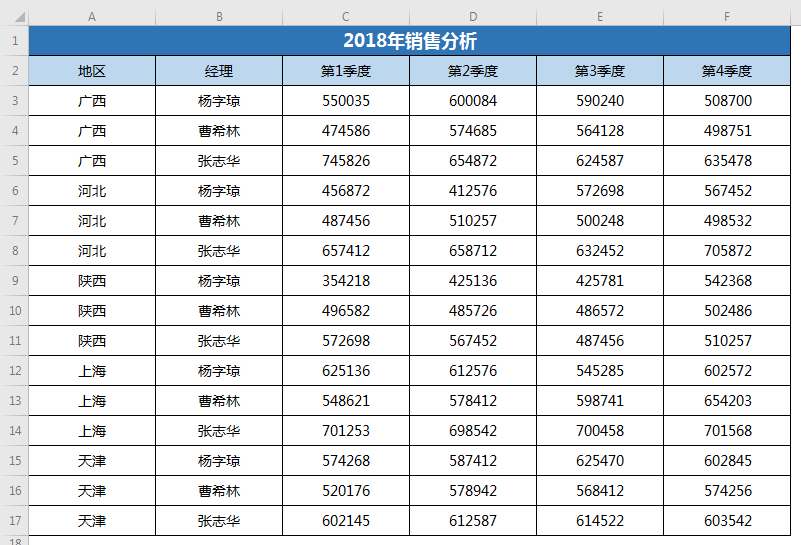
■首先选中数据,点击菜单栏“插入”-“数据透视图”,点击“确定”。
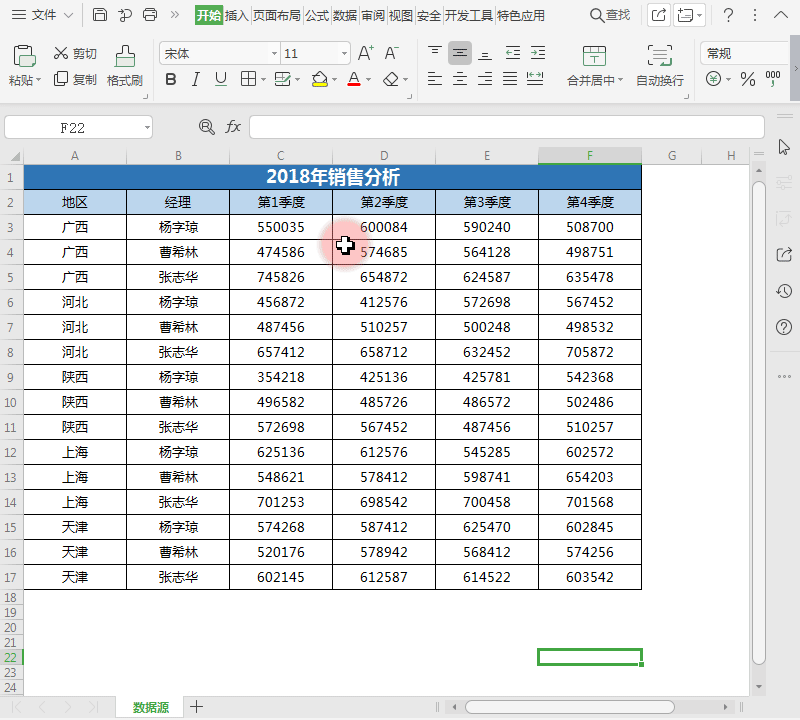
■生成一个新的子工作表,在右侧“数据透视图窗格”中。
将地区、经理拖至筛选器,第1-4季度销售额拖进“值字段”。
双击“值字段”中的内容,修改一下“自定义名称”。
此时可大致看到图表的形状了。
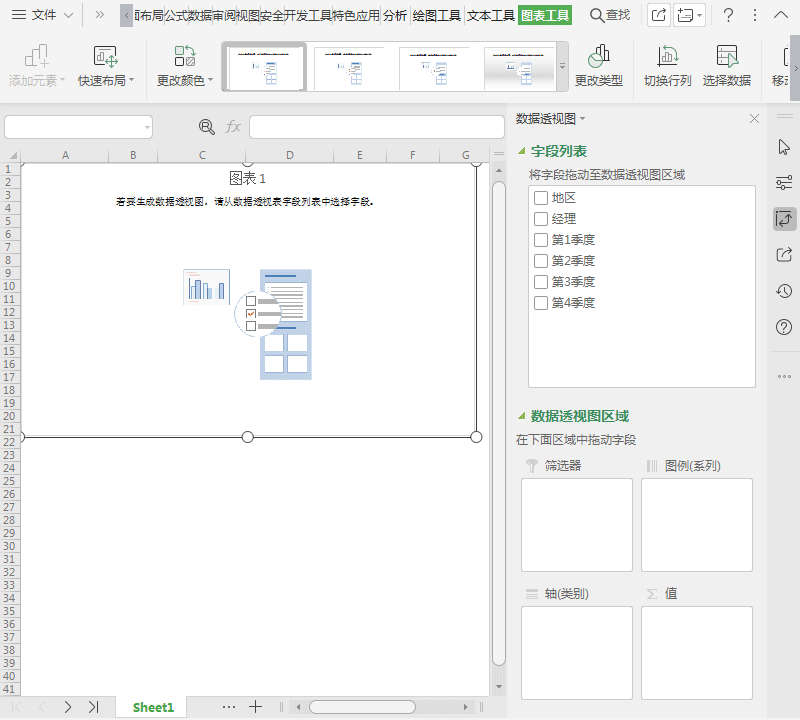
■接下来我们要让图表“动起来”。
点击“分析”-“插入切片器”,勾选“地区”和“经理”两项。
两个切片就出现在数据透视图旁边了。
点击切片器上的“地区”、“经理”,图表就会展示相应的数据。
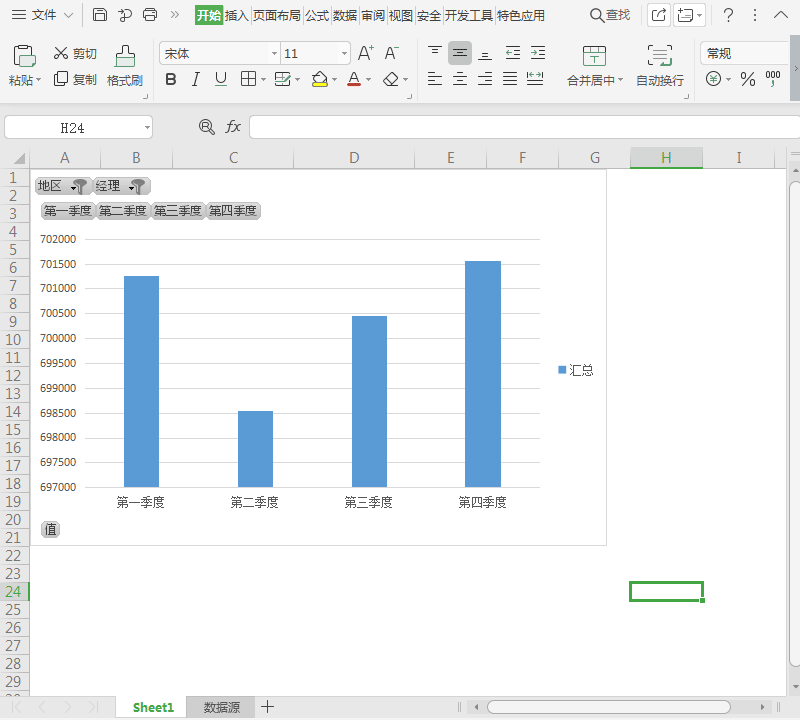
■再给图表加一个标题,点击“添加元素”-“图表标题”-“居中覆盖”。
修改一下标题名称。
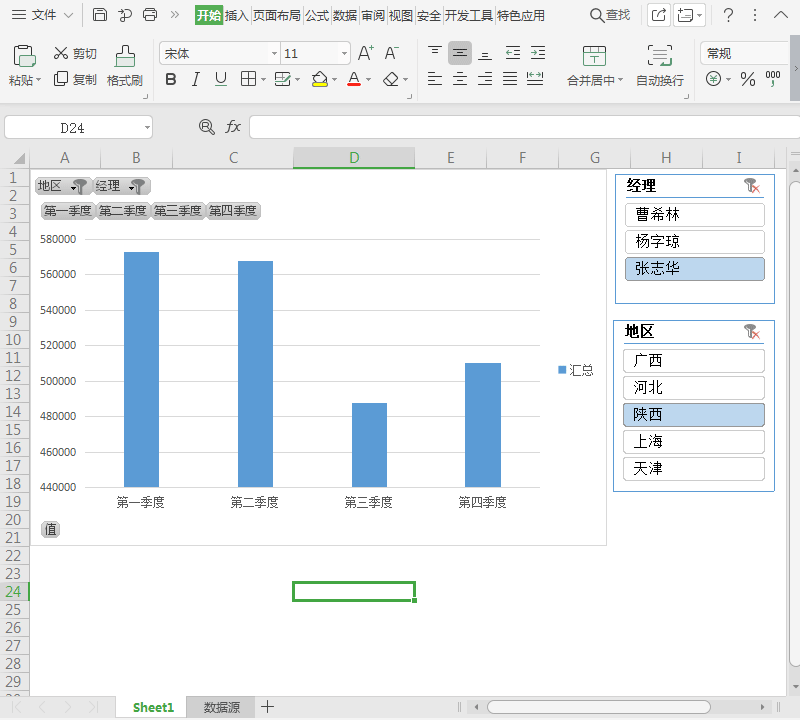
■最后我们再对图表样式进行美化。
选中图表,点击“更改类型”-选择“条形图”。
选中一个按钮,鼠标单击右键,选择“隐藏图表上的所有字段按钮”。
再调整一下图表的大小布局,此时一个会动的数据透视图就做好了。
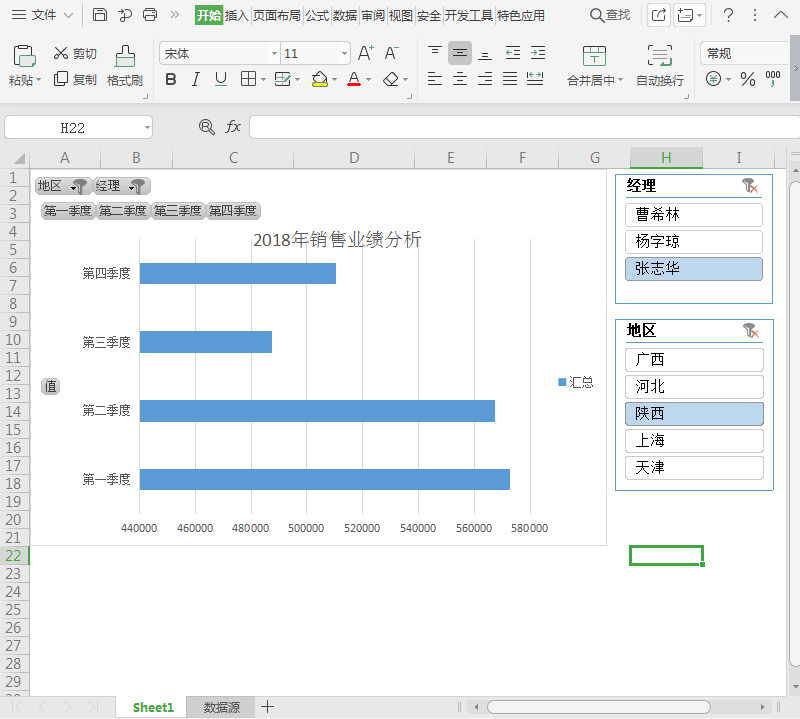
■如果数据源发生了变化,只需点击“分析”-“刷新”,刷新数据即可。
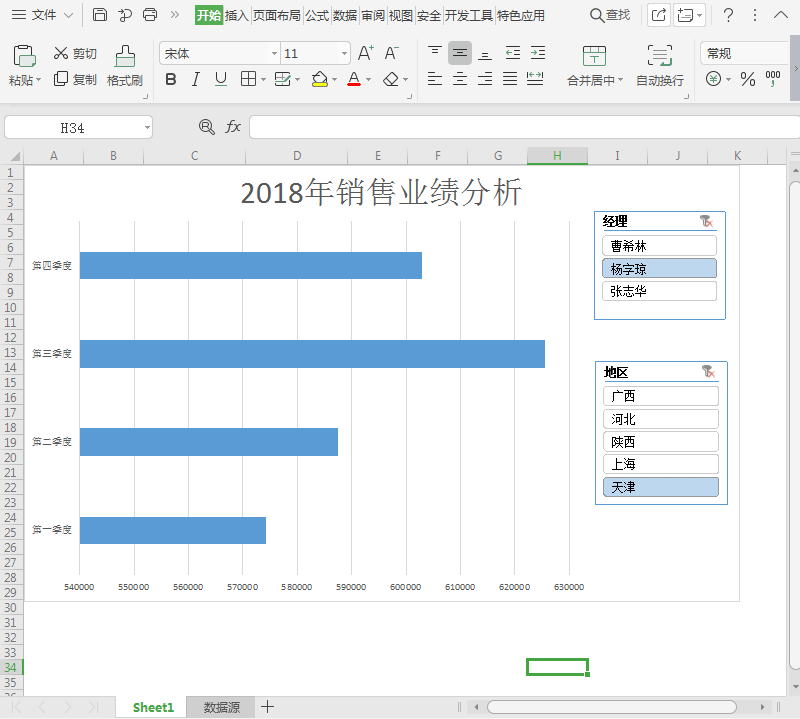
这个强大的功能,你掌握了吗?
原文链接:https://bbs.wps.cn/topic/26992


