让灵犀帮我创作
才思如泉涌
WPS演示动画添加技巧:轻松实现多动画效果 点击使用AI助手 了解更多
发布于 2024-10-12 liusiyang 2685 编辑
AI 智能搜索
| 📌 | 这个问题其实是我2016年在知乎上回答过的一个问题,当时针对的是微软的PowerPoint,本以为是一个非常基础的东西,结果到现在获得了6.6万浏览、200+赞同、50评论,有人还留言说自己专门登录账号就为了发表下感谢,实在是让我很意外。 |


| 📌 | 最近又有老师在WPS演示里也遇到了类似的情况,非说自己给视频设置了渐变动画之后,视频就无法播放了,用翻页笔单击下一步会直接跳到下一页——那就用WPS演示再做个简单的科普吧! |
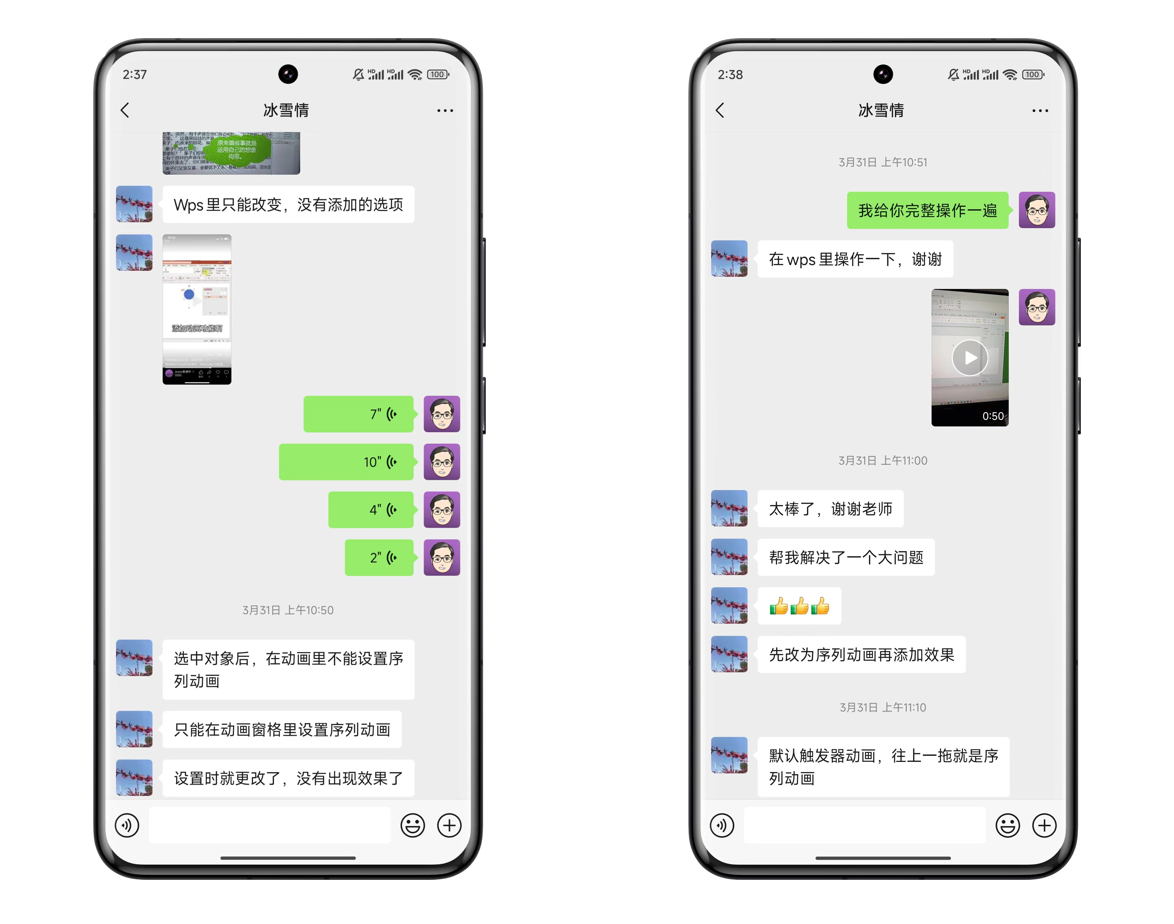
❓如何为PPT里的同一个对象同时设置多个动画?
要在WPS演示里为同一个对象添加多个动画,方法其实非常简单,那就是选中对象之后,分两次添加动画就可以了。
那么,如此简单的问题,为什么这么多小伙伴都会搞得稀里糊涂,非说不能多次添加动画呢?那是因为很多人混淆了添加动画和更改动画,混淆了选中对象和选中动画两个不同的操作。
当我们选中一个没有任何动画的对象时,进入动画选项卡,顶部有一个非常显眼的长条动画选择框,在这里我们可以随意的为对象添加第一次动画:

或者,你也可以在右侧侧边栏打开「动画窗格」,单击「添加效果」,为对象添加动画:

这两种方式没有任何区别。添加完成之后,动画窗格里会出现对象的当前动画:
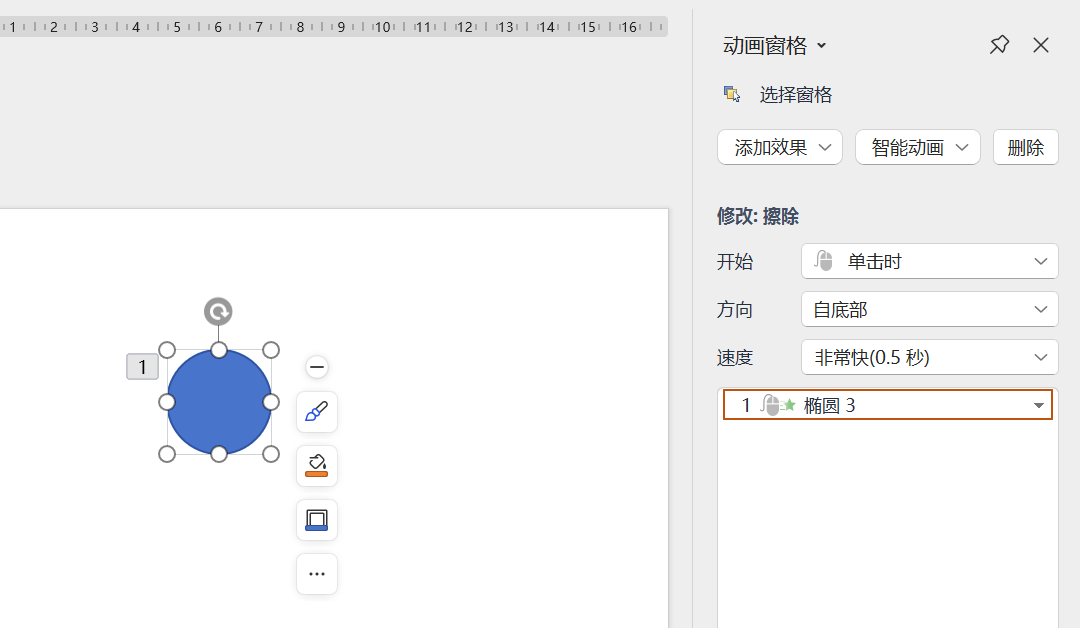
顶部的横栏也会呈现被添加的动画:

⚠️此时再在这两个位置进行后续操作,结果就不同了。
对于顶部的横栏而言,呈现的是对象当前的动画状态,所以如果我们在这里再去单击选择其他动画,例如「伸展」,其实就是在做更改状态的操作——我们把对象的动画状态由当前的「擦除」更改为「伸展」,当然对象就还是只有一个动画:

而如果我们是在右侧动画窗格里去点「添加效果」按钮——请细细品味下什么叫「添加」——对象就会被额外添加上第二个动画了:

那么,是不是只要在右侧动画窗格里点这个按钮,就都是额外添加动画呢?
⚠️并不是——很多人就是在这里翻车了。
虽然我们在选中对象时,动画窗格里面的动画,也会被橙色的轮廓线包裹住:
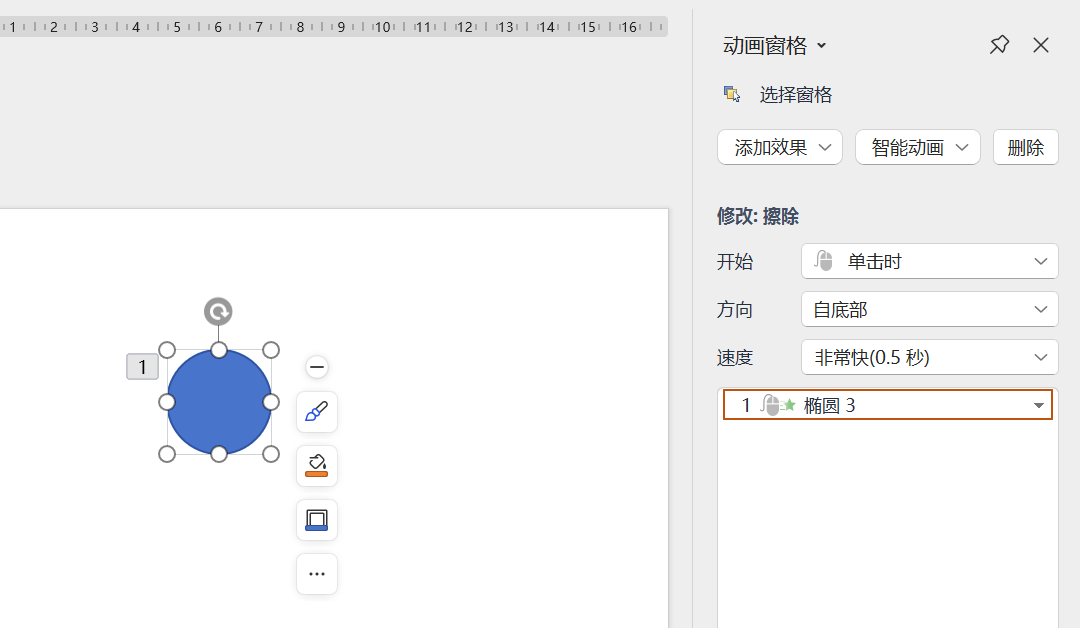
但我们这个时候其实并没有选中动画,我们是选中的对象,也就是页面上那个圆。
而如果你真的去选中了动画,也就是选中了动画窗格里已经存在的那个擦除动画,上面「添加动画」按钮的文字就会发生变化了——注意看下面的动图:

看到按钮上文字的变化了吗?
选中对象时,是「添加效果」——因为你的聚焦点在对象上,当然后续操作都是针对对象的,那自然就是添加新的动画嘛!
而选中动画时,是「更改效果」——因为你的聚焦点在当前这一个动画上,当然后续操作就是针对这个动画的,那自然就是改变它,就变成了和在顶部横条框里去操作一样的结果了。
所以,为什么我一开始说了两个混淆——混淆了添加动画和更改动画、混淆了选中对象和选中动画,现在你明白了吧?
| 🚩 | 我是Jesse老师,金山办公KVP教育培训专家/KCT认证培训师,《和秋叶一起学PPT》图书作者,大学教师,PPT圈子里的老年人😂。欢迎一键三连哦~ |
原文链接:https://bbs.wps.cn/topic/21017


