让灵犀帮我创作
才思如泉涌
WPS Office打印技巧全攻略:提高效率与质量 点击使用AI助手 了解更多
发布于 2024-12-27 liusiyang 56 编辑
AI 智能搜索
在日常工作中,文档打印是不可或缺的一环。然而,打印设置的复杂性常常让人感到困惑。WPS Office作为一款强大的办公软件,提供了丰富的打印选项,以满足不同的打印需求。本文将引导您如何利用WPS Office的打印功能,优化打印过程,确保每一份文档都能以最佳状态呈现。
在使用WPS Office打印表格、文档、演示文稿和PDF文件时,经常会遇到多种多样的打印小问题。
本视频为大家简单讲解打印面板的各个小功能的作用。
想要了解更多打印技巧,可以在WPS学院中搜索“打印”关键词,查看更多视频讲解。
以这篇诗歌为例。
首先我们需要先确保打印机硬件设备是否正常并且为开启状。
还需要确定所使用的电脑在局域网中是否能找到打印设备。
点击打印,弹出打印对话框,它的快捷键是 Ctrl+P 。
设置所连接的打印机、打印模式、页码、份数等等相关信息,点击确定就可以开始打印。
■下面给大家详细介绍下打印界面内容。
打印界面有打印机、页码范围、副本、并打顺序与缩放四个组成部分。
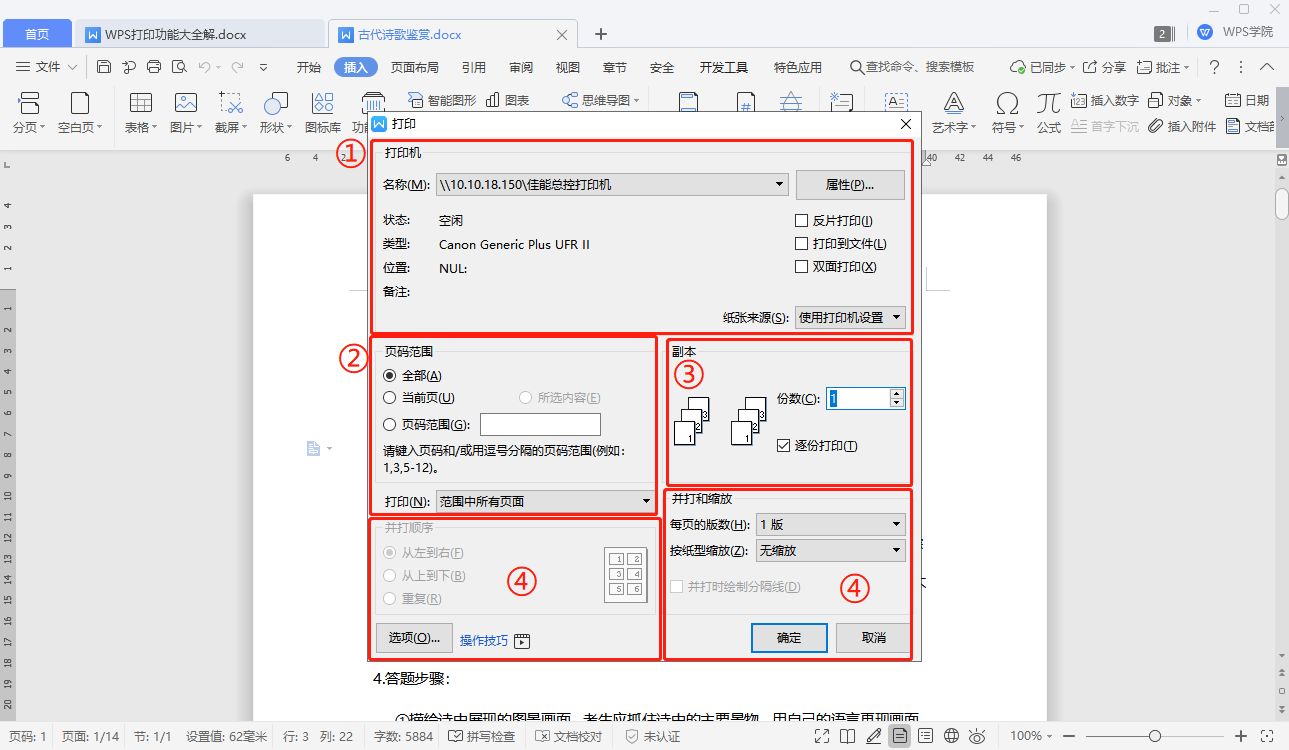
■第一部分是打印机,在名称中可以选择电脑所连接的打印机。
在下方状态栏处可查看此打印机的状态、类型、位置等。
在右侧有属性、打印方式、纸张来源,在此处可以勾选反片打印、打印到文件、双面打印。
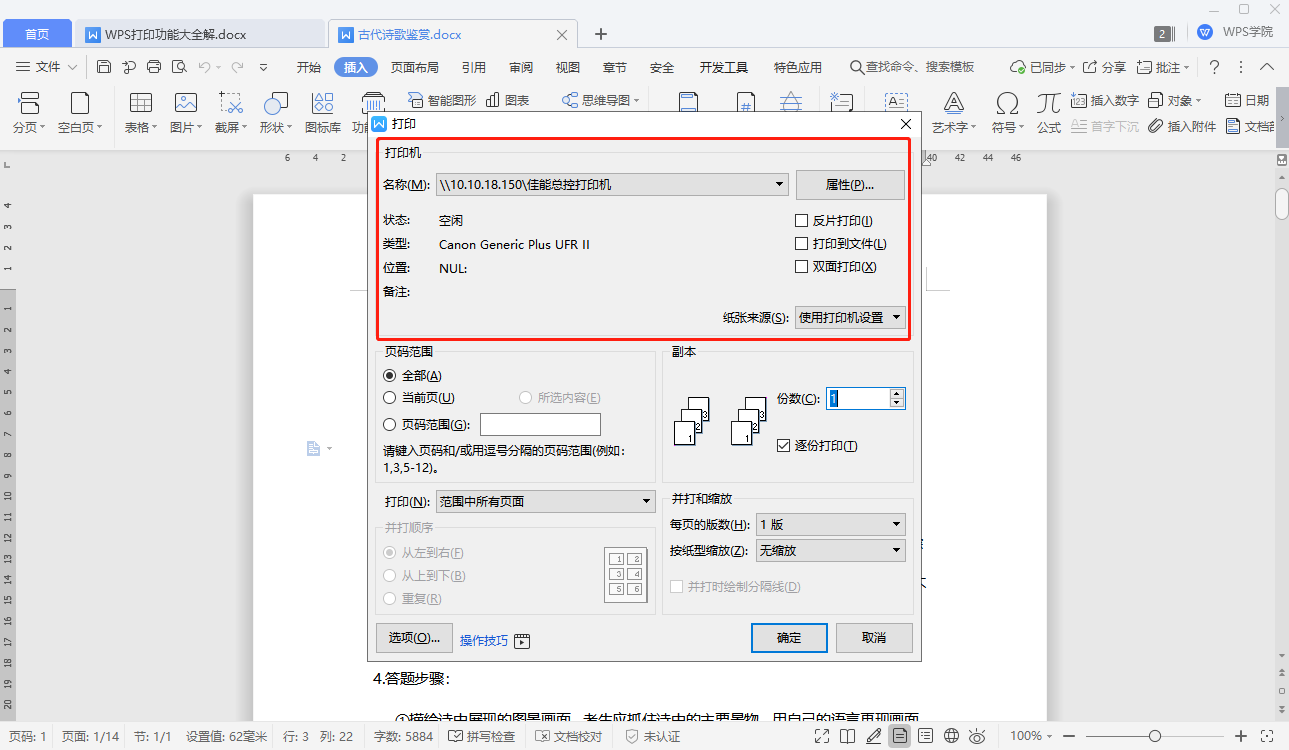
反片打印是WPS office提供的一种独特的打印输出方式。
仅适用于文字处理文档打印,以“镜像”显示文档,可满足特殊排版印刷的需求。
反片打印通常会应用在印刷行业,例如学校将试卷反片打印在蜡纸上,再通过油印方式印刷处多份试卷。
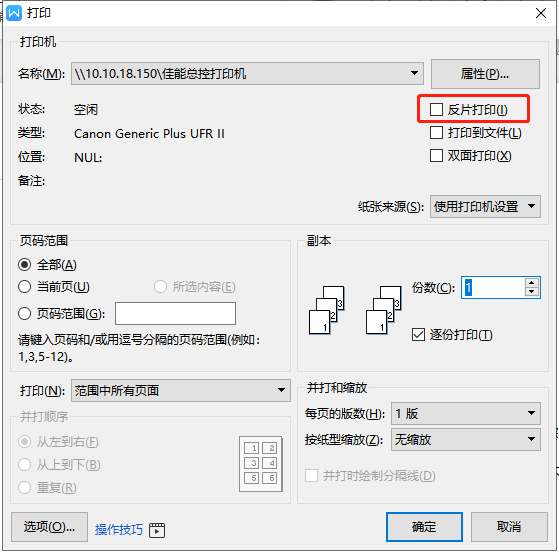
打印到文件主要应用于文件不需要纸质文档,以电脑文件形式保存,具有一定的防篡改作用。
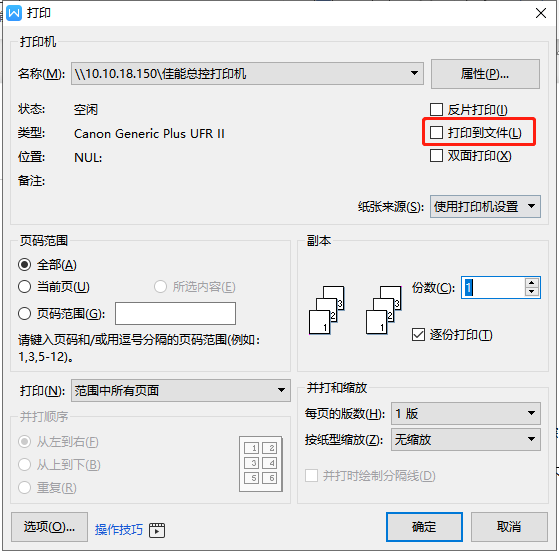
双面打印可以将文档打印成双面,节省资源,降低消耗。
双面打印的教程已在WPS学院里同步更新,打开WPS学院,点击上方搜索框搜索“双面打印”。
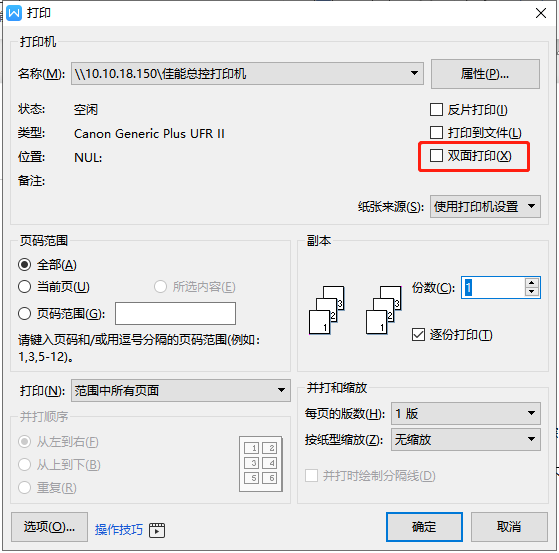
纸张来源有使用打印机设置、自动、多功能托盘和纸盒。
一般会采用打印机设置,由打印机自动分配纸盒,也可以自定义设置纸盒。
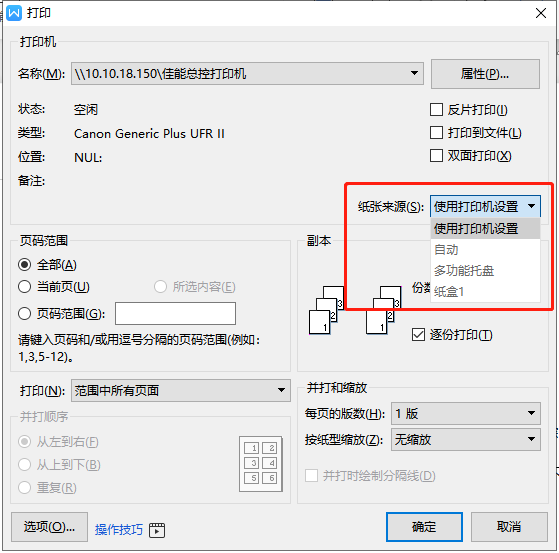
■第二部分是页码范围,可勾选全部、当前页和页码范围。
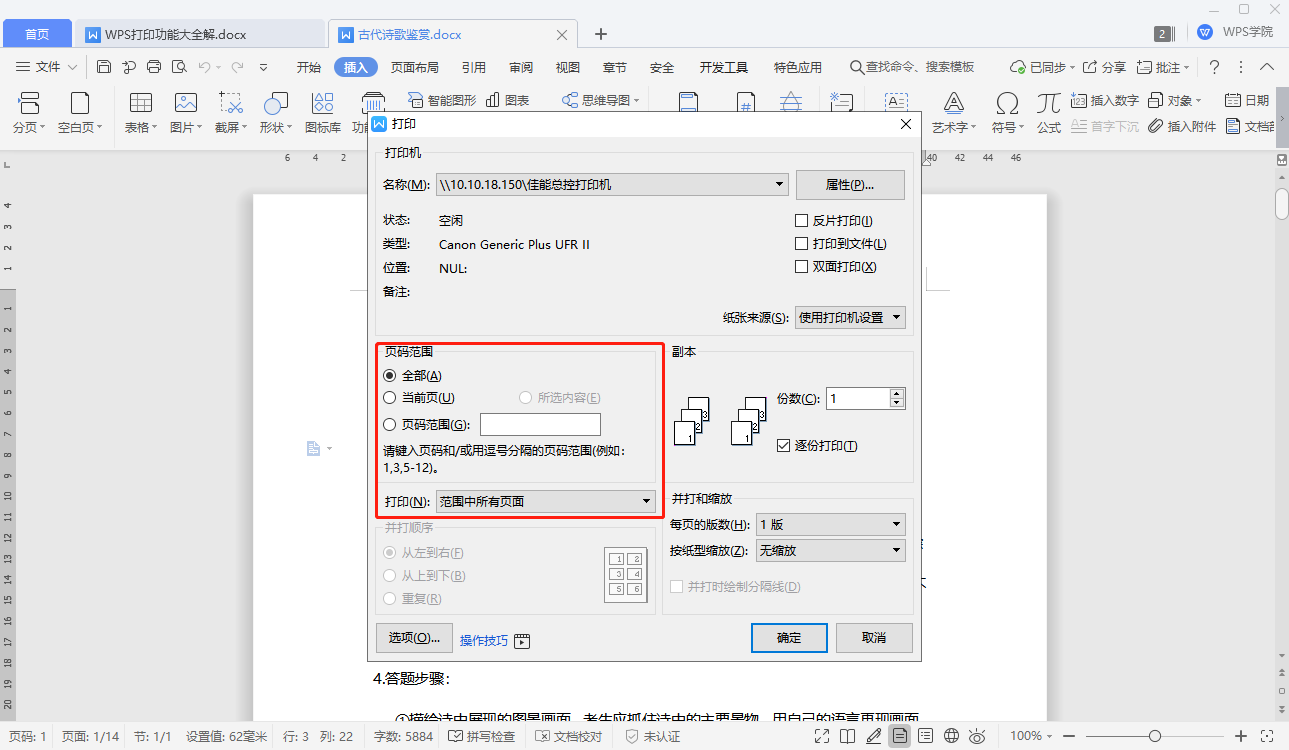
若打印全部文档,可勾选全部,若打印文档当前页,可勾选当前页。
若想指定打印某几页,可以勾选页码范围,并输入页码范围。
例如输入1,3,5,或1-5,这样可以实现跨页打印。
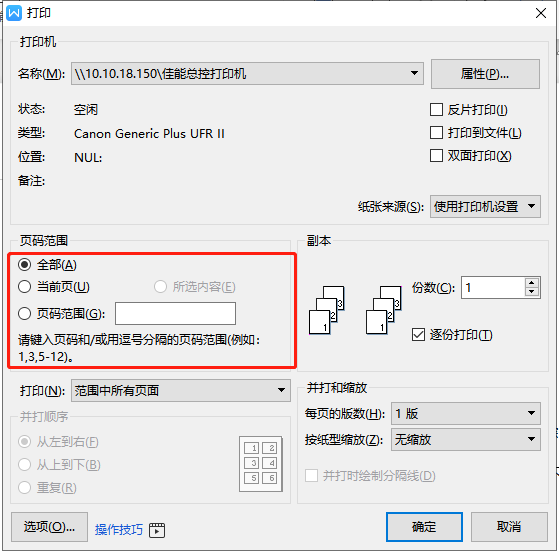
在下方可以选择打印范围中奇数页或者偶数页。
此处可以实现非自动双面打印和打印奇数或偶数页。
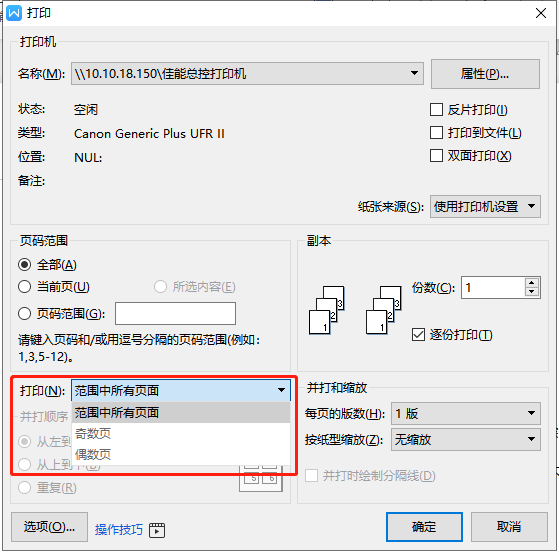
■第三部分是副本,可选择份数和逐份打印。
调整份数,在此处可以进行多份打印。
若打印文档需要按份输出,可以勾选逐份打印,保证文档输出的连续性。
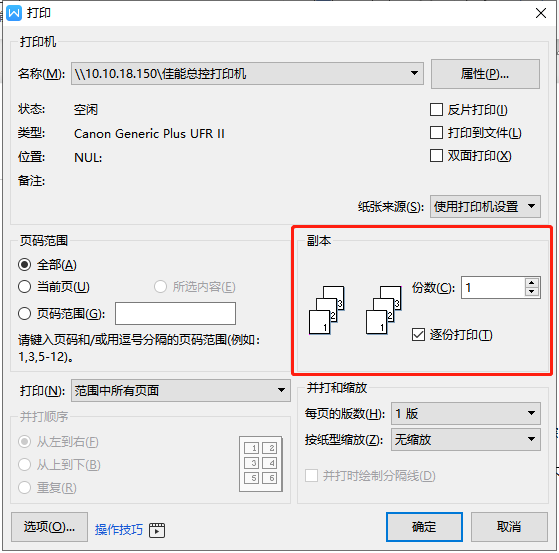
■第四部分是并打缩放和并打顺序。
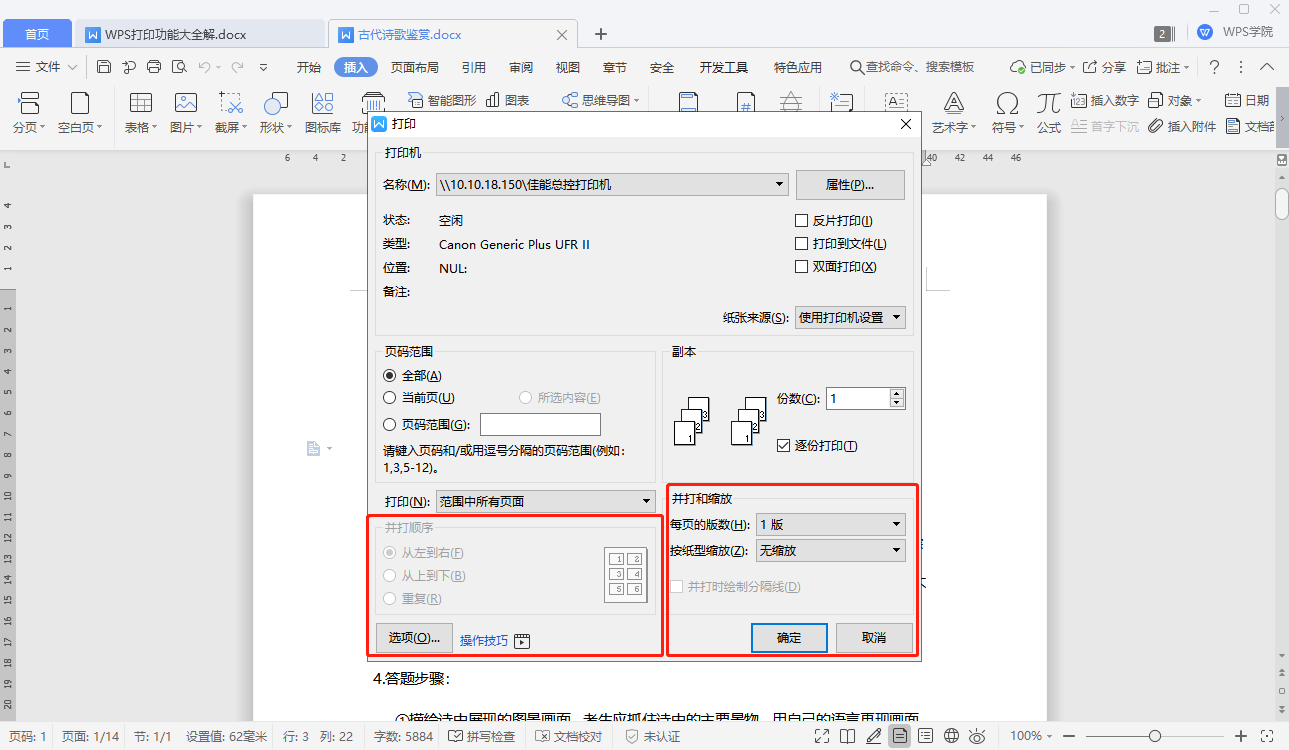
系统默认每页版数是1版,在此处可以根据自己的需求进行修改。
例如选择4版,意思为每一页显示4页的内容。
在左侧并打顺序处可以对顺序进行调整。
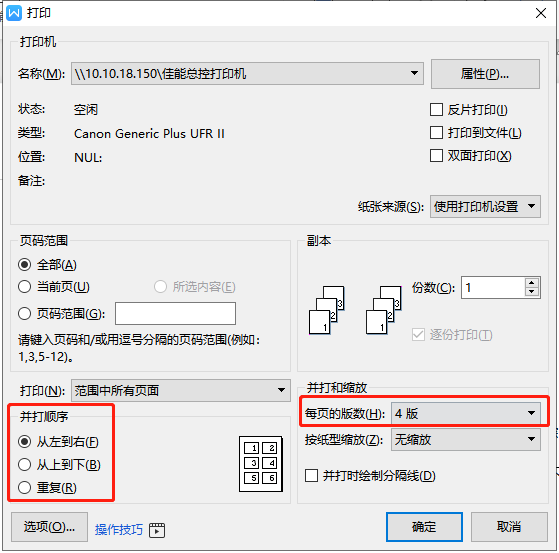
按纸型缩放的作用是可以选择其他纸型上的文件打印到指定纸型上。
点击选择想要缩放的纸型,这样就可以啦。
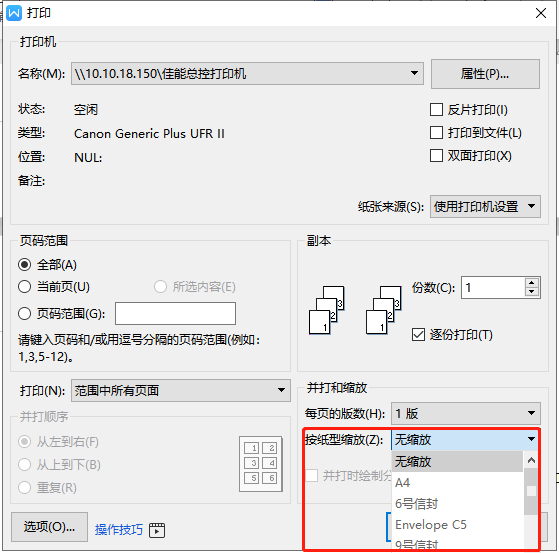
通过本文的介绍,您将学会如何在WPS Office中进行高效且专业的打印设置。无论是单页打印还是复杂的双面打印,或是特殊需求如反片打印,WPS Office都能提供相应的解决方案。掌握这些打印技巧,将帮助您在工作中更加得心应手,提升整体工作效率。
原文链接:https://bbs.wps.cn/topic/28028


