让灵犀帮我创作
才思如泉涌
提升文档处理效率:9大双击鼠标技巧 点击使用AI助手 了解更多
发布于 2024-11-10 liusiyang 218 编辑
AI 智能搜索
处理文档时,很多小伙伴们都会追求快捷键组合操作,以提升自己的效率。
但我觉得大家都不曾想到,很多实用、高效的快捷操作,其实只需要通过双击鼠标就能完成了,是不是有点怀疑人生了??
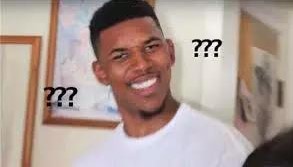
正所谓人外有人嘛,文档大神就算用鼠标也照样能高效办公。今天,我们就来一起感受下处理文档时,双击鼠标的9大高效操作吧。
01
快速选取整个段落
想要选择文档的某个段落?点击滑动鼠标全选可不是好方法。
事实上,我们可直接在文档页面上双击鼠标左键,便能快速选取当前的段落。
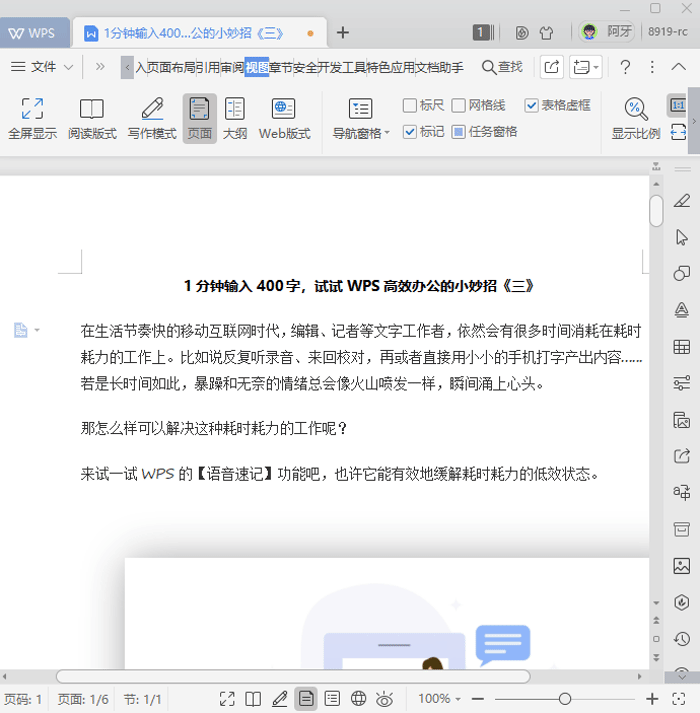
另外值得分享的是,在文档中若需要选中词组时,其实也可以在词语的任意一个字上双击鼠标左侧,就能直接选中该词组。
即便是英文文档也能支持该快捷操作哦~
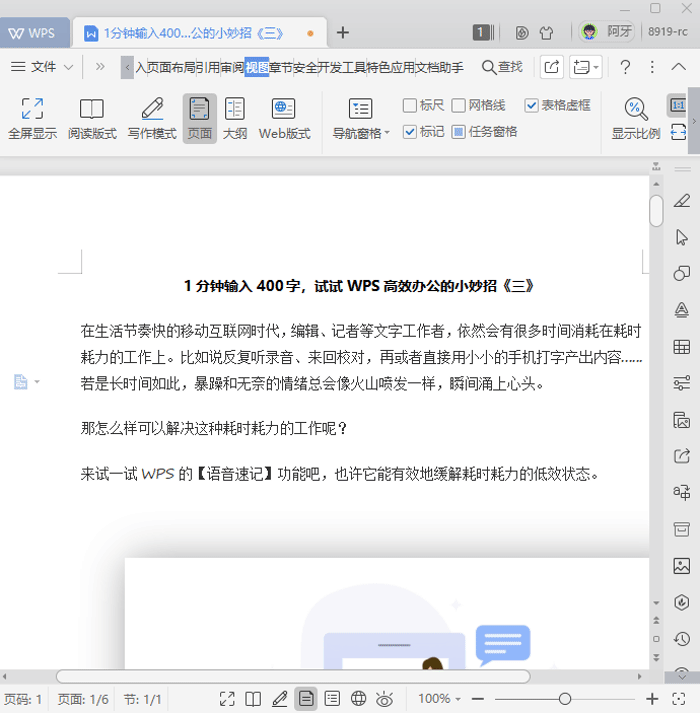
02
在任意位置输入文字
有时候我们在编辑文档时,总会需要在某个特定的位置输入文本。比如说合同类文档,就会需要在文末左右写下双方的信息。
这时候,如果你是一直用敲空格的方式输入最右方的内容,那就真的太逊了~
因为你其实可以在文档页面的任意位置双击鼠标左键,即可在该位置输入文本。
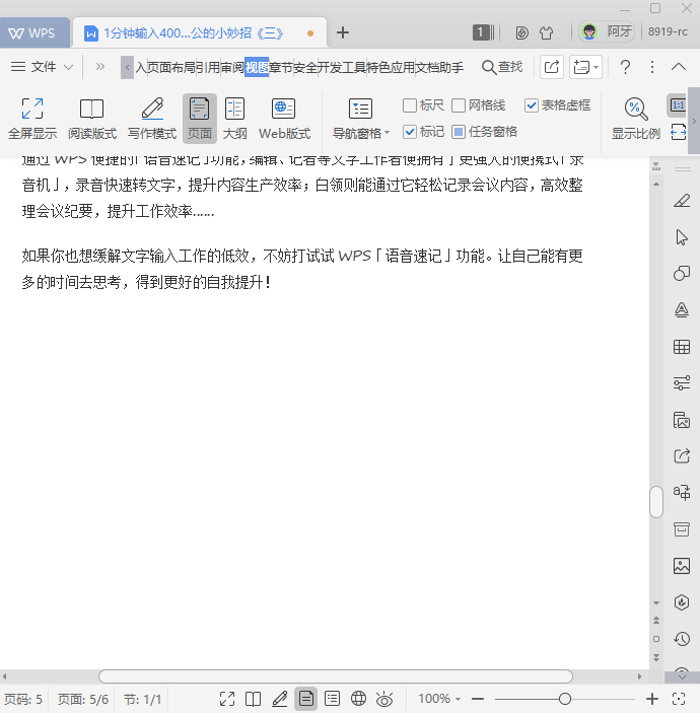
03
双击格式刷连续使用
编辑正式类文档时,总会有着各种各样的格式要求,这时候「格式刷」便成为了大家高频率使用的功能。
但问题来了?很多小伙伴总觉得每次用格式刷都得一次次点击,特别繁琐。
其实呀,你有这样的烦恼,只是因为技不如人
因为我们只要在鼠标左键双击格式刷按钮,就会一直出现一个小刷子的形状。如此一来,便可以重复使用格式刷复制格式。
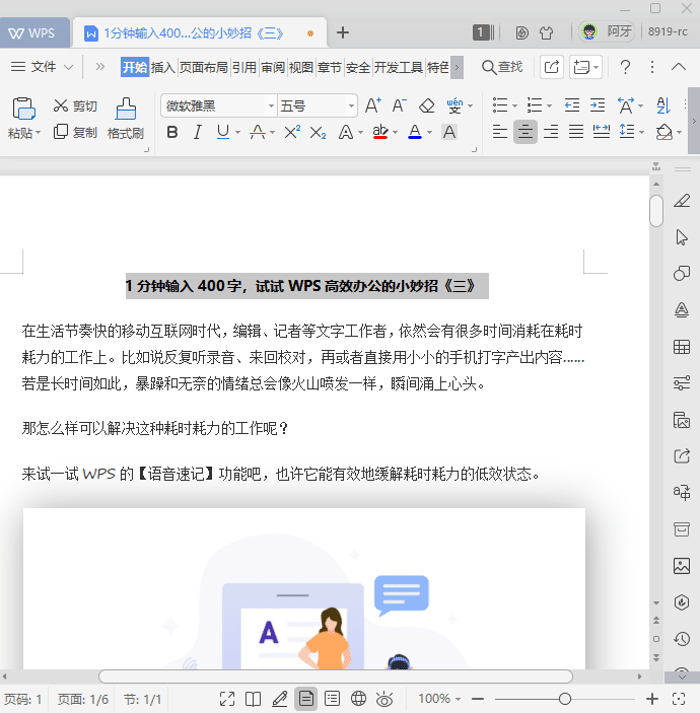
如果你想取消,用鼠标单击「格式刷」按钮即可。
04
查看文档历史版本
在最新的WPS 2019中,将鼠标的光标放在文档标签页双击或单击时,你便能快速查看文档的历史版本,让你能够随时找回任意一个旧版本。
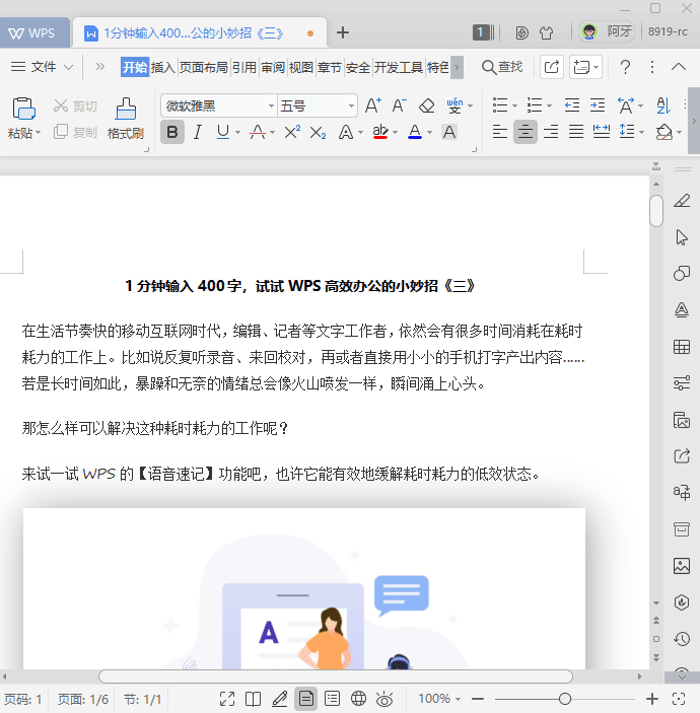
(该功能需要开启云文档备份)
除此之外,双击或单击文档标签页时,你还可以快捷地以链接的形式分享文档,以及为文档进行加密,功能十分丰富。
??
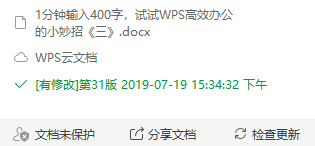
05
快速切换窗口大小
想要调整文档的窗口,可能你第一时间想到的,便是右上角的窗口切换按键。
但其实你可以双击标题栏的空白区域,便能直接在窗口最大化和还原状态之间快速切换。
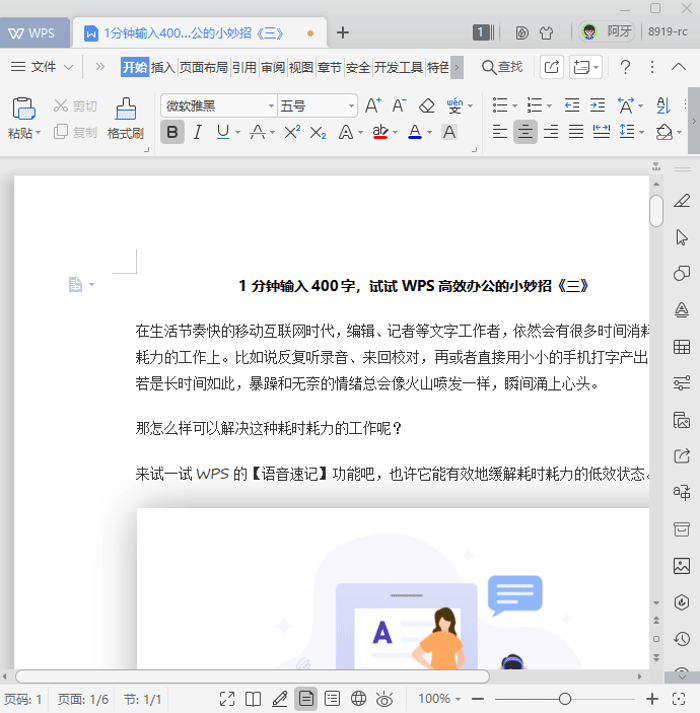
06
隐藏文档两页间的空白区域
相信混迹职场的你,一定阅过无数篇篇幅较长的文档。但是WPS君想问,难道你就不觉得文档隔页的空白区特别破坏阅读体验吗?
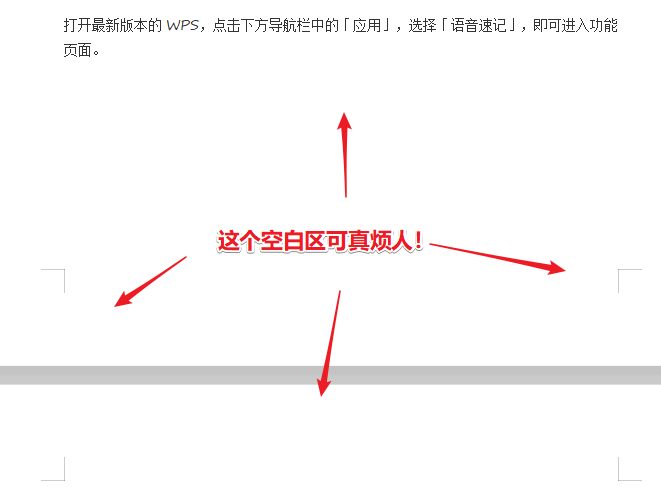
真正的文档高手其实就能通过双击鼠标左键隐藏空白区。
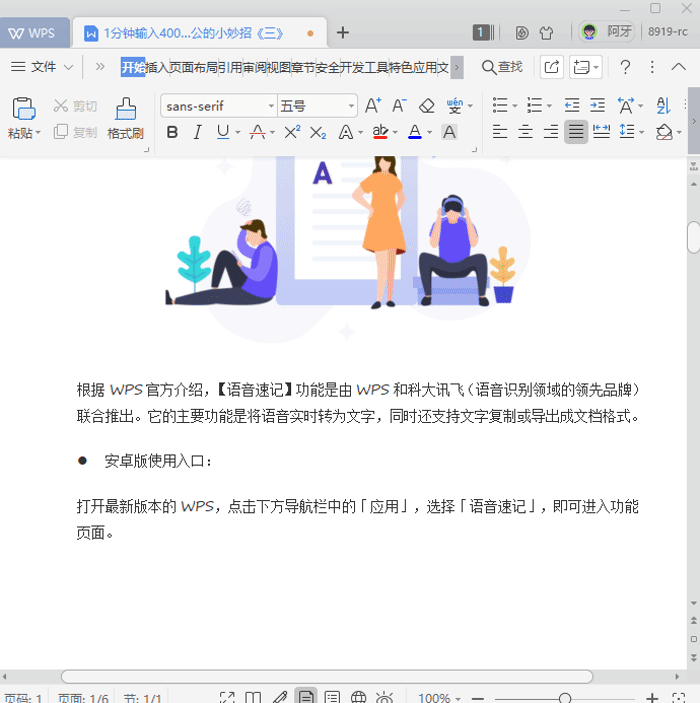
操作方法很简单:将鼠标光标移动到两页间,在光标变为上下箭头形状时双击,即可隐藏文档不同页数之间的空白。
07
快速进入页眉页脚编辑状态
如果你想为文档插入页眉页脚,最快捷的方法是:使用双击鼠标页眉、页脚区域。
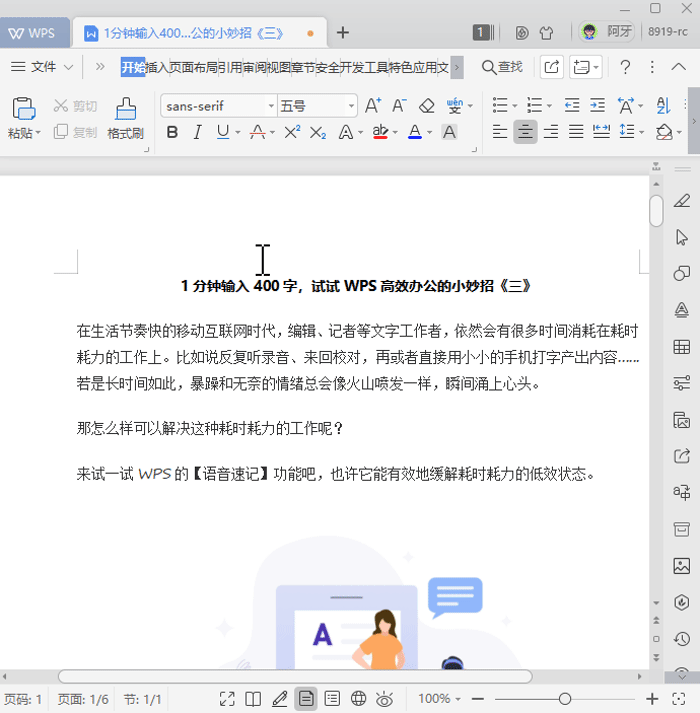
双击后,我们便能快速对页眉、页脚进行编辑,插入需要的页眉页脚内容。
08
快速编辑图片
当你需要编辑文档中图片时,仅需用鼠标左键双击图片即可唤出丰富的编辑工具。
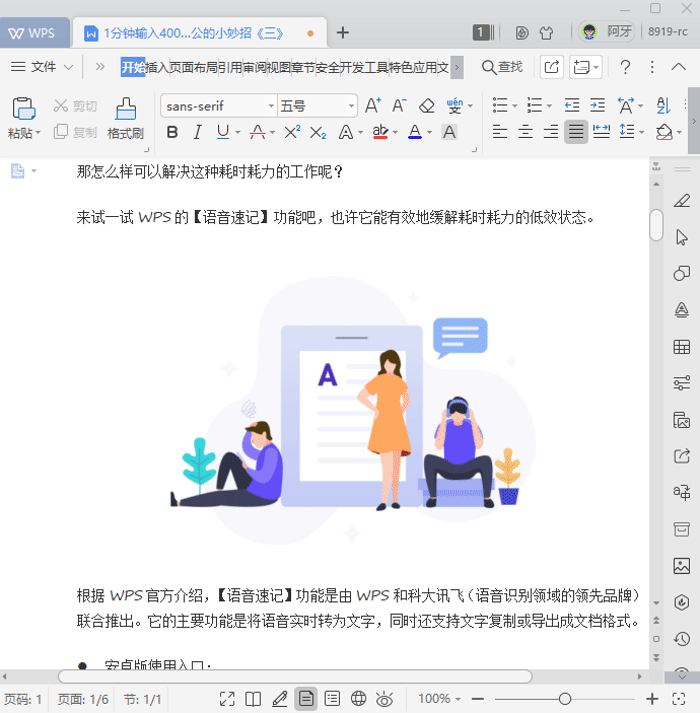
在这些工具中,你不仅可以填充、添加阴影、倒影、发光,还能直接对图片进行裁剪,让图片更加契合文档。
09
快速打开页面设置窗口
若是需要对文档进行页面设置时,可直接用鼠标左键双击文档页面中的横向标尺或竖向标尺的任意位置区域,便能快速打开页面设置的窗口。
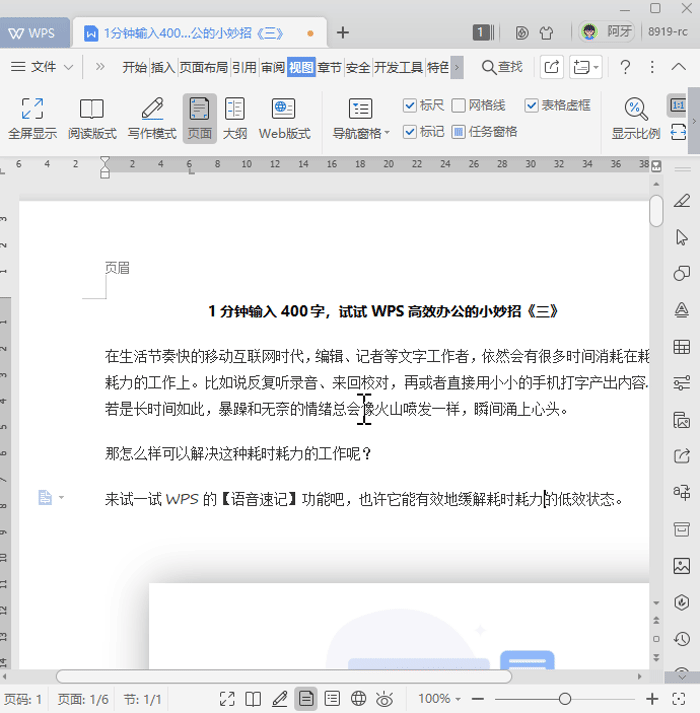
此外,你也可以双击标尺上的缩进按钮,快速打开段落设置的窗口。帮助你快捷设置文档的页面、段落,无需逐个进行。
如果你的WPS 2019没有出现标尺,别忘了在选项卡的视图中勾选标尺哦~
介绍完毕~ WPS学院还推出了
“从零学习Excel表格”系列课程,点击学习!
?
还有一份Office学习礼包,免费领取!
?

原文链接:https://bbs.wps.cn/topic/36178



