让灵犀帮我创作
才思如泉涌
WPS文字修订功能全解析:提升办公效率的秘诀 点击使用AI助手 了解更多
发布于 2024-12-16 liusiyang 118 编辑
AI 智能搜索
在生活和工作中我们常常使用WPS文字进行办公,那么如何对文章进行修订呢?
■以此诗词为例,点击审阅-修订,就可以进入修订模式。
修订模式的快捷键是:Ctrl+Shift+E。
选中“孔雀东南飞”,点击字体弹窗,更改成蓝色,此时在文本的右侧就会显示出修订记录了。
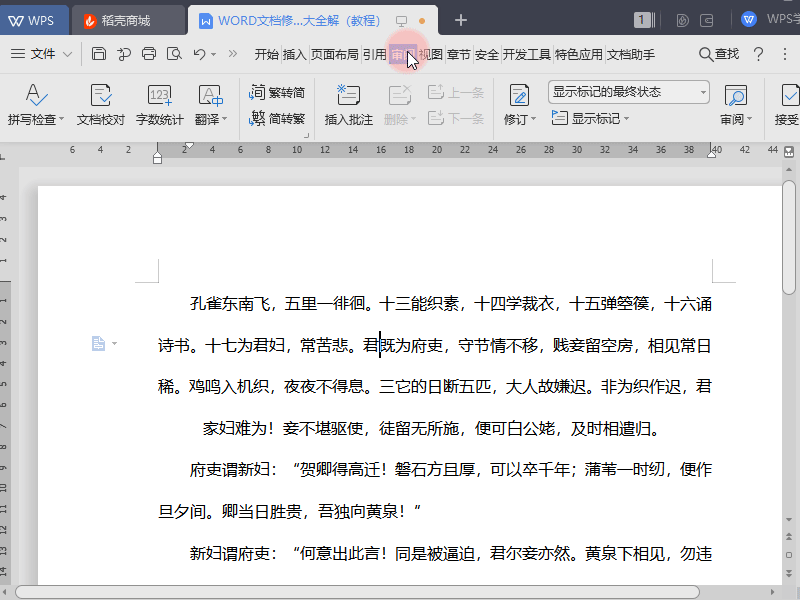
■那么如何自定义设置修订风格呢?
点击修订选项,此时弹出对话框,在修订栏选项中我们可以修改标注、批注框和打印。
我们将插入内容设置为加粗黑色,删除内容设置为倾斜红色,修订行设置为外框线蓝色。
批注框可以选择修订方式的呈现效果,我们选择显示修订内容,点击确定,就可以设置成自定义的修订风格。
可以实验一下,在文本中进行插入、删除,右侧修订框的风格也随着设置而改变。
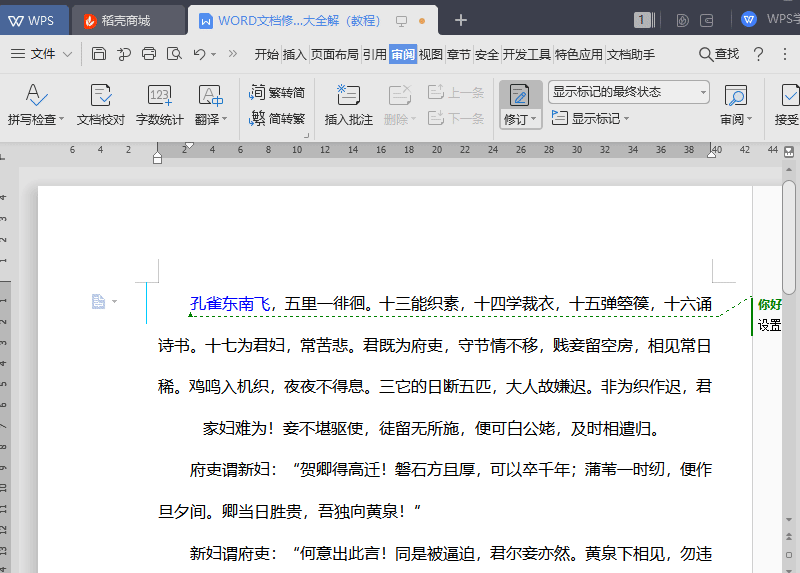
■更改用户名的作用是方便多人修改时进行分辨,可以自行添加用户名。
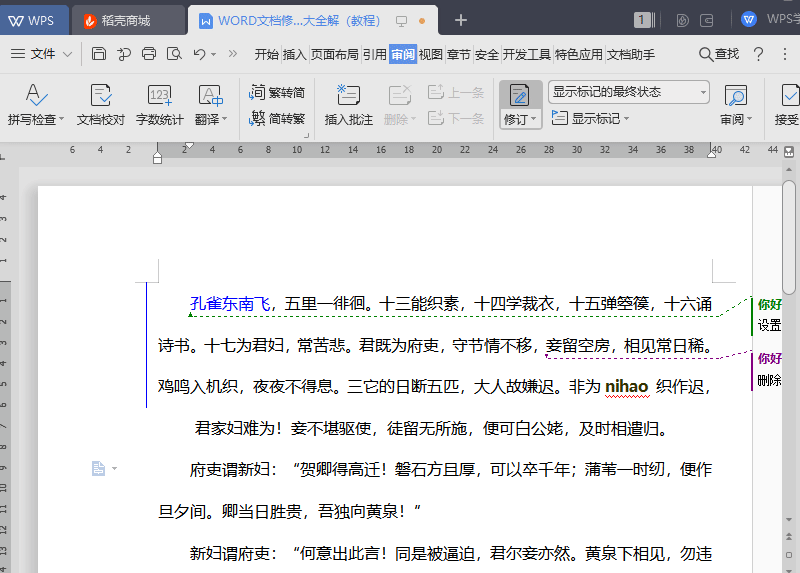
■在修订的右侧有显示标记最终状态设置栏,
点击可设置显示标记的原始状态和最终状态,以及不显示标记的原始状态和最终状态。
点击显示标记,我们可以勾选需要显示的批注、操作、审阅人和批注框。
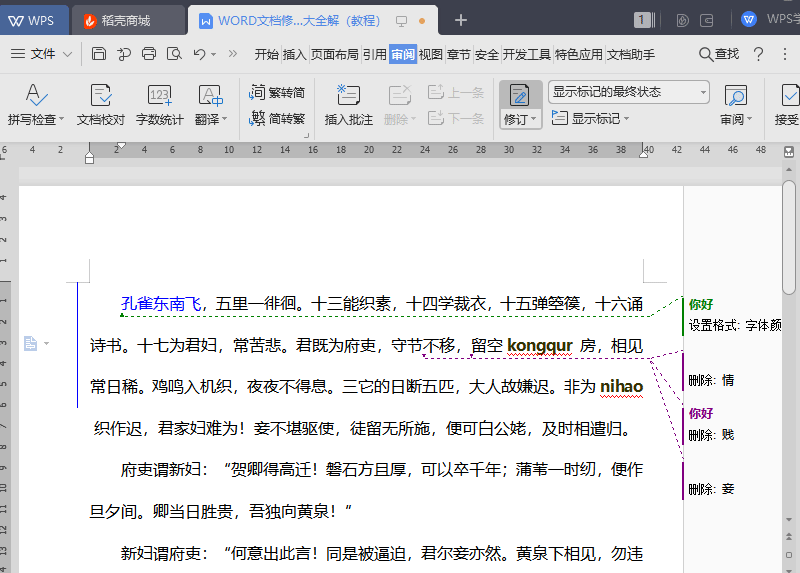
■点击审阅人,可以勾选审阅人、审阅时间和审阅窗格便于我们查看修订记录。
上一条和下一条是可以自动跳转修订的上一条和下一条。
点击接受和拒绝,可设置接受或拒绝单个修订,接受或拒绝所有格式的修订,接受或拒绝所有显示的修订,接受或拒绝对文档所做的所有修订。
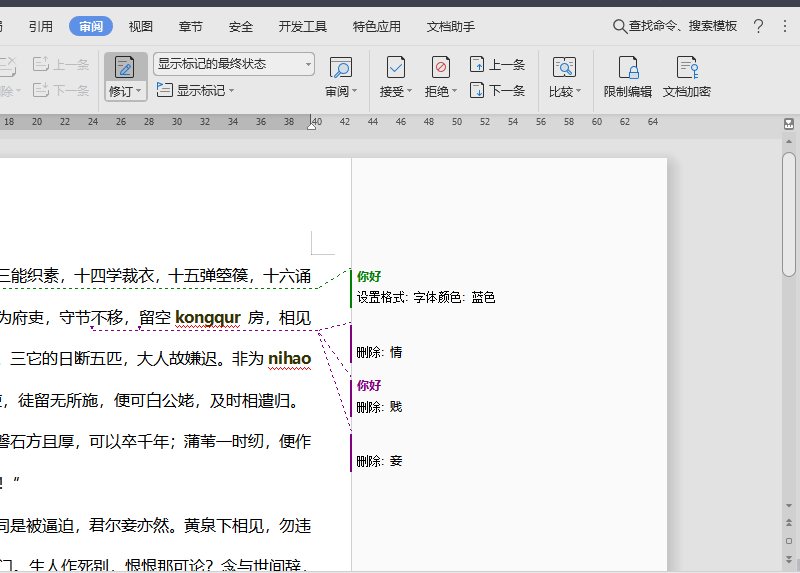
这个实用的功能你学会了吗,快转发给你的小伙伴吧!
原文链接:https://bbs.wps.cn/topic/25994


