让灵犀帮我创作
才思如泉涌
如何在WPS中保护销售数据隐私?掌握区域权限设置技巧! 点击使用AI助手 了解更多
发布于 2025-01-06 liusiyang 17 编辑
AI 智能搜索
销售表格不想让店员看到成本价怎么弄?
各部门员工可以只看到自己部门的数据吗?
填写个人信息收集表不想被别人看到信息怎么办?
完美杜绝协作表格中的核心信息泄露
减少干扰,可以专心于各自部门数据
填写者之间可设互不可见,保护你的隐私信息
如何使用?
使用 WPS 打开表格,点击「协作」
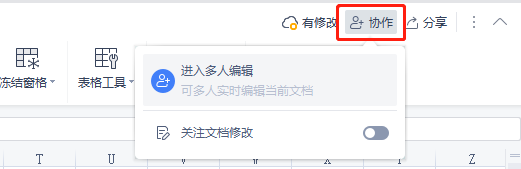
进入到多人协作状态后
再点击「协作」,使用区域权限功能
简直完美解决表格协作痛点
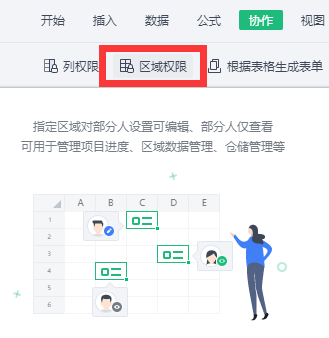

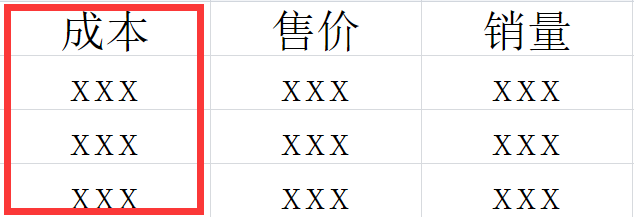
2、点击「添加区域」,选择成本列,添加老板账号,对其设置为可编辑权限,其他人设置为禁止查看;重复以上操作,设置售价列和销量列对店员为可查看权限


同样是销售表格,想让珠海的销售情况只有珠海的同事可以编辑,中山以及深圳的同事看不到;同理,中山、深圳的销售情况也只有当地同事可见。
2、点击「添加可编辑区域」,选定珠海数据区域,选择珠海同事可编辑,其他人禁止查看;同理对中山、深圳的同事进行设置
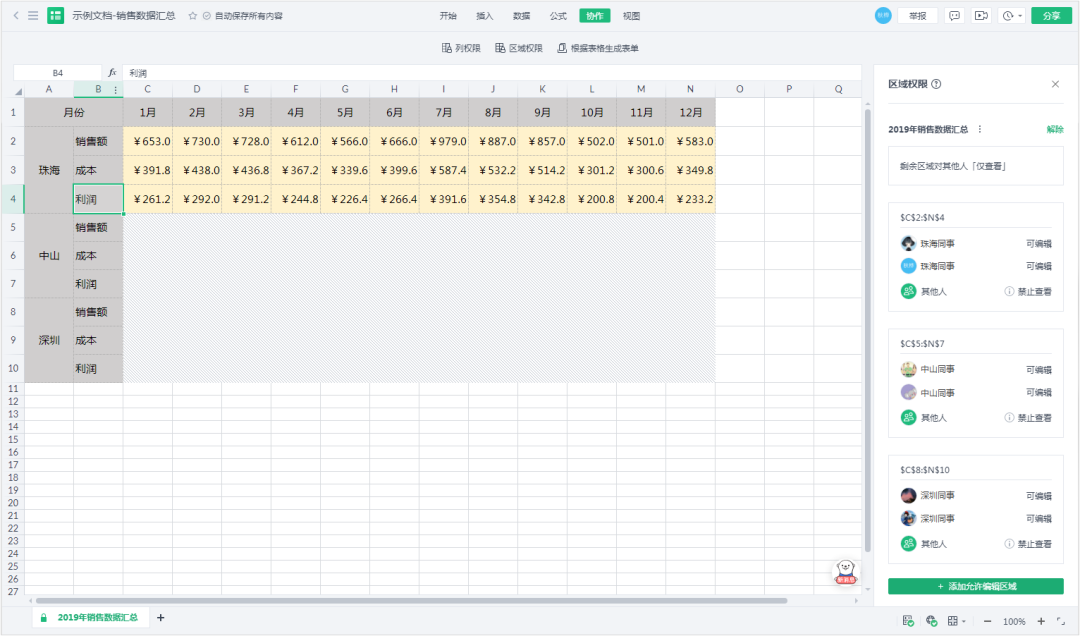
3、设置完成效果图如下
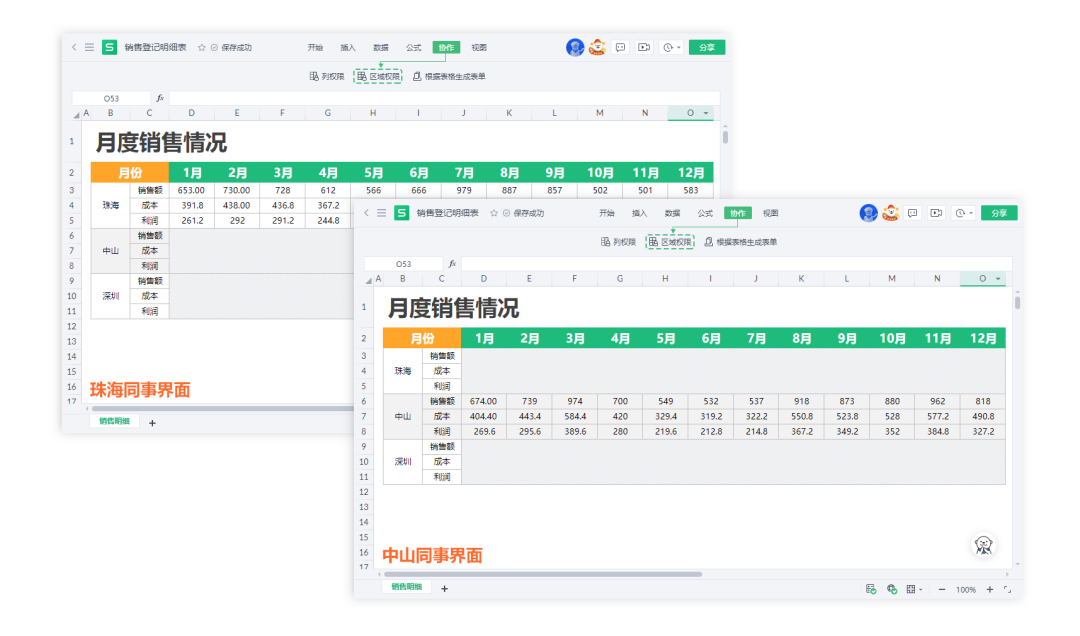

再举个例子,一份信息统计表。
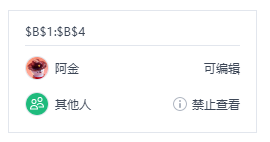
Q1:谁可以设置区域权限
A1:团队管理员或者文档创建者,都可以对「区域权限」进行设置。
Q2:为什么不能筛选?
A2:需要先开启筛选,再在「区域权限」面板中,点三个点图标,在设置项中开启「使用自动筛选」
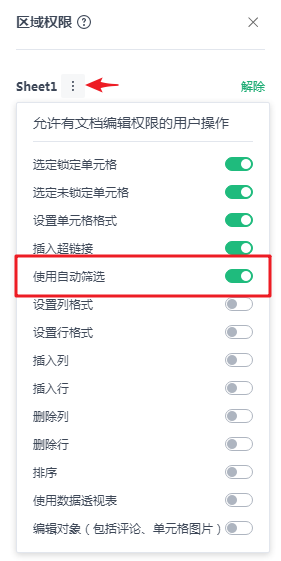
注意,如果完成以上步骤,仍无法展开筛选面板,是由于你的筛选区域中含有「禁止查看」区域。
Q3:为什么文档不能下载?
A3:由于「禁止查看」权限仅在网页端支持,所以设置了此权限的文档不支持以下操作:
1、下载、打印文档
2、导出为PDF/图片
3、通过其他应用打开
4、使用公式
5、查看历史版本、协作记录
点击立即使用👇👇👇金山文档网页版
- 关注「WPS学院」公众号 -

原文链接:https://bbs.wps.cn/topic/38172



