让灵犀帮我创作
才思如泉涌
数据管理技巧:使用WPS排序和筛选功能简化表格 点击使用AI助手 了解更多
发布于 2024-12-18 liusiyang 74 编辑
AI 智能搜索
使用排序和筛选,能帮助我们在复杂的数据表格中生成我们指定的数据。
排序的位置在“开始”-“排序”。
排序即将数据按顺序排列,可选择升序和降序。
当数据为数字时,排序则按数字大小决定升序降序。
假设我们有这样一份报销表。
包括员工姓名、部门、费用种类、金额。
如何按照金额从低到高排序?

■ 选中需排列的数据,选择“开始”-“排序”-“升序”。
可选择“扩展选定区域”或“以当前选定区域”排序。
扩展选定区域即将要同一行的数据一同进行排序。
当前选定区域排序即只对当前列的数据排序。
此处选择“扩展选定区域”,点击“排序”,即可自动排列。
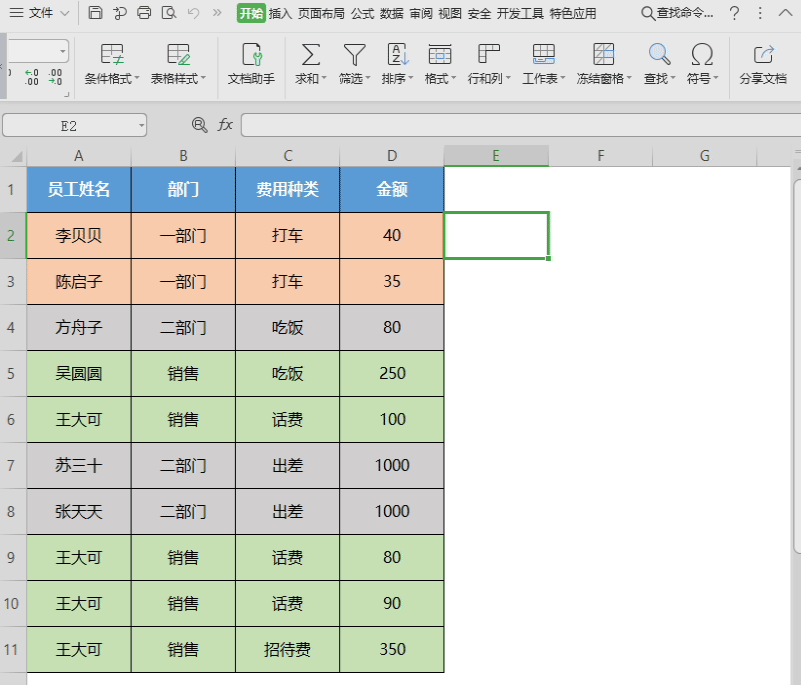
■ 如果要按员工名单的姓氏首字母排序该表格,该如何排列呢?
当数据为文本时,排序则按文本首字母决定升序降序,即A到Z。
点击“排序”-“升序”-“扩展选定区域”即可。
此功能在制作按姓氏首字母排序的班级名单时也很实用。
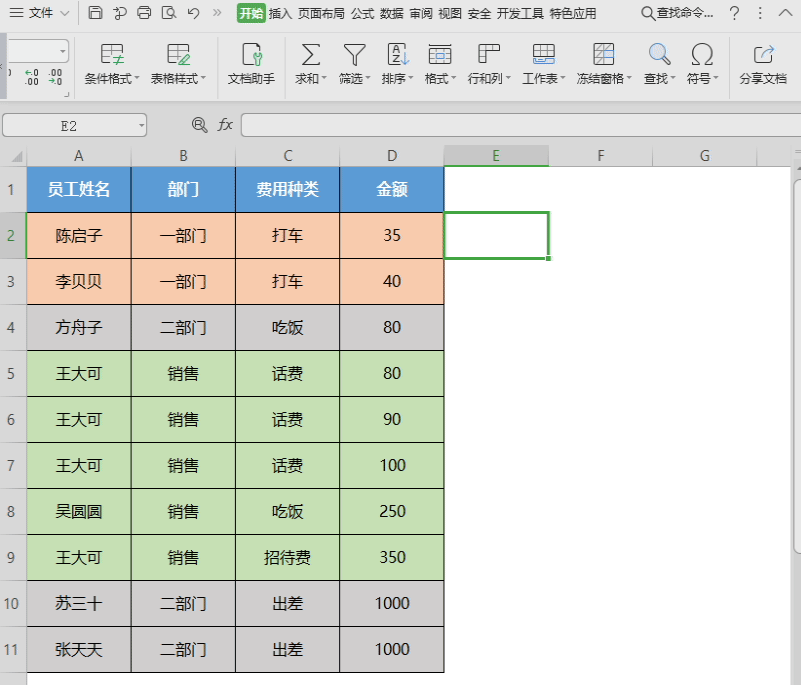
■ 筛选的位置在“开始”-“筛选”。
假设我们要筛选话费的报销项目。
选中费用种类,点击筛选,或使用快捷键CTRL+Shift+L。
可以看到右下角出现一个灰色折叠符,单击一下,然后选择筛选模式。
内容筛选,直接勾选所需项目即可。
颜色筛选,按单元格背景颜色选择显示项目。
还有一个文本/数字筛选,可根据单元格内容详细自定义筛选条件。
此处我们选择“内容筛选”-“话费”,即可看到只显示了话费的项目。
取消筛选只需点击清空条件或再点击一次筛选。
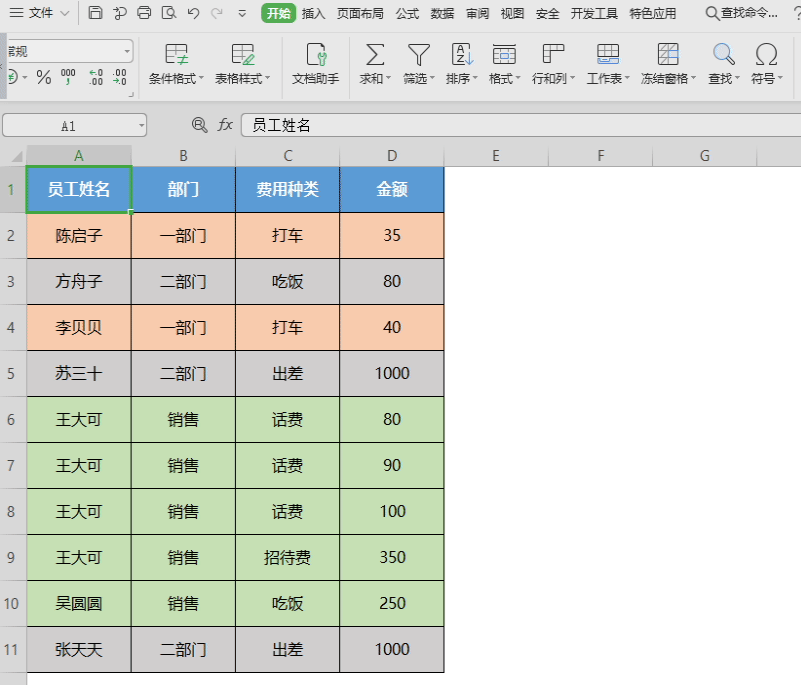
■ 排序也是筛选的一项重要功能,点击任意一个下拉列。
可选择“升序排列”“降序排列”“颜色排列”,这里就不对排列进行详述了。
在左下角还可点开“分析”,生成统计图表,单击设置可详细设置。
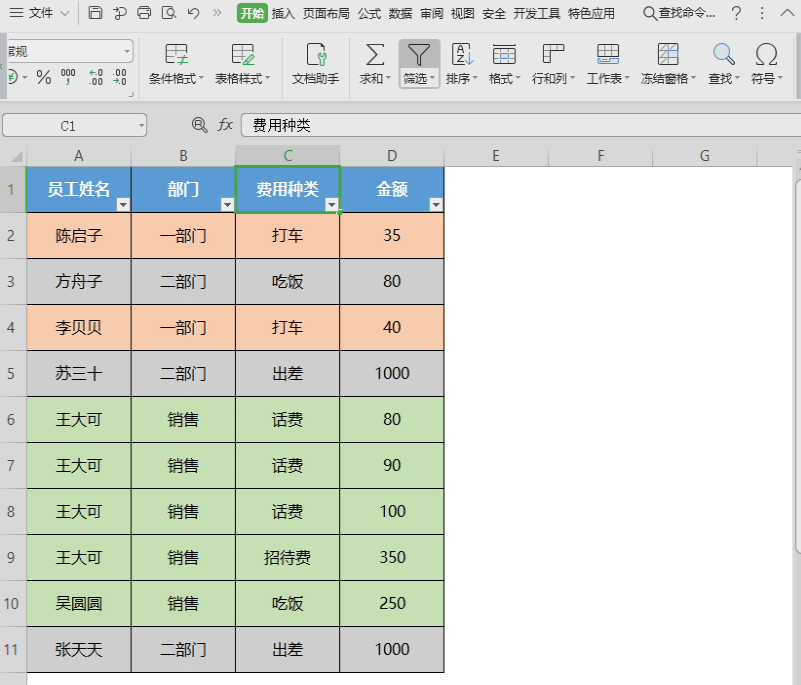
此功能非常实用,大家可以多加摸索。
原文链接:https://bbs.wps.cn/topic/26020


