让灵犀帮我创作
才思如泉涌
WPS如何编辑PDF文件 点击使用AI助手 了解更多
发布于 2024-08-06 duanchaofan 1081 编辑
AI 智能搜索
日常工作中是否会碰到PDF需要编辑的情况?如果需要的话你是怎么做的?
是不是都先转成word以后再做相关的处理?比如编辑,比如添加页眉页脚?
下面一起学习下直接在pdf中进行编辑吧。
对pdf内容进行编辑,填表或者修改pdf内容。
| 📌 |
方法一:鼠标直接在需要填写内容的地方双击,即可快速进入编辑模式。然后在对应地方输入内容即可。如果碰到文本框,可能需要进行相关的位置调整。如何调整呢?鼠标拖动文本框直接拖拽到对应位置即可,有点类似与ppt里面的文本框调整办法。 方法二:在【页面】里面点击【编辑】按钮,即可对对应部分内容进行编辑。当然了,和方法一的效果是一样的。 |
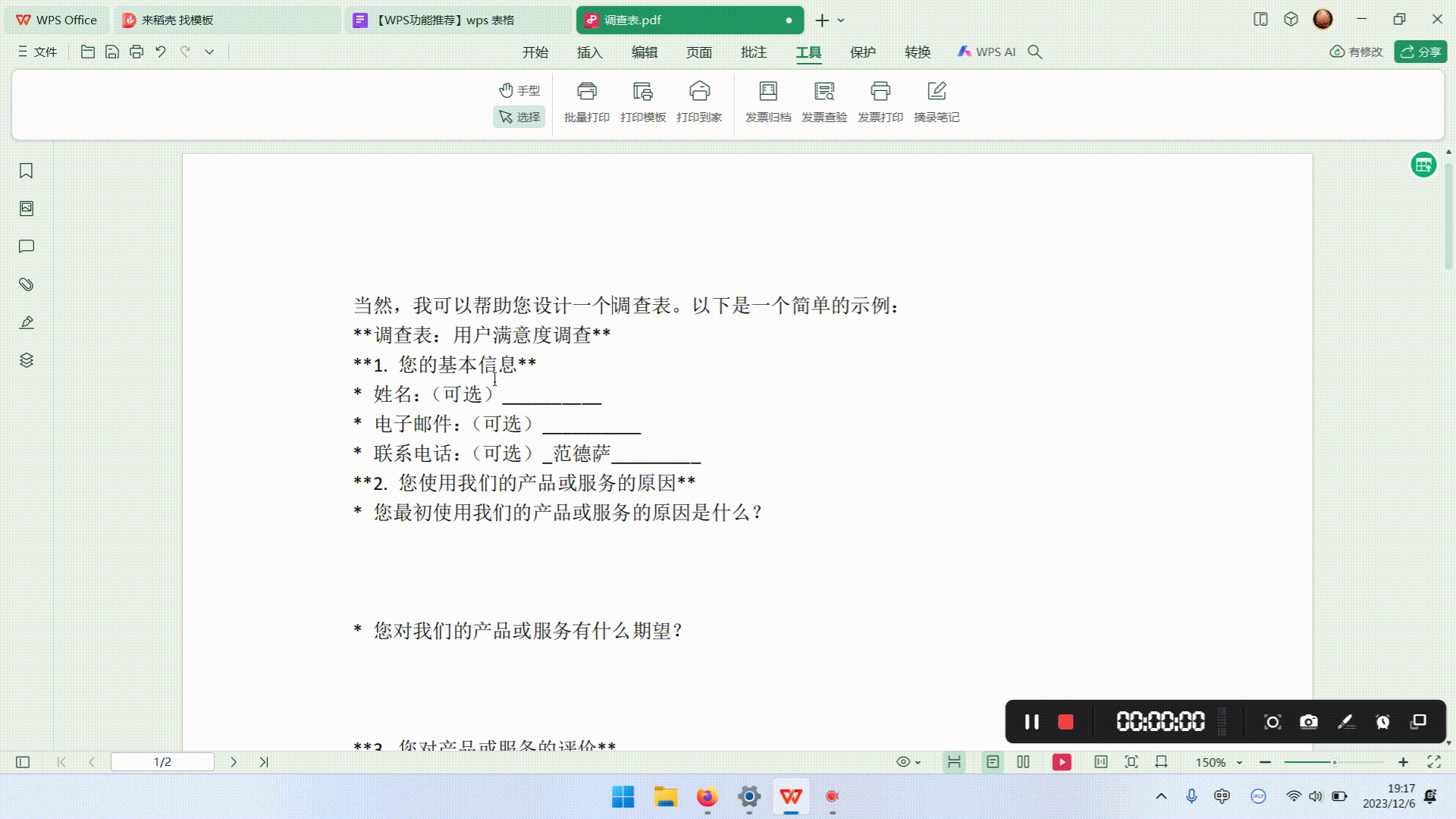
对pdf文件插入页码
主要用于对多个合并后的pdf插入页码,形成统一一致风格的文档。主要在比较多文档,特别是包含扫描件的时候,又需要合并成同一个文档进行编码的情况下使用。
| 🔔 |
【编辑】——【页码】——【添加页码】,在添加页面根据自己实际情况,选择适合的字体字号,添加在合适的位置。 |
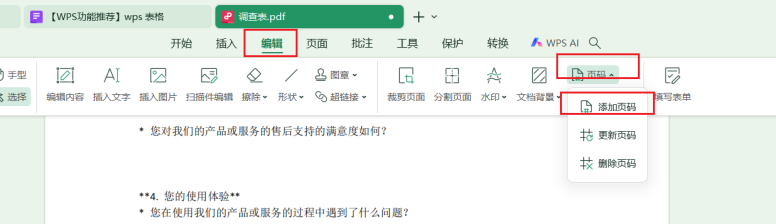
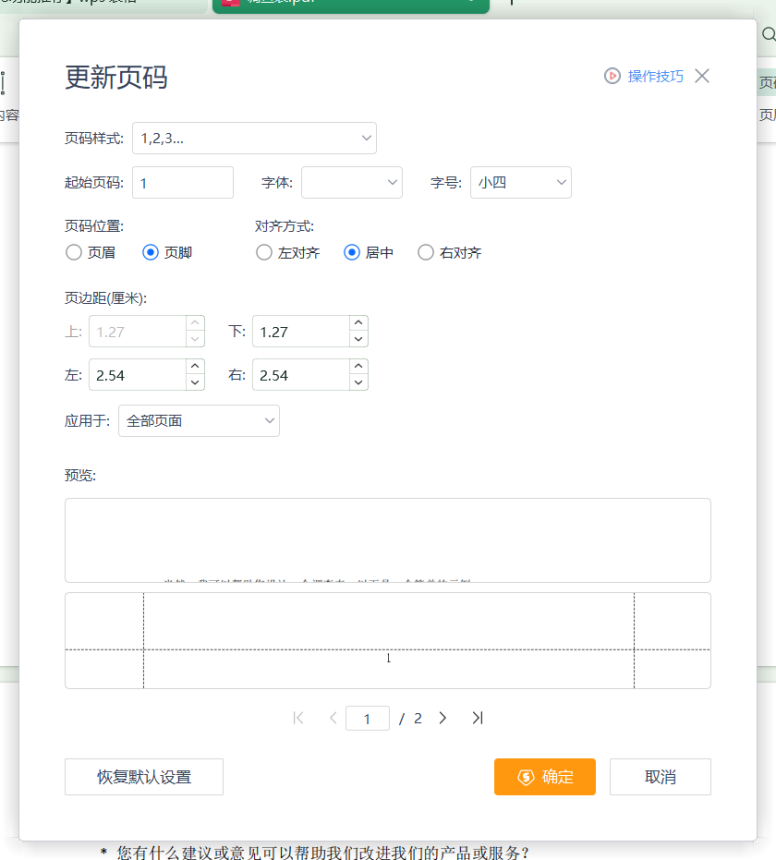
对pdf插入页眉页脚
| 🔔 |
【编辑】——【页眉页脚】——【添加页眉页脚】,在添加页面根据自己实际情况,添加合适的内容。 |

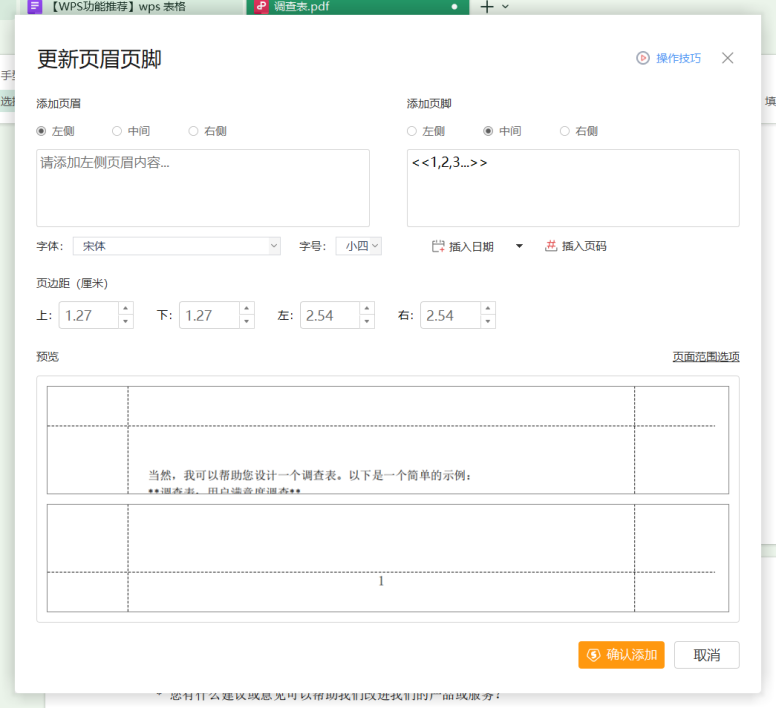
pdf文档添加背景
| 🔔 |
【编辑】——【文档背景】——【添加背景】,可以选择颜色、图片,并对透明度进行修改,从而让文档更加美观。 适用情况:比如添加logo?比如整个背景。 |
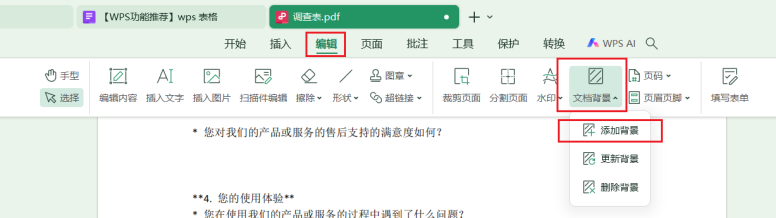
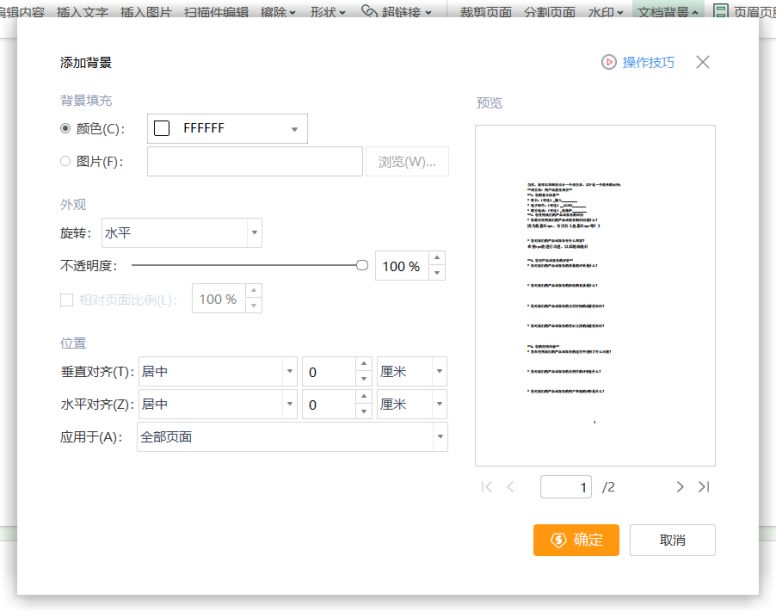
pdf文档分割页面
| 💡 |
适用场景:比如别人提供了A3用于打印的pdf版本的海报或者效果排版,但是是按照打印效果排版的,这时看起来会很难受,因为页码不正确。这时候就可以用分割页面对A3页面进行分割,拆分成2个A4以后重新排序,会方便查看。 用法:【编辑】——【分割页面】,可以根据情况,添加横向分割线或者竖向分割线以后对文件进行拆分。可以自定义添加,也可以选中分割线以后进行删除。 |

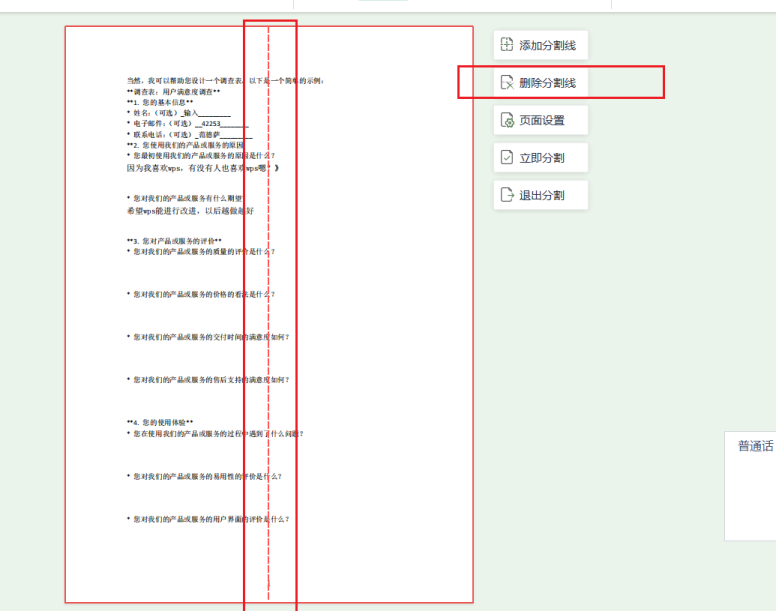
pdf直接手写签名!!!!
| 📌 |
【插入】——【签名】——【在手机上手写签名】,点击以后,打开手机上wps,进行签名。手机签完以后,拖拽到对应位置即可。 |
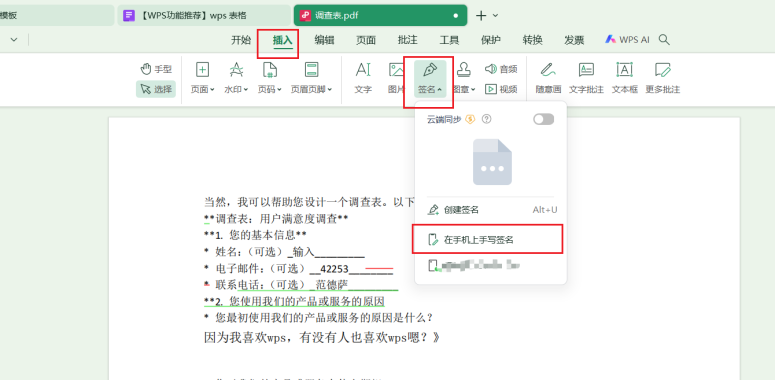
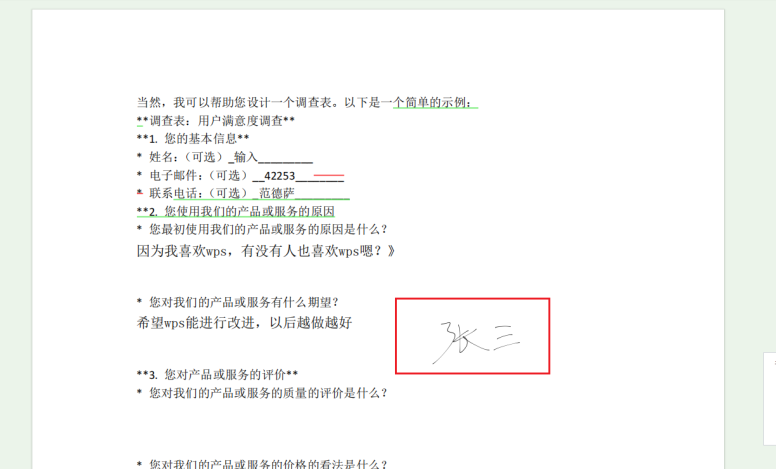
通过本文介绍的WPS中的PDF编辑功能,你可以轻松高效地编辑PDF文档,而无需将其转换为其他格式。无论是简单的内容编辑、页码插入,还是复杂的页眉页脚添加、背景设置、页面分割和手写签名,WPS都能满足你的需求,让你的工作更加便捷和高效。


