WPS 办公技巧
|
返回以序列号表示的某日期的天数,用整数 1 到 31 表示。 语法 DAY(serial_number) Serial_number 表示一个日期值,其中包含要查找的日期。应使用 DATE 函数来输入日期,或者将日期作为其他公式或函数的结果输入。例如,使用 DATE(2008,5,23) 输入 2008 年 5 月 23 日。如果日期以文本的形式输入,则会出现问题。 说明 WPS表格可将日期存储为
掌握DAY函数:轻松提取日期中的天数
本文将指导您如何使用WPS表格中的DAY函数来提取日期中的天数。通过简单的步骤和示例,您将学会如何将日期转换为序列号,并快速获取日期中的天数值。
提升文档编号效率:WPS Office编号功能详解
本文将详细介绍如何使用WPS Office的编号功能,快速为文档中的内容添加专业编号。通过简单的步骤选择预设样式,用户可以轻松实现文档的有序管理,提高工作效率。
2025-01-25
Excel快捷键Ctrl+E:提升数据处理效率的神器
掌握Excel中的Ctrl+E快捷键,可以极大提高数据处理的效率。无论是隐藏数字、拆分合并数据,还是批量添加符号,Ctrl+E都能让你轻松完成。本文将详细介绍Ctrl+E的使用方法和技巧,让你在数据处理中游刃有余。
如何高效管理人事档案:使用COUNTA函数自动化编号
本文将向您展示如何利用WPS表格中的COUNTA函数自动化地为人事档案中的员工编号,从而提高人事管理的效率和准确性。通过简单的步骤,您可以实现员工编号的自动更新,节省大量手动编号的时间。
表格数据排序技巧:如何同时对多列进行高效排序?
掌握在WPS表格中对多列数据进行排序的技巧,可以显著提高工作效率。本文将教你如何设置主要和次要排序条件,以实现复杂数据的有序管理。
如何撰写吸引人的简历自我评价?
本文提供了一系列实用的建议和步骤,帮助求职者撰写出既个性化又专业的简历自我评价部分,从而在求职过程中脱颖而出。通过分析职位描述、自我反思和使用量化的成果,读者将学会如何有效地展示自己的优势和成就。
如何在Word文档中插入Excel表格?
本文提供了一个详细的步骤指南,帮助用户在Microsoft Word文档中插入和编辑Excel表格。从打开Word文档到定位插入点,再到实际插入Excel表格,以及编辑和保存的技巧,本文将引导您完成整个过程。同时,文章还提供了关于如何更新链接和处理表格样式的额外提示,确保您能够高效地在文档中展示和分析数据。
如何在Excel中对一个数字进行开平方运算?
本文详细介绍了在Excel中进行开平方运算的三种有效方法。无论是使用内置的SQRT函数,还是利用幂运算符,亦或是通过插入函数功能,您都可以轻松计算出数字的平方根。本文还提供了操作步骤和注意事项,帮助您避免常见错误,提高工作效率。
如何在PPT中快速统一设置所有图片的大小?
本文详细介绍了如何在PowerPoint中快速统一设置所有图片的大小,以保持演示文稿的专业性和一致性。内容涵盖了手动选择图片、使用“大小和位置”选项、利用“大小”工具、应用“格式刷”以及通过VBA宏自动化调整图片大小的步骤。
2025-01-24
如何撰写一份吸引人的简历自我评价部分?
本文提供了一系列实用的建议和步骤,帮助求职者撰写出能够吸引雇主注意的简历自我评价部分。通过了解自我评价的目的、准备充分、简洁明了的表达、突出个人优势、举例说明、展现职业目标、个性化内容、保持正面积极态度、校对和修改,以及提供示例自我评价,求职者可以创建出有说服力的自我评价,从而在求职过程中脱颖而出。
如何在Excel中仅提取单元格内的数字部分?
本文详细介绍了在Excel中提取单元格内数字的三种高效方法。无论您是初学者还是经验丰富的用户,都能找到适合您需求的解决方案。通过使用公式、文本到列功能或编写VBA宏,您可以快速从混合文本中分离出数字,提高数据处理的效率和准确性。
如何使用快捷键清除Excel中的筛选?
本文详细介绍了几种清除Excel中筛选的方法,包括快捷键组合、菜单栏操作、列标题筛选按钮的使用,以及高级用户适用的VBA宏编写。无论您是初学者还是经验丰富的用户,都能找到适合自己的解决方案,快速恢复数据的完整视图。
掌握DAY函数:轻松提取日期中的天数
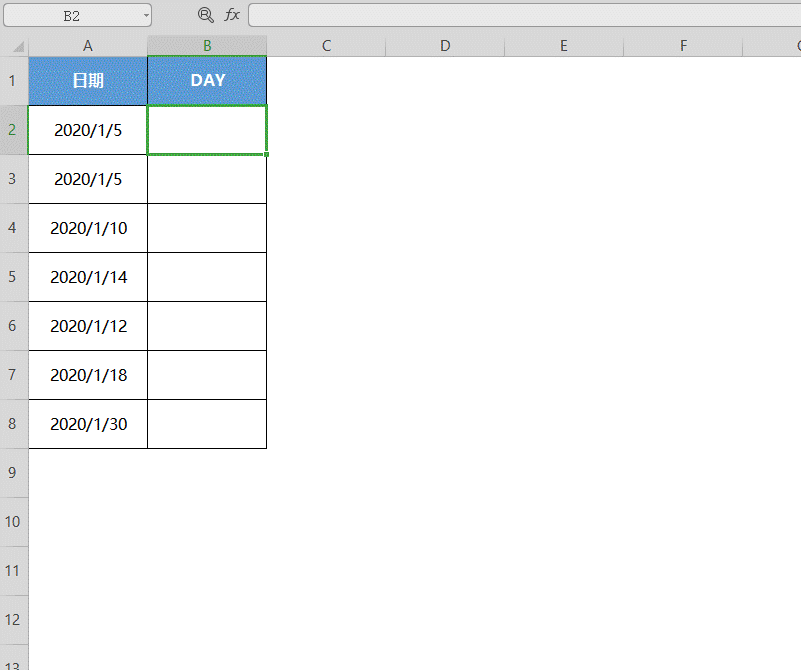 本文将指导您如何使用WPS表格中的DAY函数来提取日期中的天数。通过简单的步骤和示例,您将学会如何将日期转换为序列号,并快速获取日期中的天数值。
本文将指导您如何使用WPS表格中的DAY函数来提取日期中的天数。通过简单的步骤和示例,您将学会如何将日期转换为序列号,并快速获取日期中的天数值。
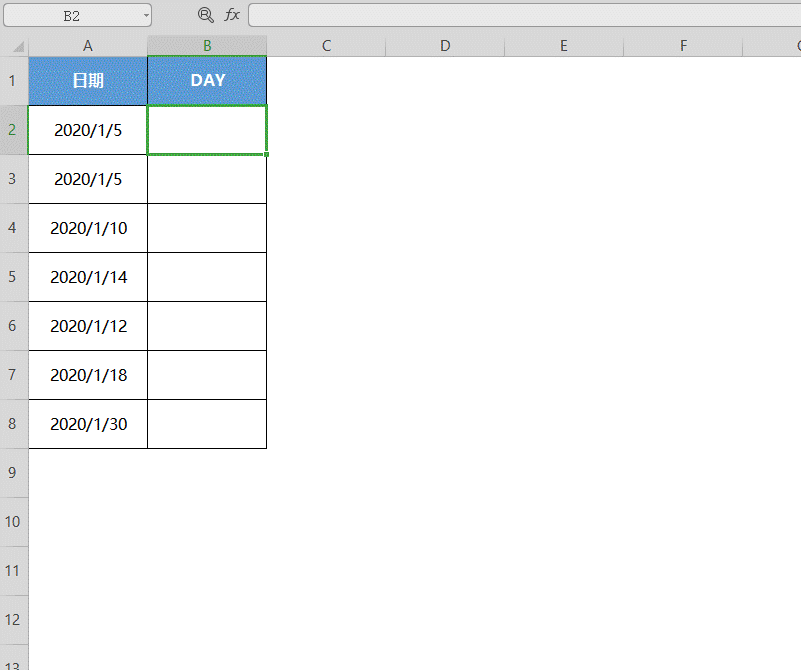 本文将指导您如何使用WPS表格中的DAY函数来提取日期中的天数。通过简单的步骤和示例,您将学会如何将日期转换为序列号,并快速获取日期中的天数值。
本文将指导您如何使用WPS表格中的DAY函数来提取日期中的天数。通过简单的步骤和示例,您将学会如何将日期转换为序列号,并快速获取日期中的天数值。
提升文档编号效率:WPS Office编号功能详解
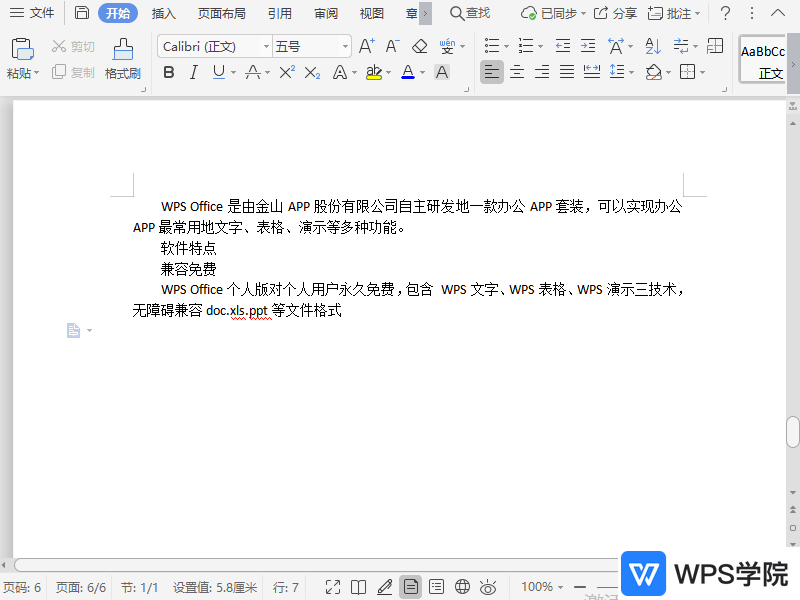 本文将详细介绍如何使用WPS Office的编号功能,快速为文档中的内容添加专业编号。通过简单的步骤选择预设样式,用户可以轻松实现文档的有序管理,提高工作效率。
本文将详细介绍如何使用WPS Office的编号功能,快速为文档中的内容添加专业编号。通过简单的步骤选择预设样式,用户可以轻松实现文档的有序管理,提高工作效率。
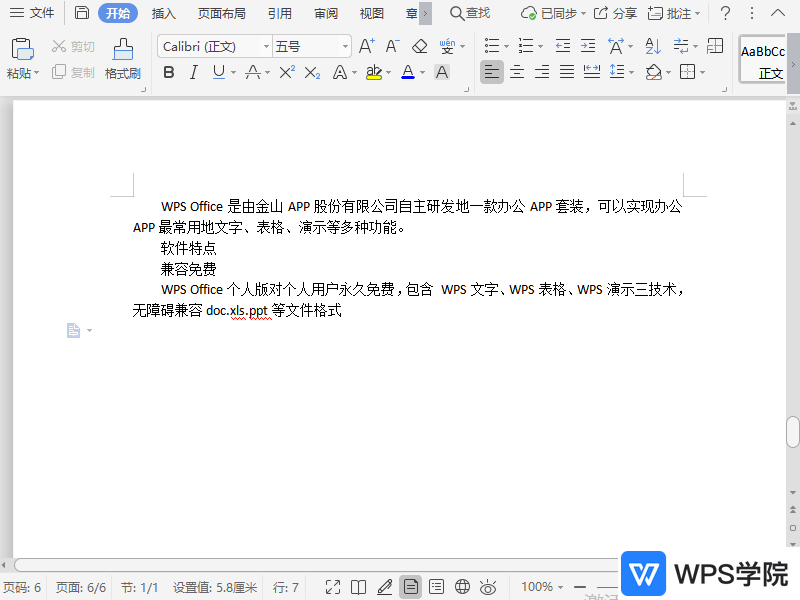 本文将详细介绍如何使用WPS Office的编号功能,快速为文档中的内容添加专业编号。通过简单的步骤选择预设样式,用户可以轻松实现文档的有序管理,提高工作效率。
本文将详细介绍如何使用WPS Office的编号功能,快速为文档中的内容添加专业编号。通过简单的步骤选择预设样式,用户可以轻松实现文档的有序管理,提高工作效率。
Excel快捷键Ctrl+E:提升数据处理效率的神器
 掌握Excel中的Ctrl+E快捷键,可以极大提高数据处理的效率。无论是隐藏数字、拆分合并数据,还是批量添加符号,Ctrl+E都能让你轻松完成。本文将详细介绍Ctrl+E的使用方法和技巧,让你在数据处理中游刃有余。
掌握Excel中的Ctrl+E快捷键,可以极大提高数据处理的效率。无论是隐藏数字、拆分合并数据,还是批量添加符号,Ctrl+E都能让你轻松完成。本文将详细介绍Ctrl+E的使用方法和技巧,让你在数据处理中游刃有余。
 掌握Excel中的Ctrl+E快捷键,可以极大提高数据处理的效率。无论是隐藏数字、拆分合并数据,还是批量添加符号,Ctrl+E都能让你轻松完成。本文将详细介绍Ctrl+E的使用方法和技巧,让你在数据处理中游刃有余。
掌握Excel中的Ctrl+E快捷键,可以极大提高数据处理的效率。无论是隐藏数字、拆分合并数据,还是批量添加符号,Ctrl+E都能让你轻松完成。本文将详细介绍Ctrl+E的使用方法和技巧,让你在数据处理中游刃有余。
如何高效管理人事档案:使用COUNTA函数自动化编号
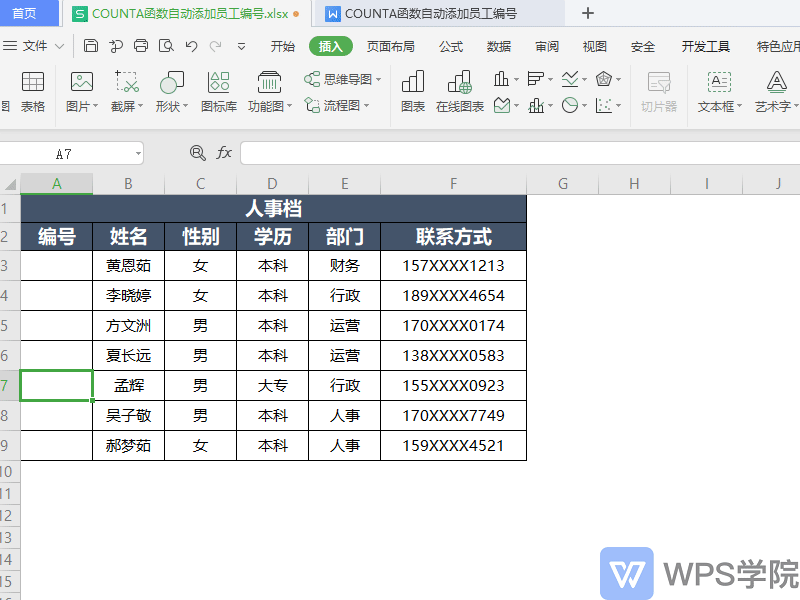 本文将向您展示如何利用WPS表格中的COUNTA函数自动化地为人事档案中的员工编号,从而提高人事管理的效率和准确性。通过简单的步骤,您可以实现员工编号的自动更新,节省大量手动编号的时间。
本文将向您展示如何利用WPS表格中的COUNTA函数自动化地为人事档案中的员工编号,从而提高人事管理的效率和准确性。通过简单的步骤,您可以实现员工编号的自动更新,节省大量手动编号的时间。
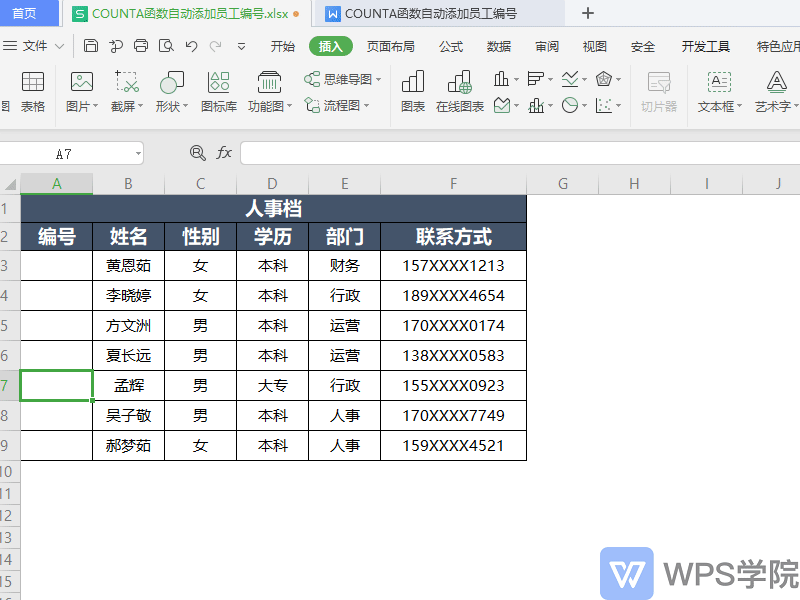 本文将向您展示如何利用WPS表格中的COUNTA函数自动化地为人事档案中的员工编号,从而提高人事管理的效率和准确性。通过简单的步骤,您可以实现员工编号的自动更新,节省大量手动编号的时间。
本文将向您展示如何利用WPS表格中的COUNTA函数自动化地为人事档案中的员工编号,从而提高人事管理的效率和准确性。通过简单的步骤,您可以实现员工编号的自动更新,节省大量手动编号的时间。
表格数据排序技巧:如何同时对多列进行高效排序?
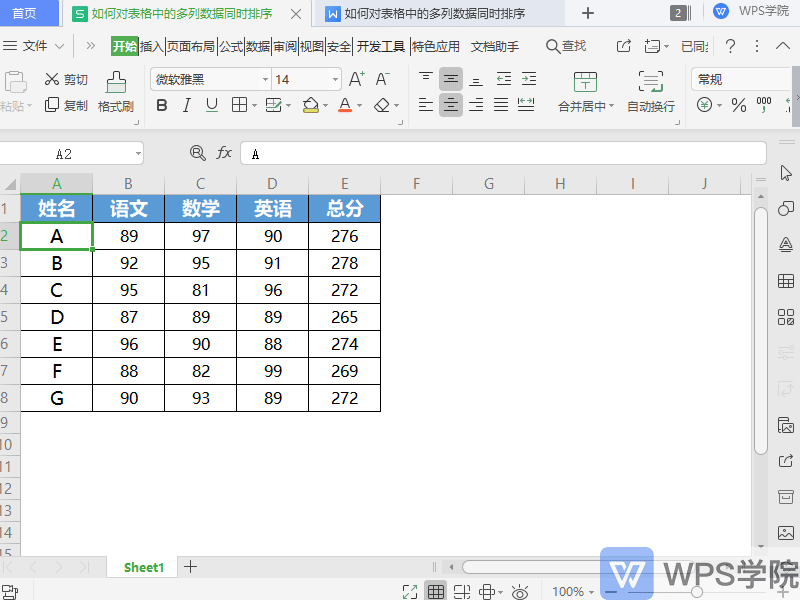 掌握在WPS表格中对多列数据进行排序的技巧,可以显著提高工作效率。本文将教你如何设置主要和次要排序条件,以实现复杂数据的有序管理。
掌握在WPS表格中对多列数据进行排序的技巧,可以显著提高工作效率。本文将教你如何设置主要和次要排序条件,以实现复杂数据的有序管理。
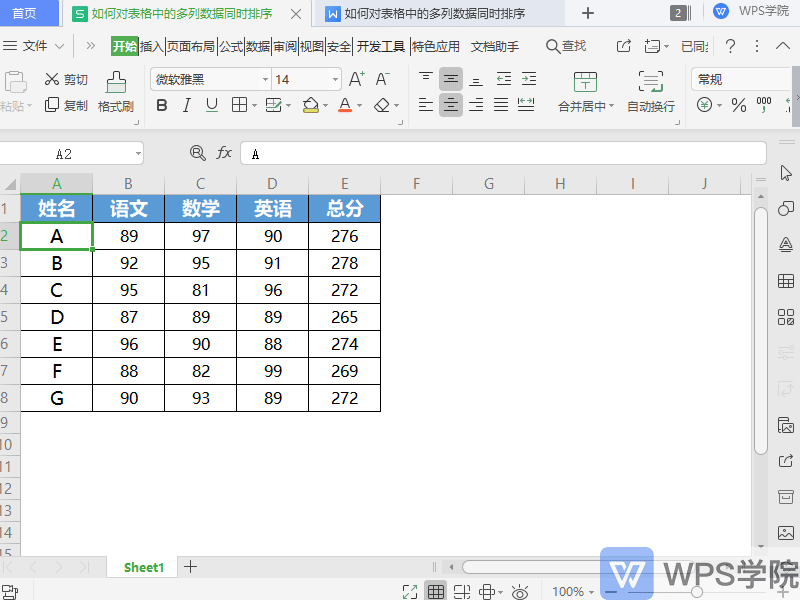 掌握在WPS表格中对多列数据进行排序的技巧,可以显著提高工作效率。本文将教你如何设置主要和次要排序条件,以实现复杂数据的有序管理。
掌握在WPS表格中对多列数据进行排序的技巧,可以显著提高工作效率。本文将教你如何设置主要和次要排序条件,以实现复杂数据的有序管理。
如何撰写吸引人的简历自我评价?
 本文提供了一系列实用的建议和步骤,帮助求职者撰写出既个性化又专业的简历自我评价部分,从而在求职过程中脱颖而出。通过分析职位描述、自我反思和使用量化的成果,读者将学会如何有效地展示自己的优势和成就。
本文提供了一系列实用的建议和步骤,帮助求职者撰写出既个性化又专业的简历自我评价部分,从而在求职过程中脱颖而出。通过分析职位描述、自我反思和使用量化的成果,读者将学会如何有效地展示自己的优势和成就。
 本文提供了一系列实用的建议和步骤,帮助求职者撰写出既个性化又专业的简历自我评价部分,从而在求职过程中脱颖而出。通过分析职位描述、自我反思和使用量化的成果,读者将学会如何有效地展示自己的优势和成就。
本文提供了一系列实用的建议和步骤,帮助求职者撰写出既个性化又专业的简历自我评价部分,从而在求职过程中脱颖而出。通过分析职位描述、自我反思和使用量化的成果,读者将学会如何有效地展示自己的优势和成就。
如何在Word文档中插入Excel表格?
 本文提供了一个详细的步骤指南,帮助用户在Microsoft Word文档中插入和编辑Excel表格。从打开Word文档到定位插入点,再到实际插入Excel表格,以及编辑和保存的技巧,本文将引导您完成整个过程。同时,文章还提供了关于如何更新链接和处理表格样式的额外提示,确保您能够高效地在文档中展示和分析数据。
本文提供了一个详细的步骤指南,帮助用户在Microsoft Word文档中插入和编辑Excel表格。从打开Word文档到定位插入点,再到实际插入Excel表格,以及编辑和保存的技巧,本文将引导您完成整个过程。同时,文章还提供了关于如何更新链接和处理表格样式的额外提示,确保您能够高效地在文档中展示和分析数据。
 本文提供了一个详细的步骤指南,帮助用户在Microsoft Word文档中插入和编辑Excel表格。从打开Word文档到定位插入点,再到实际插入Excel表格,以及编辑和保存的技巧,本文将引导您完成整个过程。同时,文章还提供了关于如何更新链接和处理表格样式的额外提示,确保您能够高效地在文档中展示和分析数据。
本文提供了一个详细的步骤指南,帮助用户在Microsoft Word文档中插入和编辑Excel表格。从打开Word文档到定位插入点,再到实际插入Excel表格,以及编辑和保存的技巧,本文将引导您完成整个过程。同时,文章还提供了关于如何更新链接和处理表格样式的额外提示,确保您能够高效地在文档中展示和分析数据。
如何在Excel中对一个数字进行开平方运算?
 本文详细介绍了在Excel中进行开平方运算的三种有效方法。无论是使用内置的SQRT函数,还是利用幂运算符,亦或是通过插入函数功能,您都可以轻松计算出数字的平方根。本文还提供了操作步骤和注意事项,帮助您避免常见错误,提高工作效率。
本文详细介绍了在Excel中进行开平方运算的三种有效方法。无论是使用内置的SQRT函数,还是利用幂运算符,亦或是通过插入函数功能,您都可以轻松计算出数字的平方根。本文还提供了操作步骤和注意事项,帮助您避免常见错误,提高工作效率。
 本文详细介绍了在Excel中进行开平方运算的三种有效方法。无论是使用内置的SQRT函数,还是利用幂运算符,亦或是通过插入函数功能,您都可以轻松计算出数字的平方根。本文还提供了操作步骤和注意事项,帮助您避免常见错误,提高工作效率。
本文详细介绍了在Excel中进行开平方运算的三种有效方法。无论是使用内置的SQRT函数,还是利用幂运算符,亦或是通过插入函数功能,您都可以轻松计算出数字的平方根。本文还提供了操作步骤和注意事项,帮助您避免常见错误,提高工作效率。
如何在PPT中快速统一设置所有图片的大小?
 本文详细介绍了如何在PowerPoint中快速统一设置所有图片的大小,以保持演示文稿的专业性和一致性。内容涵盖了手动选择图片、使用“大小和位置”选项、利用“大小”工具、应用“格式刷”以及通过VBA宏自动化调整图片大小的步骤。
本文详细介绍了如何在PowerPoint中快速统一设置所有图片的大小,以保持演示文稿的专业性和一致性。内容涵盖了手动选择图片、使用“大小和位置”选项、利用“大小”工具、应用“格式刷”以及通过VBA宏自动化调整图片大小的步骤。
 本文详细介绍了如何在PowerPoint中快速统一设置所有图片的大小,以保持演示文稿的专业性和一致性。内容涵盖了手动选择图片、使用“大小和位置”选项、利用“大小”工具、应用“格式刷”以及通过VBA宏自动化调整图片大小的步骤。
本文详细介绍了如何在PowerPoint中快速统一设置所有图片的大小,以保持演示文稿的专业性和一致性。内容涵盖了手动选择图片、使用“大小和位置”选项、利用“大小”工具、应用“格式刷”以及通过VBA宏自动化调整图片大小的步骤。
如何撰写一份吸引人的简历自我评价部分?
 本文提供了一系列实用的建议和步骤,帮助求职者撰写出能够吸引雇主注意的简历自我评价部分。通过了解自我评价的目的、准备充分、简洁明了的表达、突出个人优势、举例说明、展现职业目标、个性化内容、保持正面积极态度、校对和修改,以及提供示例自我评价,求职者可以创建出有说服力的自我评价,从而在求职过程中脱颖而出。
本文提供了一系列实用的建议和步骤,帮助求职者撰写出能够吸引雇主注意的简历自我评价部分。通过了解自我评价的目的、准备充分、简洁明了的表达、突出个人优势、举例说明、展现职业目标、个性化内容、保持正面积极态度、校对和修改,以及提供示例自我评价,求职者可以创建出有说服力的自我评价,从而在求职过程中脱颖而出。
 本文提供了一系列实用的建议和步骤,帮助求职者撰写出能够吸引雇主注意的简历自我评价部分。通过了解自我评价的目的、准备充分、简洁明了的表达、突出个人优势、举例说明、展现职业目标、个性化内容、保持正面积极态度、校对和修改,以及提供示例自我评价,求职者可以创建出有说服力的自我评价,从而在求职过程中脱颖而出。
本文提供了一系列实用的建议和步骤,帮助求职者撰写出能够吸引雇主注意的简历自我评价部分。通过了解自我评价的目的、准备充分、简洁明了的表达、突出个人优势、举例说明、展现职业目标、个性化内容、保持正面积极态度、校对和修改,以及提供示例自我评价,求职者可以创建出有说服力的自我评价,从而在求职过程中脱颖而出。
如何在Excel中仅提取单元格内的数字部分?
 本文详细介绍了在Excel中提取单元格内数字的三种高效方法。无论您是初学者还是经验丰富的用户,都能找到适合您需求的解决方案。通过使用公式、文本到列功能或编写VBA宏,您可以快速从混合文本中分离出数字,提高数据处理的效率和准确性。
本文详细介绍了在Excel中提取单元格内数字的三种高效方法。无论您是初学者还是经验丰富的用户,都能找到适合您需求的解决方案。通过使用公式、文本到列功能或编写VBA宏,您可以快速从混合文本中分离出数字,提高数据处理的效率和准确性。
 本文详细介绍了在Excel中提取单元格内数字的三种高效方法。无论您是初学者还是经验丰富的用户,都能找到适合您需求的解决方案。通过使用公式、文本到列功能或编写VBA宏,您可以快速从混合文本中分离出数字,提高数据处理的效率和准确性。
本文详细介绍了在Excel中提取单元格内数字的三种高效方法。无论您是初学者还是经验丰富的用户,都能找到适合您需求的解决方案。通过使用公式、文本到列功能或编写VBA宏,您可以快速从混合文本中分离出数字,提高数据处理的效率和准确性。