excel编辑数据
|
在C语言中,按位与是一种常用的操作,用于对两个数的二进制位进行逐位与运算。而在EXCEL中,BITAND函数可以帮助我们快速实现这一操作。本文将带你了解BITAND函数的使用方法,让你在EXCEL中轻松实现C语言的按位与操作。
返回两个数的按位“与”。 语法 BITAND( number1, number2) number1 必须为十进制格式并大于或等于 0。 number2 必须为十进制格式并大
巧用BITAND函数 求C语言中的按位与
本文详细介绍了如何使用EXCEL中的BITAND函数来计算C语言中的按位与,并提供了详细的语法和注意事项,帮助读者更好地理解和应用这个函数。
2024-08-27
CONCATENATE函数
本文详细介绍了如何使用CONCATENATE函数将多个文本字符串合并为一个文本字符串,以及如何使用&(和号)运算符代替函数CONCATENATE实现文本项的合并。
2024-08-26
WPS文字中的 公式计算
本文详细介绍了在WPS文字中如何进行公式计算,包括如何使用公式工具、选择数字格式、粘贴函数、设置表格范围等步骤,以及如何将计算结果复制到其他单元格并更新域。
2024-08-23
Excel表格怎么换行
在使用WPS表格的过程当中,输入内容想要换行时,按下回车键就跳到了另外一个单元格,怎么办呢?
以下面文档举例,该文档部分内容无法在单元格一行内显示完整,甚至有的超出单元格以外了。
如何才能让这些内容在
2024-08-16
录入数据时 自动添加小数点
本文将介绍如何在Excel中自动添加小数点,以简化数据录入过程。通过设置“自动设置小数点”选项,用户可以在输入数据时自动添加小数点,提高工作效率。此外,文章还将介绍如何为价格添加人民币符号,使数据更加直观。
2024-08-14
Excel表格快速填充技巧
在使用WPS表格进行数据处理时,如何快速高效地填充单元格数值是每个新手都必须掌握的基本技巧。虽然手动输入是最简单的方法,但随着数据量的增加,使用快捷填充方法可以显著提高工作效率。本文将为大家介绍几种W
2024-08-13
如何使用智能填充快速填充数据?
使用WPS Office打开表格,选中要操作的单元格。
点击右下角填充柄,下拉后选择“智能填充”(或快捷键“Ctrl+E”)即可。
注意:智能填充是通过比对字符串间的关系,给出最符合用户需要的一种填充
2024-08-13
巧用BITAND函数 求C语言中的按位与
 本文详细介绍了如何使用EXCEL中的BITAND函数来计算C语言中的按位与,并提供了详细的语法和注意事项,帮助读者更好地理解和应用这个函数。
本文详细介绍了如何使用EXCEL中的BITAND函数来计算C语言中的按位与,并提供了详细的语法和注意事项,帮助读者更好地理解和应用这个函数。
 本文详细介绍了如何使用EXCEL中的BITAND函数来计算C语言中的按位与,并提供了详细的语法和注意事项,帮助读者更好地理解和应用这个函数。
本文详细介绍了如何使用EXCEL中的BITAND函数来计算C语言中的按位与,并提供了详细的语法和注意事项,帮助读者更好地理解和应用这个函数。
532
发布日期:
2024-08-27
Excel高效操作
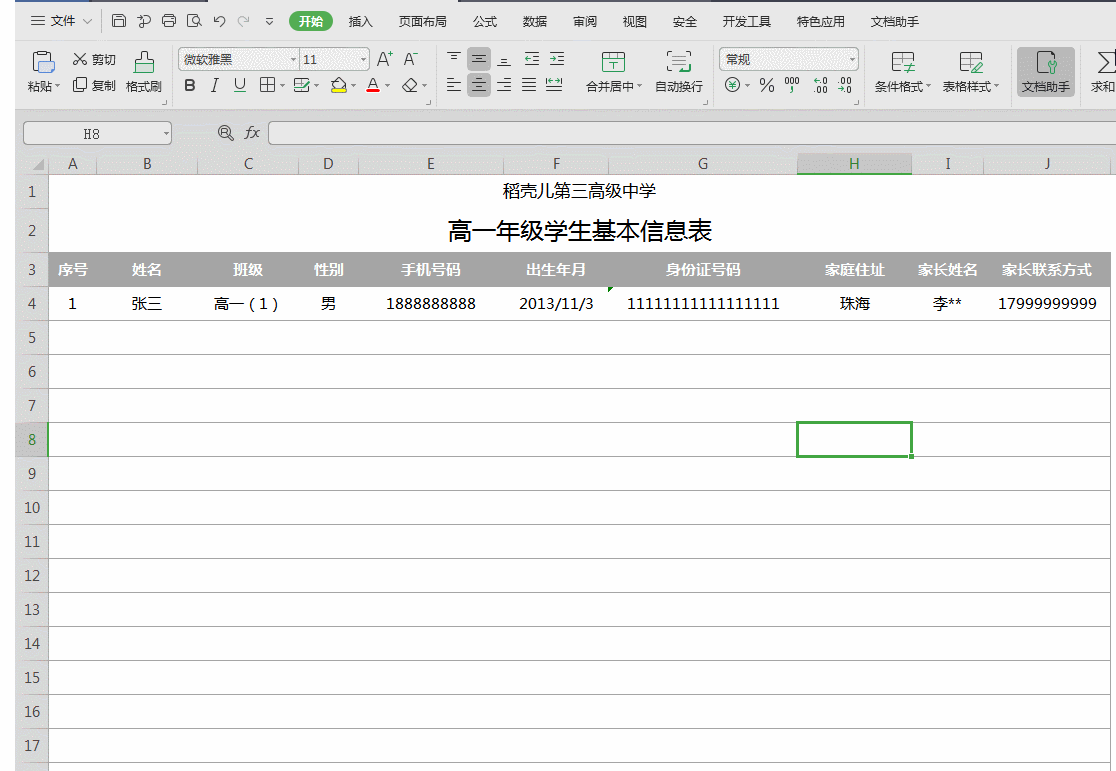 本文详细介绍了Excel中的高效操作技巧,包括数据有效性、重复上一次操作、快速选取、视图阅读模式、冻结窗格和保护工作表等,帮助用户提升工作效率。
本文详细介绍了Excel中的高效操作技巧,包括数据有效性、重复上一次操作、快速选取、视图阅读模式、冻结窗格和保护工作表等,帮助用户提升工作效率。
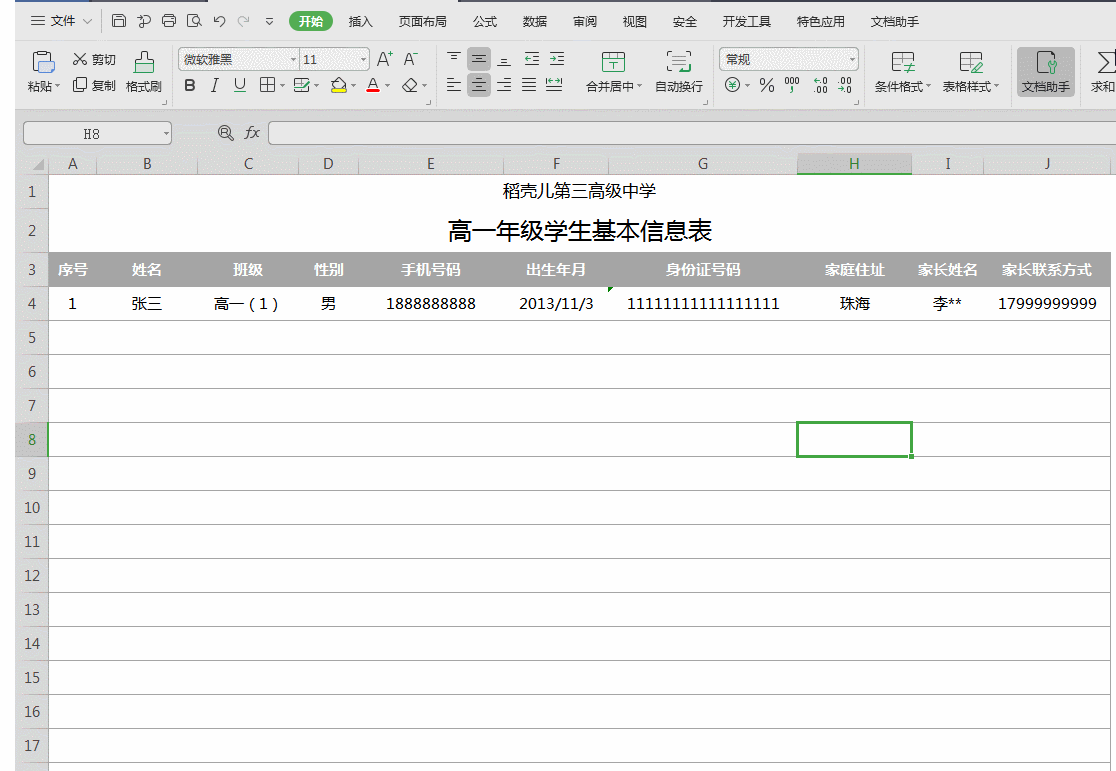 本文详细介绍了Excel中的高效操作技巧,包括数据有效性、重复上一次操作、快速选取、视图阅读模式、冻结窗格和保护工作表等,帮助用户提升工作效率。
本文详细介绍了Excel中的高效操作技巧,包括数据有效性、重复上一次操作、快速选取、视图阅读模式、冻结窗格和保护工作表等,帮助用户提升工作效率。
412
发布日期:
2024-08-26
CONCATENATE函数
 本文详细介绍了如何使用CONCATENATE函数将多个文本字符串合并为一个文本字符串,以及如何使用&(和号)运算符代替函数CONCATENATE实现文本项的合并。
本文详细介绍了如何使用CONCATENATE函数将多个文本字符串合并为一个文本字符串,以及如何使用&(和号)运算符代替函数CONCATENATE实现文本项的合并。
 本文详细介绍了如何使用CONCATENATE函数将多个文本字符串合并为一个文本字符串,以及如何使用&(和号)运算符代替函数CONCATENATE实现文本项的合并。
本文详细介绍了如何使用CONCATENATE函数将多个文本字符串合并为一个文本字符串,以及如何使用&(和号)运算符代替函数CONCATENATE实现文本项的合并。
568
发布日期:
2024-08-26
WPS文字中的 公式计算
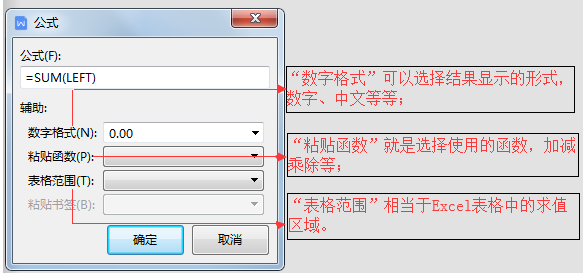 本文详细介绍了在WPS文字中如何进行公式计算,包括如何使用公式工具、选择数字格式、粘贴函数、设置表格范围等步骤,以及如何将计算结果复制到其他单元格并更新域。
本文详细介绍了在WPS文字中如何进行公式计算,包括如何使用公式工具、选择数字格式、粘贴函数、设置表格范围等步骤,以及如何将计算结果复制到其他单元格并更新域。
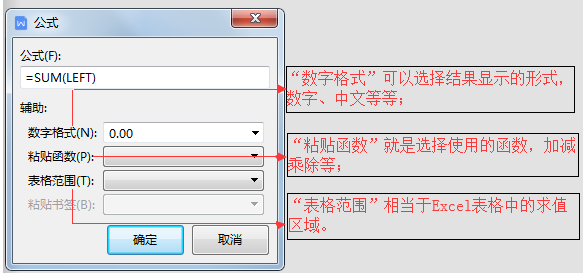 本文详细介绍了在WPS文字中如何进行公式计算,包括如何使用公式工具、选择数字格式、粘贴函数、设置表格范围等步骤,以及如何将计算结果复制到其他单元格并更新域。
本文详细介绍了在WPS文字中如何进行公式计算,包括如何使用公式工具、选择数字格式、粘贴函数、设置表格范围等步骤,以及如何将计算结果复制到其他单元格并更新域。
687
发布日期:
2024-08-23
表格中如何做出 方框内打勾的效果
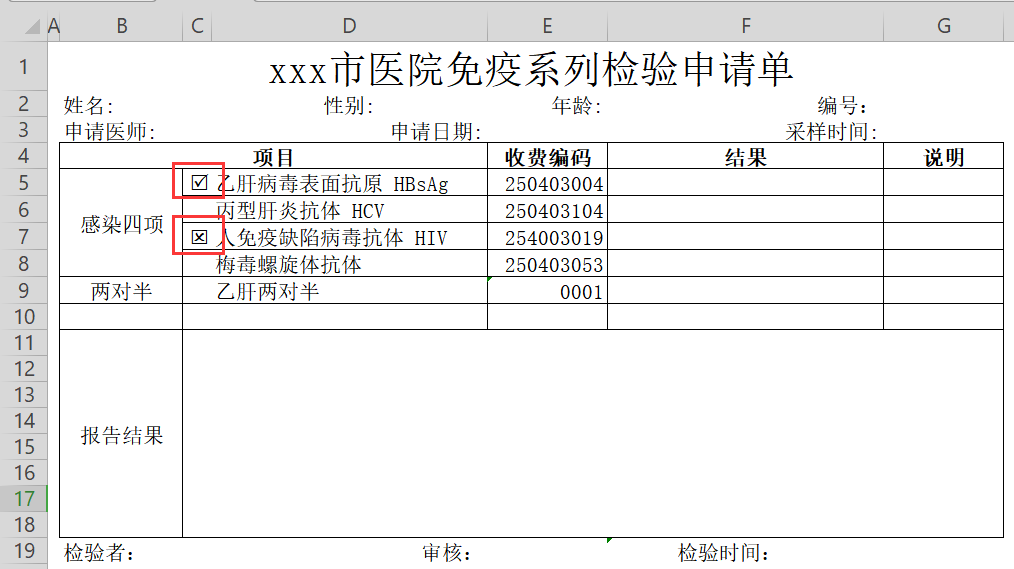 本文将详细介绍如何在Excel表格中制作方框内打勾和打叉的效果,包括选择字体、输入特殊字符等步骤,以及如何实现方框内打叉的效果。
本文将详细介绍如何在Excel表格中制作方框内打勾和打叉的效果,包括选择字体、输入特殊字符等步骤,以及如何实现方框内打叉的效果。
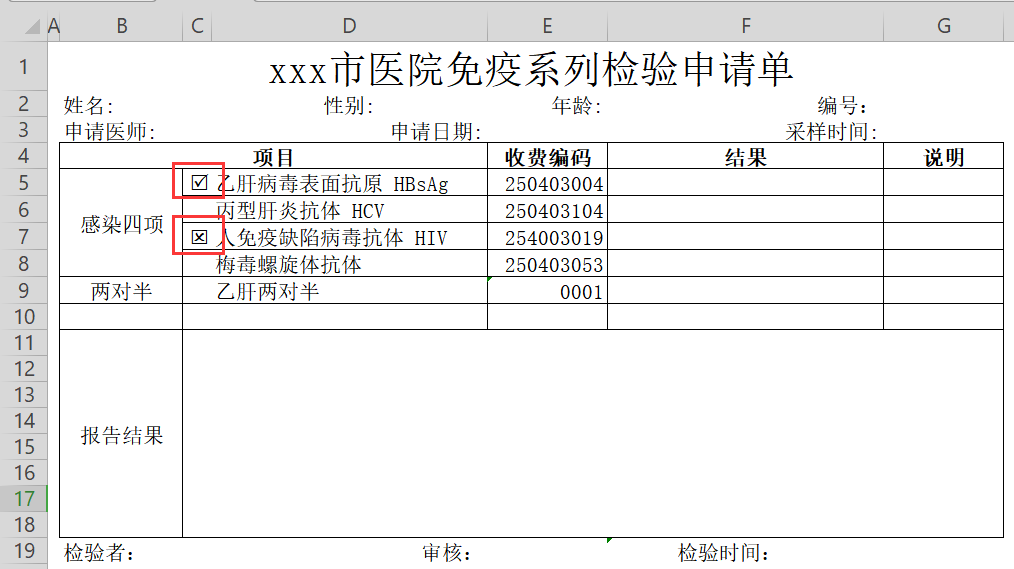 本文将详细介绍如何在Excel表格中制作方框内打勾和打叉的效果,包括选择字体、输入特殊字符等步骤,以及如何实现方框内打叉的效果。
本文将详细介绍如何在Excel表格中制作方框内打勾和打叉的效果,包括选择字体、输入特殊字符等步骤,以及如何实现方框内打叉的效果。
1616
发布日期:
2024-08-23
Excel表格怎么换行
 在使用WPS表格的过程当中,输入内容想要换行时,按下回车键就跳到了另外一个单元格,怎么办呢?
以下面文档举例,该文档部分内容无法在单元格一行内显示完整,甚至有的超出单元格以外了。
如何才能让这些内容在
在使用WPS表格的过程当中,输入内容想要换行时,按下回车键就跳到了另外一个单元格,怎么办呢?
以下面文档举例,该文档部分内容无法在单元格一行内显示完整,甚至有的超出单元格以外了。
如何才能让这些内容在
 在使用WPS表格的过程当中,输入内容想要换行时,按下回车键就跳到了另外一个单元格,怎么办呢?
以下面文档举例,该文档部分内容无法在单元格一行内显示完整,甚至有的超出单元格以外了。
如何才能让这些内容在
在使用WPS表格的过程当中,输入内容想要换行时,按下回车键就跳到了另外一个单元格,怎么办呢?
以下面文档举例,该文档部分内容无法在单元格一行内显示完整,甚至有的超出单元格以外了。
如何才能让这些内容在
706
发布日期:
2024-08-16
录入数据时 自动添加小数点
 本文将介绍如何在Excel中自动添加小数点,以简化数据录入过程。通过设置“自动设置小数点”选项,用户可以在输入数据时自动添加小数点,提高工作效率。此外,文章还将介绍如何为价格添加人民币符号,使数据更加直观。
本文将介绍如何在Excel中自动添加小数点,以简化数据录入过程。通过设置“自动设置小数点”选项,用户可以在输入数据时自动添加小数点,提高工作效率。此外,文章还将介绍如何为价格添加人民币符号,使数据更加直观。
 本文将介绍如何在Excel中自动添加小数点,以简化数据录入过程。通过设置“自动设置小数点”选项,用户可以在输入数据时自动添加小数点,提高工作效率。此外,文章还将介绍如何为价格添加人民币符号,使数据更加直观。
本文将介绍如何在Excel中自动添加小数点,以简化数据录入过程。通过设置“自动设置小数点”选项,用户可以在输入数据时自动添加小数点,提高工作效率。此外,文章还将介绍如何为价格添加人民币符号,使数据更加直观。
755
发布日期:
2024-08-14
Excel表格快速填充技巧
 在使用WPS表格进行数据处理时,如何快速高效地填充单元格数值是每个新手都必须掌握的基本技巧。虽然手动输入是最简单的方法,但随着数据量的增加,使用快捷填充方法可以显著提高工作效率。本文将为大家介绍几种W
在使用WPS表格进行数据处理时,如何快速高效地填充单元格数值是每个新手都必须掌握的基本技巧。虽然手动输入是最简单的方法,但随着数据量的增加,使用快捷填充方法可以显著提高工作效率。本文将为大家介绍几种W
 在使用WPS表格进行数据处理时,如何快速高效地填充单元格数值是每个新手都必须掌握的基本技巧。虽然手动输入是最简单的方法,但随着数据量的增加,使用快捷填充方法可以显著提高工作效率。本文将为大家介绍几种W
在使用WPS表格进行数据处理时,如何快速高效地填充单元格数值是每个新手都必须掌握的基本技巧。虽然手动输入是最简单的方法,但随着数据量的增加,使用快捷填充方法可以显著提高工作效率。本文将为大家介绍几种W
1155
发布日期:
2024-08-13
如何使用智能填充快速填充数据?
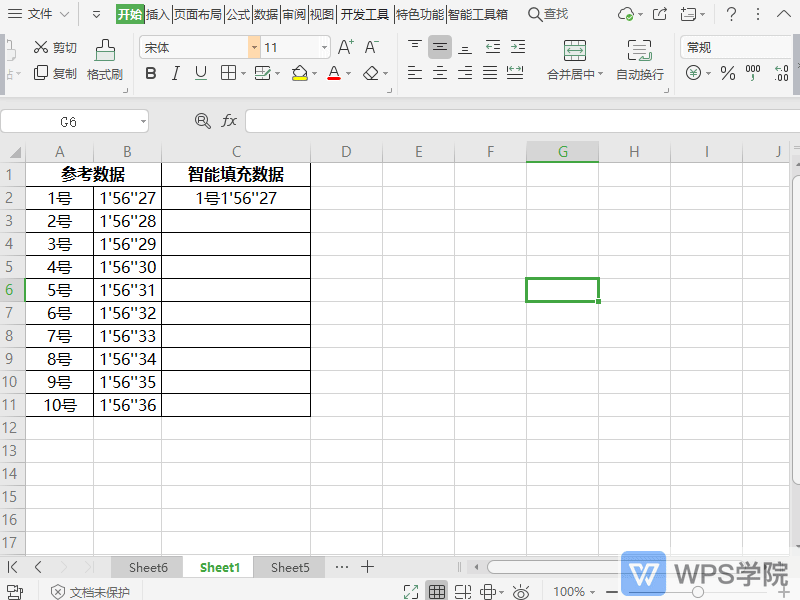 使用WPS Office打开表格,选中要操作的单元格。
点击右下角填充柄,下拉后选择“智能填充”(或快捷键“Ctrl+E”)即可。
注意:智能填充是通过比对字符串间的关系,给出最符合用户需要的一种填充
使用WPS Office打开表格,选中要操作的单元格。
点击右下角填充柄,下拉后选择“智能填充”(或快捷键“Ctrl+E”)即可。
注意:智能填充是通过比对字符串间的关系,给出最符合用户需要的一种填充
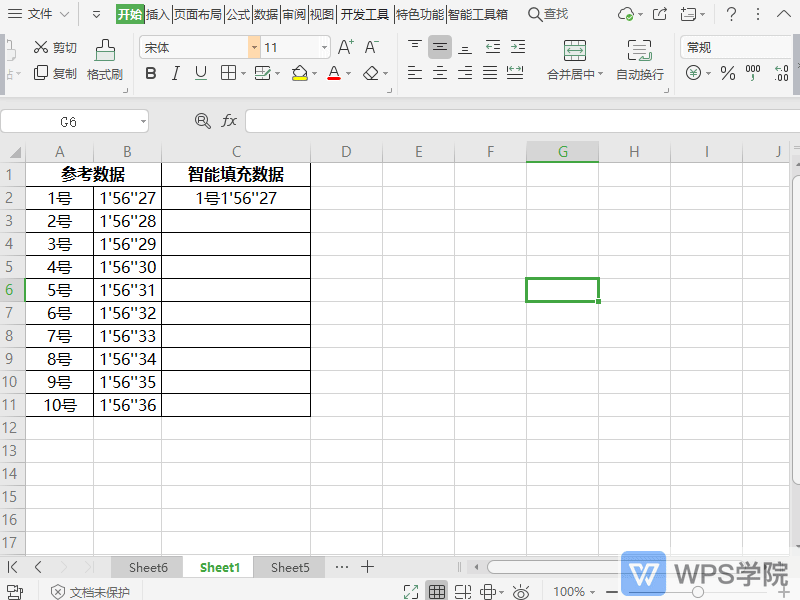 使用WPS Office打开表格,选中要操作的单元格。
点击右下角填充柄,下拉后选择“智能填充”(或快捷键“Ctrl+E”)即可。
注意:智能填充是通过比对字符串间的关系,给出最符合用户需要的一种填充
使用WPS Office打开表格,选中要操作的单元格。
点击右下角填充柄,下拉后选择“智能填充”(或快捷键“Ctrl+E”)即可。
注意:智能填充是通过比对字符串间的关系,给出最符合用户需要的一种填充
663
发布日期:
2024-08-13
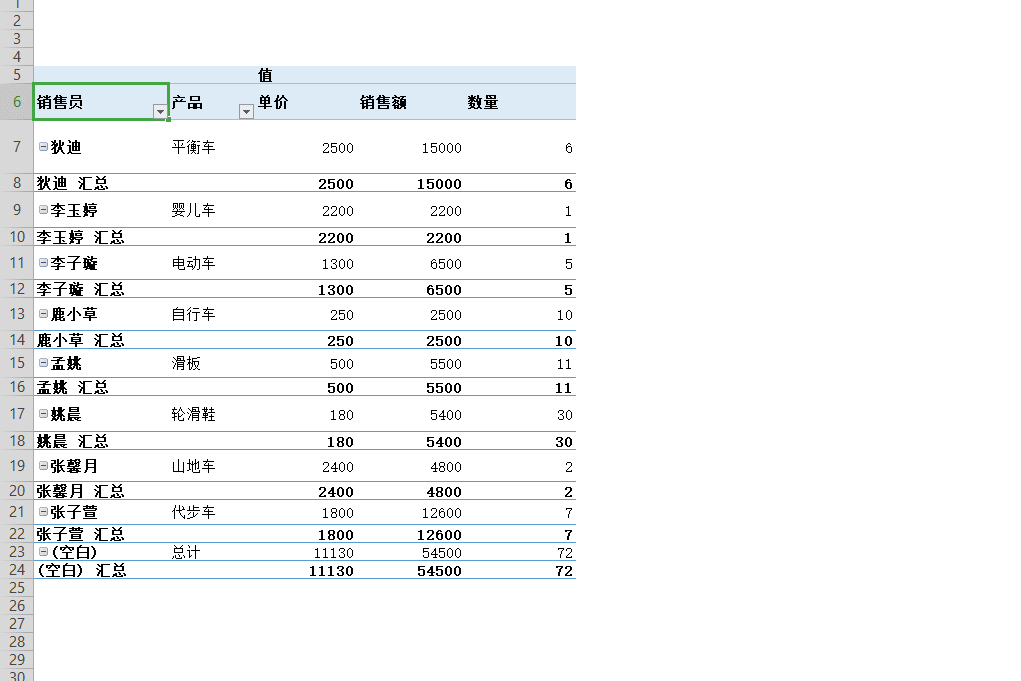 本文介绍了如何在Excel中设置数据透视表,使其在刷新后保持行高列宽不变,以便于筛选和统计。
本文介绍了如何在Excel中设置数据透视表,使其在刷新后保持行高列宽不变,以便于筛选和统计。
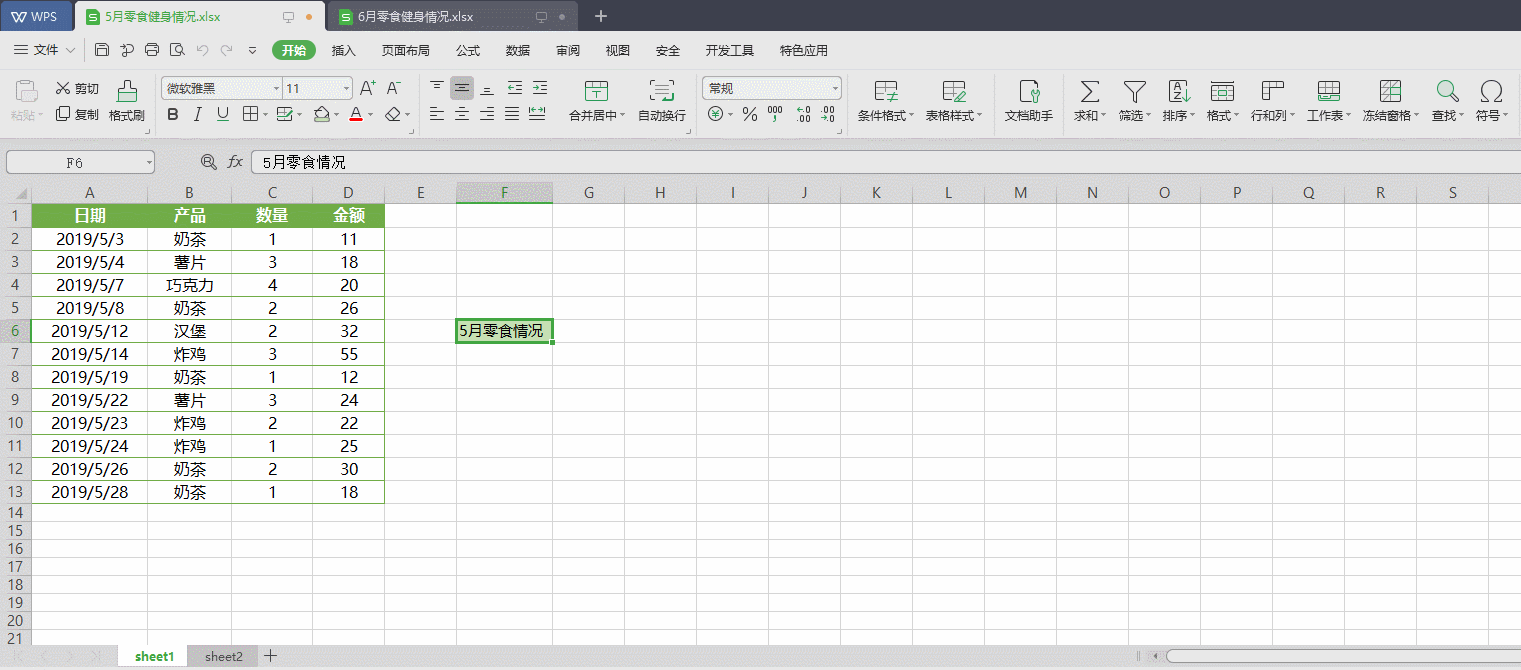 本文将详细介绍如何使用Excel的合并表格功能,快速完成多表格合并,提高工作效率。
本文将详细介绍如何使用Excel的合并表格功能,快速完成多表格合并,提高工作效率。