视觉效果
|
在创建演示文稿时,选择合适的PPT背景对于吸引观众注意力和增强视觉效果至关重要。以下是一些实用的步骤和技巧,帮助您在PPT中选择合适的背景:
1. 理解演示内容和目的
在选择背景之前,首先要明确您的演示文稿的主题和目的。背景应该与内容相协调,而不是分散观众的注意力。例如,如果您正在做一个正式的商业报告,那么一个简洁的单色背景可能更为合适;而如果是关于创意项目的展示,可以考虑使用更富创意的背景图案。
如何在PPT中选择合适的背景以增强视觉效果?
本文提供了一系列实用的步骤和技巧,帮助您在PPT中选择合适的背景,以增强演示文稿的视觉效果和观众的注意力。从理解演示内容到考虑颜色心理学,再到保持简洁和一致性,每一步都是为了确保背景与内容相协调,同时提升整体的专业度和吸引力。
提升文档美观度:页面边框设置技巧
掌握WPS文档页面边框的设置技巧,可以让你的文档更加吸引人。本文将指导你如何通过简单的步骤,为你的文档添加专业级的边框设计,增强视觉效果。
WPS PPT字体更换指南:步骤与技巧
本文提供了一份详尽的WPS演示文稿字体更换教程,包括打开演示文稿、选择文本、使用字体替换功能、预览效果、替换所有相似字体、手动替换特定字体以及保存更改的步骤。通过这些步骤,用户可以轻松地调整PPT字体,以符合个人风格和提升演示文稿的专业性。
WPS文档排版技巧:轻松实现自动调整行高
本文深入解析了WPS文档中自动调整行高的功能,包括手动调整和设置默认选项的方法。同时,提供了在自动调整行高时需要注意的事项,帮助用户优化文档排版,提升文档的专业性和阅读体验。
如何在PPT中添加水印:版权保护与视觉增强技巧
本文详细介绍了在Microsoft PowerPoint中添加水印的步骤,包括如何选择水印位置、插入图片或形状水印、调整水印格式以及如何保存更改。通过这些步骤,用户可以轻松地为演示文稿添加水印,以保护版权并提升视觉吸引力。
如何在WPS表格中高效插入与管理图片
本文详细介绍了在WPS表格中插入图片的步骤,包括如何选择图片、调整图片大小和位置、以及进行图片优化以提高文档的专业性和可读性。掌握这些技巧,可以让你的文档更加生动和吸引人。
WPS绘图技巧:打造专业美观图形的步骤
本文详细介绍了如何在WPS Office中绘制美观且专业的图形。从选择合适的绘图工具开始,到确定设计风格、利用图形组合、使用颜色和填充、添加文本标签、应用效果和阴影,以及调整图形大小和位置,本文提供了一系列实用的步骤和技巧,帮助用户提高图形设计的效率和质量。
WPS文字教程:轻松实现文本倾斜效果
本文详细介绍了如何在WPS文字中为文本添加倾斜效果,提高文档的视觉吸引力。通过简单的步骤,用户可以轻松掌握文本倾斜的设置方法,包括使用格式工具栏、字体设置对话框、快捷键以及组合使用多种文本效果。
如何在思维导图中插入图片?增强视觉效果的步骤指南
本文详细介绍了如何在思维导图中插入图片的步骤和技巧,包括选择合适的软件、创建基础结构、选择和插入图片、调整图片大小位置以及优化视觉效果,帮助用户制作更加生动和有吸引力的思维导图。
掌握PPT画板技巧:高效布局与内容管理
本文详细介绍了如何在PowerPoint中插入和使用画板,以帮助用户创建复杂且专业的演示文稿。从插入画板到管理画板层次,再到复制、移动和删除画板,每个步骤都配有清晰的说明和实用的建议。
2024-11-18
PPT图片编辑技巧:打造视觉吸引力
本文深入探讨了如何在PowerPoint中通过选择合适的图片、调整大小位置、裁剪、应用样式效果、调整颜色、使用蒙版、添加文本、调整透明度以及设置背景等技巧,来编辑图片并提升演示文稿的视觉吸引力。
如何在PPT中选择合适的背景以增强视觉效果?
 本文提供了一系列实用的步骤和技巧,帮助您在PPT中选择合适的背景,以增强演示文稿的视觉效果和观众的注意力。从理解演示内容到考虑颜色心理学,再到保持简洁和一致性,每一步都是为了确保背景与内容相协调,同时提升整体的专业度和吸引力。
本文提供了一系列实用的步骤和技巧,帮助您在PPT中选择合适的背景,以增强演示文稿的视觉效果和观众的注意力。从理解演示内容到考虑颜色心理学,再到保持简洁和一致性,每一步都是为了确保背景与内容相协调,同时提升整体的专业度和吸引力。
 本文提供了一系列实用的步骤和技巧,帮助您在PPT中选择合适的背景,以增强演示文稿的视觉效果和观众的注意力。从理解演示内容到考虑颜色心理学,再到保持简洁和一致性,每一步都是为了确保背景与内容相协调,同时提升整体的专业度和吸引力。
本文提供了一系列实用的步骤和技巧,帮助您在PPT中选择合适的背景,以增强演示文稿的视觉效果和观众的注意力。从理解演示内容到考虑颜色心理学,再到保持简洁和一致性,每一步都是为了确保背景与内容相协调,同时提升整体的专业度和吸引力。
提升文档美观度:页面边框设置技巧
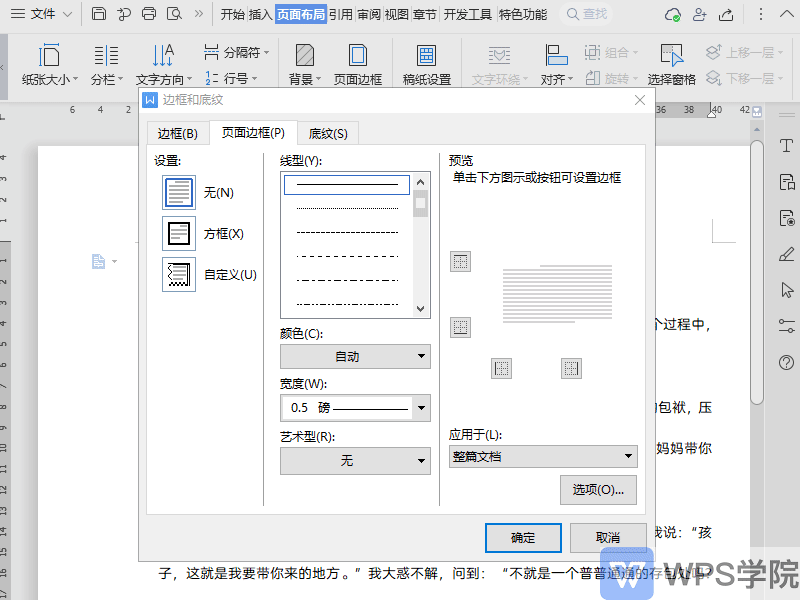 掌握WPS文档页面边框的设置技巧,可以让你的文档更加吸引人。本文将指导你如何通过简单的步骤,为你的文档添加专业级的边框设计,增强视觉效果。
掌握WPS文档页面边框的设置技巧,可以让你的文档更加吸引人。本文将指导你如何通过简单的步骤,为你的文档添加专业级的边框设计,增强视觉效果。
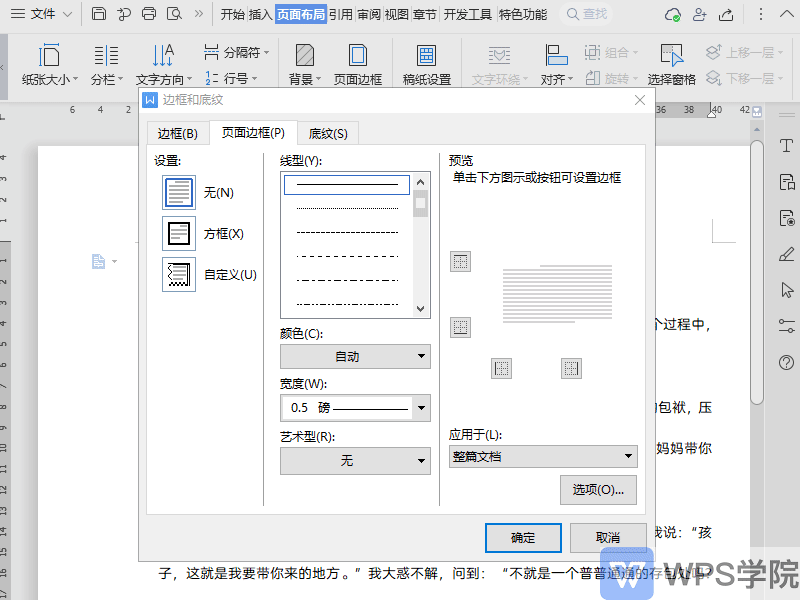 掌握WPS文档页面边框的设置技巧,可以让你的文档更加吸引人。本文将指导你如何通过简单的步骤,为你的文档添加专业级的边框设计,增强视觉效果。
掌握WPS文档页面边框的设置技巧,可以让你的文档更加吸引人。本文将指导你如何通过简单的步骤,为你的文档添加专业级的边框设计,增强视觉效果。
WPS PPT字体更换指南:步骤与技巧
 本文提供了一份详尽的WPS演示文稿字体更换教程,包括打开演示文稿、选择文本、使用字体替换功能、预览效果、替换所有相似字体、手动替换特定字体以及保存更改的步骤。通过这些步骤,用户可以轻松地调整PPT字体,以符合个人风格和提升演示文稿的专业性。
本文提供了一份详尽的WPS演示文稿字体更换教程,包括打开演示文稿、选择文本、使用字体替换功能、预览效果、替换所有相似字体、手动替换特定字体以及保存更改的步骤。通过这些步骤,用户可以轻松地调整PPT字体,以符合个人风格和提升演示文稿的专业性。
 本文提供了一份详尽的WPS演示文稿字体更换教程,包括打开演示文稿、选择文本、使用字体替换功能、预览效果、替换所有相似字体、手动替换特定字体以及保存更改的步骤。通过这些步骤,用户可以轻松地调整PPT字体,以符合个人风格和提升演示文稿的专业性。
本文提供了一份详尽的WPS演示文稿字体更换教程,包括打开演示文稿、选择文本、使用字体替换功能、预览效果、替换所有相似字体、手动替换特定字体以及保存更改的步骤。通过这些步骤,用户可以轻松地调整PPT字体,以符合个人风格和提升演示文稿的专业性。
WPS文档排版技巧:轻松实现自动调整行高
 本文深入解析了WPS文档中自动调整行高的功能,包括手动调整和设置默认选项的方法。同时,提供了在自动调整行高时需要注意的事项,帮助用户优化文档排版,提升文档的专业性和阅读体验。
本文深入解析了WPS文档中自动调整行高的功能,包括手动调整和设置默认选项的方法。同时,提供了在自动调整行高时需要注意的事项,帮助用户优化文档排版,提升文档的专业性和阅读体验。
 本文深入解析了WPS文档中自动调整行高的功能,包括手动调整和设置默认选项的方法。同时,提供了在自动调整行高时需要注意的事项,帮助用户优化文档排版,提升文档的专业性和阅读体验。
本文深入解析了WPS文档中自动调整行高的功能,包括手动调整和设置默认选项的方法。同时,提供了在自动调整行高时需要注意的事项,帮助用户优化文档排版,提升文档的专业性和阅读体验。
如何在PPT中添加水印:版权保护与视觉增强技巧
 本文详细介绍了在Microsoft PowerPoint中添加水印的步骤,包括如何选择水印位置、插入图片或形状水印、调整水印格式以及如何保存更改。通过这些步骤,用户可以轻松地为演示文稿添加水印,以保护版权并提升视觉吸引力。
本文详细介绍了在Microsoft PowerPoint中添加水印的步骤,包括如何选择水印位置、插入图片或形状水印、调整水印格式以及如何保存更改。通过这些步骤,用户可以轻松地为演示文稿添加水印,以保护版权并提升视觉吸引力。
 本文详细介绍了在Microsoft PowerPoint中添加水印的步骤,包括如何选择水印位置、插入图片或形状水印、调整水印格式以及如何保存更改。通过这些步骤,用户可以轻松地为演示文稿添加水印,以保护版权并提升视觉吸引力。
本文详细介绍了在Microsoft PowerPoint中添加水印的步骤,包括如何选择水印位置、插入图片或形状水印、调整水印格式以及如何保存更改。通过这些步骤,用户可以轻松地为演示文稿添加水印,以保护版权并提升视觉吸引力。
轻松为WPS文档图片添加边框技巧
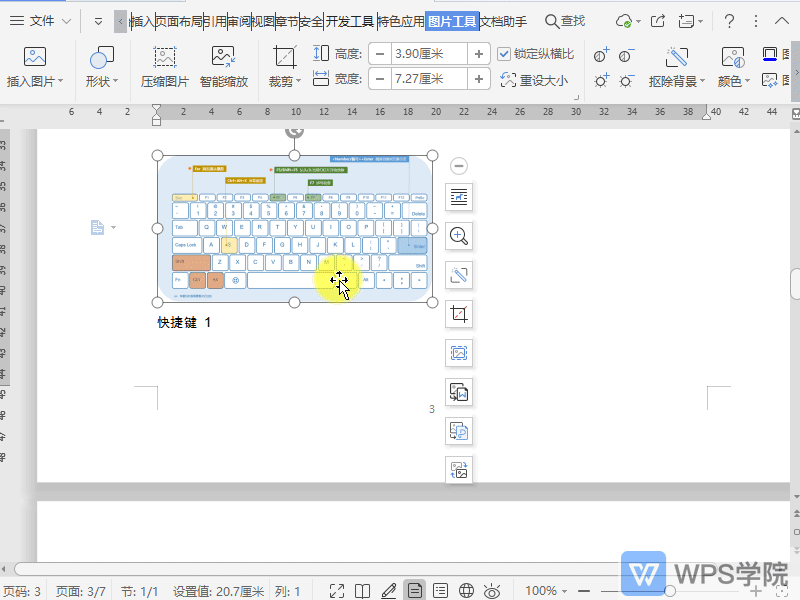 掌握如何在WPS Office中为图片快速添加边框,提升文档的专业性和视觉吸引力。本文将介绍一个简单步骤,让你的文档图片脱颖而出。
掌握如何在WPS Office中为图片快速添加边框,提升文档的专业性和视觉吸引力。本文将介绍一个简单步骤,让你的文档图片脱颖而出。
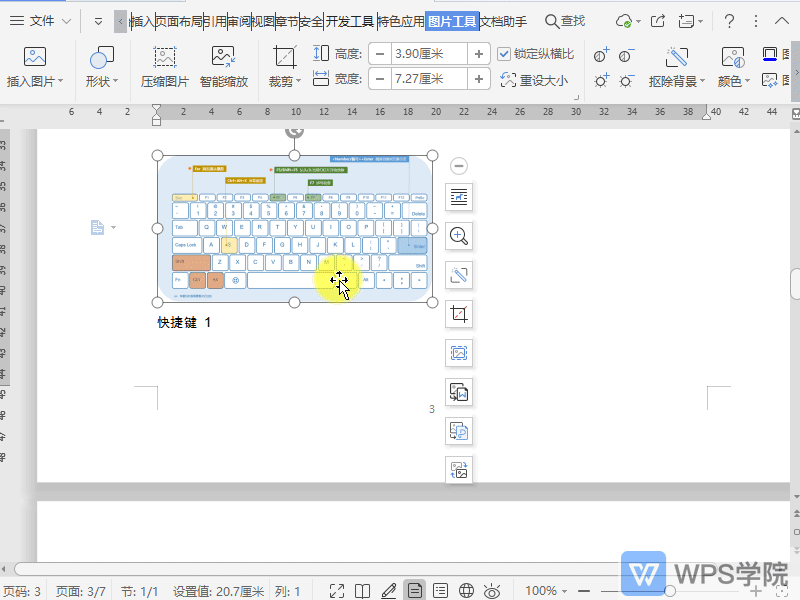 掌握如何在WPS Office中为图片快速添加边框,提升文档的专业性和视觉吸引力。本文将介绍一个简单步骤,让你的文档图片脱颖而出。
掌握如何在WPS Office中为图片快速添加边框,提升文档的专业性和视觉吸引力。本文将介绍一个简单步骤,让你的文档图片脱颖而出。
如何在WPS表格中高效插入与管理图片
 本文详细介绍了在WPS表格中插入图片的步骤,包括如何选择图片、调整图片大小和位置、以及进行图片优化以提高文档的专业性和可读性。掌握这些技巧,可以让你的文档更加生动和吸引人。
本文详细介绍了在WPS表格中插入图片的步骤,包括如何选择图片、调整图片大小和位置、以及进行图片优化以提高文档的专业性和可读性。掌握这些技巧,可以让你的文档更加生动和吸引人。
 本文详细介绍了在WPS表格中插入图片的步骤,包括如何选择图片、调整图片大小和位置、以及进行图片优化以提高文档的专业性和可读性。掌握这些技巧,可以让你的文档更加生动和吸引人。
本文详细介绍了在WPS表格中插入图片的步骤,包括如何选择图片、调整图片大小和位置、以及进行图片优化以提高文档的专业性和可读性。掌握这些技巧,可以让你的文档更加生动和吸引人。
WPS绘图技巧:打造专业美观图形的步骤
 本文详细介绍了如何在WPS Office中绘制美观且专业的图形。从选择合适的绘图工具开始,到确定设计风格、利用图形组合、使用颜色和填充、添加文本标签、应用效果和阴影,以及调整图形大小和位置,本文提供了一系列实用的步骤和技巧,帮助用户提高图形设计的效率和质量。
本文详细介绍了如何在WPS Office中绘制美观且专业的图形。从选择合适的绘图工具开始,到确定设计风格、利用图形组合、使用颜色和填充、添加文本标签、应用效果和阴影,以及调整图形大小和位置,本文提供了一系列实用的步骤和技巧,帮助用户提高图形设计的效率和质量。
 本文详细介绍了如何在WPS Office中绘制美观且专业的图形。从选择合适的绘图工具开始,到确定设计风格、利用图形组合、使用颜色和填充、添加文本标签、应用效果和阴影,以及调整图形大小和位置,本文提供了一系列实用的步骤和技巧,帮助用户提高图形设计的效率和质量。
本文详细介绍了如何在WPS Office中绘制美观且专业的图形。从选择合适的绘图工具开始,到确定设计风格、利用图形组合、使用颜色和填充、添加文本标签、应用效果和阴影,以及调整图形大小和位置,本文提供了一系列实用的步骤和技巧,帮助用户提高图形设计的效率和质量。
WPS文字教程:轻松实现文本倾斜效果
 本文详细介绍了如何在WPS文字中为文本添加倾斜效果,提高文档的视觉吸引力。通过简单的步骤,用户可以轻松掌握文本倾斜的设置方法,包括使用格式工具栏、字体设置对话框、快捷键以及组合使用多种文本效果。
本文详细介绍了如何在WPS文字中为文本添加倾斜效果,提高文档的视觉吸引力。通过简单的步骤,用户可以轻松掌握文本倾斜的设置方法,包括使用格式工具栏、字体设置对话框、快捷键以及组合使用多种文本效果。
 本文详细介绍了如何在WPS文字中为文本添加倾斜效果,提高文档的视觉吸引力。通过简单的步骤,用户可以轻松掌握文本倾斜的设置方法,包括使用格式工具栏、字体设置对话框、快捷键以及组合使用多种文本效果。
本文详细介绍了如何在WPS文字中为文本添加倾斜效果,提高文档的视觉吸引力。通过简单的步骤,用户可以轻松掌握文本倾斜的设置方法,包括使用格式工具栏、字体设置对话框、快捷键以及组合使用多种文本效果。
如何在思维导图中插入图片?增强视觉效果的步骤指南
 本文详细介绍了如何在思维导图中插入图片的步骤和技巧,包括选择合适的软件、创建基础结构、选择和插入图片、调整图片大小位置以及优化视觉效果,帮助用户制作更加生动和有吸引力的思维导图。
本文详细介绍了如何在思维导图中插入图片的步骤和技巧,包括选择合适的软件、创建基础结构、选择和插入图片、调整图片大小位置以及优化视觉效果,帮助用户制作更加生动和有吸引力的思维导图。
 本文详细介绍了如何在思维导图中插入图片的步骤和技巧,包括选择合适的软件、创建基础结构、选择和插入图片、调整图片大小位置以及优化视觉效果,帮助用户制作更加生动和有吸引力的思维导图。
本文详细介绍了如何在思维导图中插入图片的步骤和技巧,包括选择合适的软件、创建基础结构、选择和插入图片、调整图片大小位置以及优化视觉效果,帮助用户制作更加生动和有吸引力的思维导图。
掌握PPT画板技巧:高效布局与内容管理
 本文详细介绍了如何在PowerPoint中插入和使用画板,以帮助用户创建复杂且专业的演示文稿。从插入画板到管理画板层次,再到复制、移动和删除画板,每个步骤都配有清晰的说明和实用的建议。
本文详细介绍了如何在PowerPoint中插入和使用画板,以帮助用户创建复杂且专业的演示文稿。从插入画板到管理画板层次,再到复制、移动和删除画板,每个步骤都配有清晰的说明和实用的建议。
 本文详细介绍了如何在PowerPoint中插入和使用画板,以帮助用户创建复杂且专业的演示文稿。从插入画板到管理画板层次,再到复制、移动和删除画板,每个步骤都配有清晰的说明和实用的建议。
本文详细介绍了如何在PowerPoint中插入和使用画板,以帮助用户创建复杂且专业的演示文稿。从插入画板到管理画板层次,再到复制、移动和删除画板,每个步骤都配有清晰的说明和实用的建议。