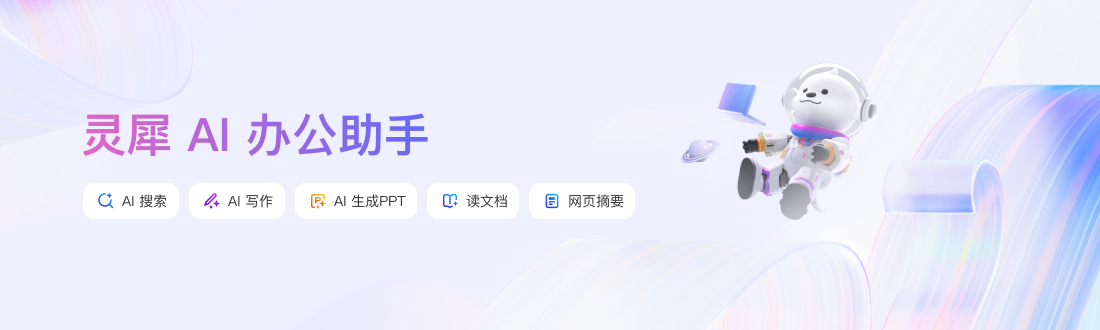推荐阅读
查看更多
WPS AI功能详解
一键生成PPT
WPS AI
全部文章
最新发布
如何在Excel中加密特定单元格的内容?
本文详细介绍了在Excel中通过保护工作表和单元格来加密特定内容的方法。包括设置密码保护工作表、选择允许的操作、锁定和隐藏单元格等步骤,以及相关的注意事项,帮助用户有效防止未授权访问和数据篡改。
如何在PPT中插入背景图片而不遮挡文字和元素?
本文详细介绍了如何在PowerPoint中巧妙地插入背景图片,同时保证文字和设计元素的清晰可见。通过调整图片大小、位置、透明度,以及使用幻灯片母版等方法,您可以创建既吸引人又专业的演示文稿。
如何在云文档中高效地进行评论和互动?
本文提供了一系列实用的策略和步骤,帮助用户在云文档平台上高效地进行评论和互动,从而提高团队协作效率和文档质量。
如何在PPT中使用取色器快速匹配颜色?
本文详细介绍了如何在PPT中利用取色器工具快速匹配和复制颜色,包括打开取色器、调整颜色精确度、保存颜色主题、使用颜色取样器以及利用第三方工具等技巧。掌握这些方法,可以帮助你制作出视觉效果和谐统一的演示文稿。
如何在WPS表格中使用智能填充功能快速完成数据录入?
本文详细介绍了WPS表格中智能填充功能的多种使用方法,包括自动填充相同数据、序列填充、使用填充句柄、利用“填充选项”、快速填充以及“粘贴特殊”功能。掌握这些技巧,可以显著提高数据录入的效率和准确性。
2025-02-04
如何将多个Excel表格汇总到一个表中?
本文详细介绍了将多个Excel表格汇总到一个表中的四种高效方法。无论你是Excel新手还是资深用户,这些技巧都能帮助你快速整合数据,提高工作效率。从“合并查询”到VLOOKUP函数,再到Power Query和宏(VBA脚本),每种方法都有其独特优势,适合不同的工作场景和需求。
2025-02-04
如何使用AI优化我的简历以提高求职成功率?
本文详细介绍了如何利用人工智能技术优化简历,包括智能分析内容、个性化定制、语言格式优化、数据驱动的改写建议、模拟面试反馈以及持续学习更新等六大策略,帮助求职者在竞争激烈的就业市场中脱颖而出。
如何在Excel中使用自动求和功能快速计算列或行的总和?
本文详细介绍了如何在Excel中利用自动求和功能来高效计算行或列的总和。通过简单的步骤和技巧,用户可以快速得到所需数据的总和,提高工作效率并减少错误。
2025-02-04
如何在PPT中隐藏幻灯片内容而不删除它们?
本文详细介绍了在PowerPoint中隐藏幻灯片内容的多种方法,包括使用“隐藏幻灯片”功能、利用“排练计时”功能、创建“自定义放映”以及手动隐藏幻灯片中的特定元素。这些技巧可以帮助用户根据不同的演讲场合或观众需求灵活控制演示文稿内容的展示。
2025-02-04
如何查看和管理在线文档的历史记录?
本文深入探讨了如何高效查看和管理在线文档的历史记录,包括版本历史的查看、版本比较、旧版本的恢复以及版本控制设置等关键功能。了解并运用这些功能,可以帮助用户追踪文档变更、维护文档完整性,并确保团队协作的安全与效率。
如何在WPS表格中快速统一数据格式?
本文将向您展示如何在WPS表格中快速统一数据格式,提高工作效率。通过介绍格式刷、条件格式、样式、快捷键以及查找和替换功能的使用,您将学会如何轻松地对数据进行格式化,确保数据的一致性和专业性。
2025-02-04
如何在WPS表格中添加斜线?
本文详细介绍了如何在WPS表格中添加斜线,包括选择单元格、使用边框功能、利用绘图工具、调整斜线样式和文字输入等步骤。通过这些简单操作,用户可以有效地组织和展示数据,同时提升表格的美观性。
如何在Excel中加密特定单元格的内容?
 本文详细介绍了在Excel中通过保护工作表和单元格来加密特定内容的方法。包括设置密码保护工作表、选择允许的操作、锁定和隐藏单元格等步骤,以及相关的注意事项,帮助用户有效防止未授权访问和数据篡改。
本文详细介绍了在Excel中通过保护工作表和单元格来加密特定内容的方法。包括设置密码保护工作表、选择允许的操作、锁定和隐藏单元格等步骤,以及相关的注意事项,帮助用户有效防止未授权访问和数据篡改。
 本文详细介绍了在Excel中通过保护工作表和单元格来加密特定内容的方法。包括设置密码保护工作表、选择允许的操作、锁定和隐藏单元格等步骤,以及相关的注意事项,帮助用户有效防止未授权访问和数据篡改。
本文详细介绍了在Excel中通过保护工作表和单元格来加密特定内容的方法。包括设置密码保护工作表、选择允许的操作、锁定和隐藏单元格等步骤,以及相关的注意事项,帮助用户有效防止未授权访问和数据篡改。
如何在PPT中插入背景图片而不遮挡文字和元素?
 本文详细介绍了如何在PowerPoint中巧妙地插入背景图片,同时保证文字和设计元素的清晰可见。通过调整图片大小、位置、透明度,以及使用幻灯片母版等方法,您可以创建既吸引人又专业的演示文稿。
本文详细介绍了如何在PowerPoint中巧妙地插入背景图片,同时保证文字和设计元素的清晰可见。通过调整图片大小、位置、透明度,以及使用幻灯片母版等方法,您可以创建既吸引人又专业的演示文稿。
 本文详细介绍了如何在PowerPoint中巧妙地插入背景图片,同时保证文字和设计元素的清晰可见。通过调整图片大小、位置、透明度,以及使用幻灯片母版等方法,您可以创建既吸引人又专业的演示文稿。
本文详细介绍了如何在PowerPoint中巧妙地插入背景图片,同时保证文字和设计元素的清晰可见。通过调整图片大小、位置、透明度,以及使用幻灯片母版等方法,您可以创建既吸引人又专业的演示文稿。
如何在云文档中高效地进行评论和互动?
 本文提供了一系列实用的策略和步骤,帮助用户在云文档平台上高效地进行评论和互动,从而提高团队协作效率和文档质量。
本文提供了一系列实用的策略和步骤,帮助用户在云文档平台上高效地进行评论和互动,从而提高团队协作效率和文档质量。
 本文提供了一系列实用的策略和步骤,帮助用户在云文档平台上高效地进行评论和互动,从而提高团队协作效率和文档质量。
本文提供了一系列实用的策略和步骤,帮助用户在云文档平台上高效地进行评论和互动,从而提高团队协作效率和文档质量。
如何在PPT中使用取色器快速匹配颜色?
 本文详细介绍了如何在PPT中利用取色器工具快速匹配和复制颜色,包括打开取色器、调整颜色精确度、保存颜色主题、使用颜色取样器以及利用第三方工具等技巧。掌握这些方法,可以帮助你制作出视觉效果和谐统一的演示文稿。
本文详细介绍了如何在PPT中利用取色器工具快速匹配和复制颜色,包括打开取色器、调整颜色精确度、保存颜色主题、使用颜色取样器以及利用第三方工具等技巧。掌握这些方法,可以帮助你制作出视觉效果和谐统一的演示文稿。
 本文详细介绍了如何在PPT中利用取色器工具快速匹配和复制颜色,包括打开取色器、调整颜色精确度、保存颜色主题、使用颜色取样器以及利用第三方工具等技巧。掌握这些方法,可以帮助你制作出视觉效果和谐统一的演示文稿。
本文详细介绍了如何在PPT中利用取色器工具快速匹配和复制颜色,包括打开取色器、调整颜色精确度、保存颜色主题、使用颜色取样器以及利用第三方工具等技巧。掌握这些方法,可以帮助你制作出视觉效果和谐统一的演示文稿。
如何在WPS表格中使用智能填充功能快速完成数据录入?
 本文详细介绍了WPS表格中智能填充功能的多种使用方法,包括自动填充相同数据、序列填充、使用填充句柄、利用“填充选项”、快速填充以及“粘贴特殊”功能。掌握这些技巧,可以显著提高数据录入的效率和准确性。
本文详细介绍了WPS表格中智能填充功能的多种使用方法,包括自动填充相同数据、序列填充、使用填充句柄、利用“填充选项”、快速填充以及“粘贴特殊”功能。掌握这些技巧,可以显著提高数据录入的效率和准确性。
 本文详细介绍了WPS表格中智能填充功能的多种使用方法,包括自动填充相同数据、序列填充、使用填充句柄、利用“填充选项”、快速填充以及“粘贴特殊”功能。掌握这些技巧,可以显著提高数据录入的效率和准确性。
本文详细介绍了WPS表格中智能填充功能的多种使用方法,包括自动填充相同数据、序列填充、使用填充句柄、利用“填充选项”、快速填充以及“粘贴特殊”功能。掌握这些技巧,可以显著提高数据录入的效率和准确性。
如何将多个Excel表格汇总到一个表中?
 本文详细介绍了将多个Excel表格汇总到一个表中的四种高效方法。无论你是Excel新手还是资深用户,这些技巧都能帮助你快速整合数据,提高工作效率。从“合并查询”到VLOOKUP函数,再到Power Query和宏(VBA脚本),每种方法都有其独特优势,适合不同的工作场景和需求。
本文详细介绍了将多个Excel表格汇总到一个表中的四种高效方法。无论你是Excel新手还是资深用户,这些技巧都能帮助你快速整合数据,提高工作效率。从“合并查询”到VLOOKUP函数,再到Power Query和宏(VBA脚本),每种方法都有其独特优势,适合不同的工作场景和需求。
 本文详细介绍了将多个Excel表格汇总到一个表中的四种高效方法。无论你是Excel新手还是资深用户,这些技巧都能帮助你快速整合数据,提高工作效率。从“合并查询”到VLOOKUP函数,再到Power Query和宏(VBA脚本),每种方法都有其独特优势,适合不同的工作场景和需求。
本文详细介绍了将多个Excel表格汇总到一个表中的四种高效方法。无论你是Excel新手还是资深用户,这些技巧都能帮助你快速整合数据,提高工作效率。从“合并查询”到VLOOKUP函数,再到Power Query和宏(VBA脚本),每种方法都有其独特优势,适合不同的工作场景和需求。
2692
发布日期:
2025-02-04
如何使用AI优化我的简历以提高求职成功率?
 本文详细介绍了如何利用人工智能技术优化简历,包括智能分析内容、个性化定制、语言格式优化、数据驱动的改写建议、模拟面试反馈以及持续学习更新等六大策略,帮助求职者在竞争激烈的就业市场中脱颖而出。
本文详细介绍了如何利用人工智能技术优化简历,包括智能分析内容、个性化定制、语言格式优化、数据驱动的改写建议、模拟面试反馈以及持续学习更新等六大策略,帮助求职者在竞争激烈的就业市场中脱颖而出。
 本文详细介绍了如何利用人工智能技术优化简历,包括智能分析内容、个性化定制、语言格式优化、数据驱动的改写建议、模拟面试反馈以及持续学习更新等六大策略,帮助求职者在竞争激烈的就业市场中脱颖而出。
本文详细介绍了如何利用人工智能技术优化简历,包括智能分析内容、个性化定制、语言格式优化、数据驱动的改写建议、模拟面试反馈以及持续学习更新等六大策略,帮助求职者在竞争激烈的就业市场中脱颖而出。
如何在Excel中使用自动求和功能快速计算列或行的总和?
 本文详细介绍了如何在Excel中利用自动求和功能来高效计算行或列的总和。通过简单的步骤和技巧,用户可以快速得到所需数据的总和,提高工作效率并减少错误。
本文详细介绍了如何在Excel中利用自动求和功能来高效计算行或列的总和。通过简单的步骤和技巧,用户可以快速得到所需数据的总和,提高工作效率并减少错误。
 本文详细介绍了如何在Excel中利用自动求和功能来高效计算行或列的总和。通过简单的步骤和技巧,用户可以快速得到所需数据的总和,提高工作效率并减少错误。
本文详细介绍了如何在Excel中利用自动求和功能来高效计算行或列的总和。通过简单的步骤和技巧,用户可以快速得到所需数据的总和,提高工作效率并减少错误。
如何在PPT中隐藏幻灯片内容而不删除它们?
 本文详细介绍了在PowerPoint中隐藏幻灯片内容的多种方法,包括使用“隐藏幻灯片”功能、利用“排练计时”功能、创建“自定义放映”以及手动隐藏幻灯片中的特定元素。这些技巧可以帮助用户根据不同的演讲场合或观众需求灵活控制演示文稿内容的展示。
本文详细介绍了在PowerPoint中隐藏幻灯片内容的多种方法,包括使用“隐藏幻灯片”功能、利用“排练计时”功能、创建“自定义放映”以及手动隐藏幻灯片中的特定元素。这些技巧可以帮助用户根据不同的演讲场合或观众需求灵活控制演示文稿内容的展示。
 本文详细介绍了在PowerPoint中隐藏幻灯片内容的多种方法,包括使用“隐藏幻灯片”功能、利用“排练计时”功能、创建“自定义放映”以及手动隐藏幻灯片中的特定元素。这些技巧可以帮助用户根据不同的演讲场合或观众需求灵活控制演示文稿内容的展示。
本文详细介绍了在PowerPoint中隐藏幻灯片内容的多种方法,包括使用“隐藏幻灯片”功能、利用“排练计时”功能、创建“自定义放映”以及手动隐藏幻灯片中的特定元素。这些技巧可以帮助用户根据不同的演讲场合或观众需求灵活控制演示文稿内容的展示。
66
发布日期:
2025-02-04
如何查看和管理在线文档的历史记录?
 本文深入探讨了如何高效查看和管理在线文档的历史记录,包括版本历史的查看、版本比较、旧版本的恢复以及版本控制设置等关键功能。了解并运用这些功能,可以帮助用户追踪文档变更、维护文档完整性,并确保团队协作的安全与效率。
本文深入探讨了如何高效查看和管理在线文档的历史记录,包括版本历史的查看、版本比较、旧版本的恢复以及版本控制设置等关键功能。了解并运用这些功能,可以帮助用户追踪文档变更、维护文档完整性,并确保团队协作的安全与效率。
 本文深入探讨了如何高效查看和管理在线文档的历史记录,包括版本历史的查看、版本比较、旧版本的恢复以及版本控制设置等关键功能。了解并运用这些功能,可以帮助用户追踪文档变更、维护文档完整性,并确保团队协作的安全与效率。
本文深入探讨了如何高效查看和管理在线文档的历史记录,包括版本历史的查看、版本比较、旧版本的恢复以及版本控制设置等关键功能。了解并运用这些功能,可以帮助用户追踪文档变更、维护文档完整性,并确保团队协作的安全与效率。
如何在WPS表格中快速统一数据格式?
 本文将向您展示如何在WPS表格中快速统一数据格式,提高工作效率。通过介绍格式刷、条件格式、样式、快捷键以及查找和替换功能的使用,您将学会如何轻松地对数据进行格式化,确保数据的一致性和专业性。
本文将向您展示如何在WPS表格中快速统一数据格式,提高工作效率。通过介绍格式刷、条件格式、样式、快捷键以及查找和替换功能的使用,您将学会如何轻松地对数据进行格式化,确保数据的一致性和专业性。
 本文将向您展示如何在WPS表格中快速统一数据格式,提高工作效率。通过介绍格式刷、条件格式、样式、快捷键以及查找和替换功能的使用,您将学会如何轻松地对数据进行格式化,确保数据的一致性和专业性。
本文将向您展示如何在WPS表格中快速统一数据格式,提高工作效率。通过介绍格式刷、条件格式、样式、快捷键以及查找和替换功能的使用,您将学会如何轻松地对数据进行格式化,确保数据的一致性和专业性。