让灵犀帮我创作
才思如泉涌
WPS文档中的公式计算 点击使用AI助手 了解更多
发布于 2024-08-07 admin 929 编辑
AI 智能搜索
您是否还在为如何在Word文档中进行复杂的计算而烦恼?WPS文字中的公式计算功能可以帮助您轻松解决这一问题。本文将带您了解如何在WPS文字中进行公式计算,提高工作效率。

■以这张产品表举例,先计算第一个商品的总价,单击“总价”下方的空白单元格,点击“表格工具”选择“公式”。
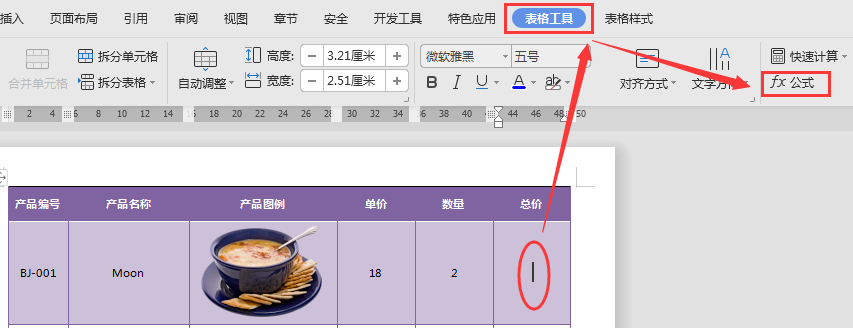
■弹出的对话框分为两大模块,“公式”和“辅助”,我们先看看“辅助”中的几项内容分别代表什么。
“数字格式”可以选择结果显示的形式,数字、中文等等。
“粘贴函数”就是选择使用的函数,加减乘除等。
“表格范围”相当于Excel表格中的区域范围,设置公式时需要选择对应的计算区域。
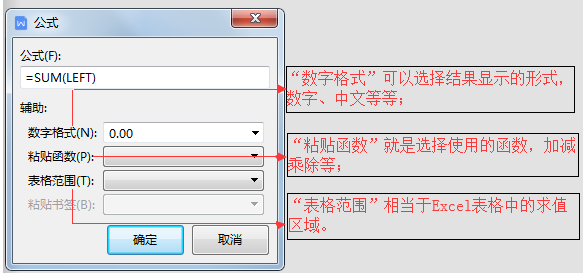
现在计算首个商品总价,在“公式栏”中输入“=”(等于)号。
“数字格式”选择第二个显示小数点后两位的格式,“粘贴函数”选择“PRODUCT”即相乘函数。
“表格范围”选择“LEFT”向左,点击“确定”,此时第一个商品的总价就计算出来了。
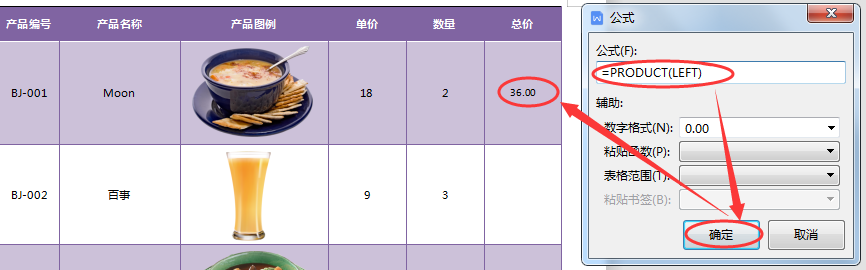
■再将该结果复制到其他需要计算“总价”的单元格中,选中粘贴的单元格,按下“F9”更新域。
这样所有的公式就会自动更新得出正确的结果。
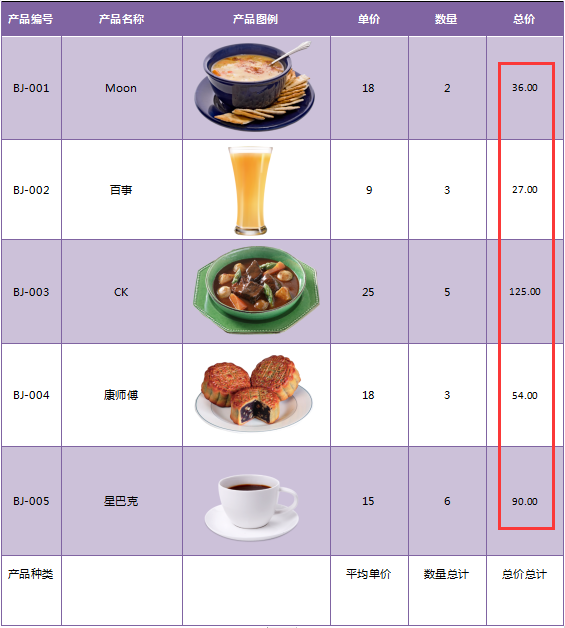
■接下来计算“平均单价”,点击“表格工具”-“公式”,在“公式栏”输入“=”号。
“粘贴函数”选择“AVERAGE” 平均值函数,“表格范围”选择“ABOVE”向上。
点击“确定”,就得出平均值了。
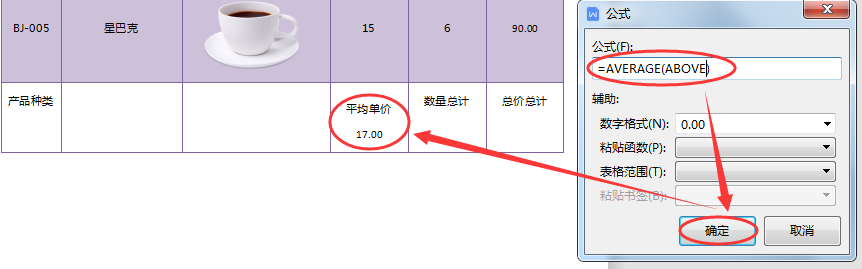
■同理,“数量总计”和“总价总计”需要用到“SUM”求和函数,“表格范围”选择“ABOVE”向上即可。
【需要注意的是,公式计算不能计算除数字外的表格内容,如果是文本格式内容需先修改为数值,再进行计算】。
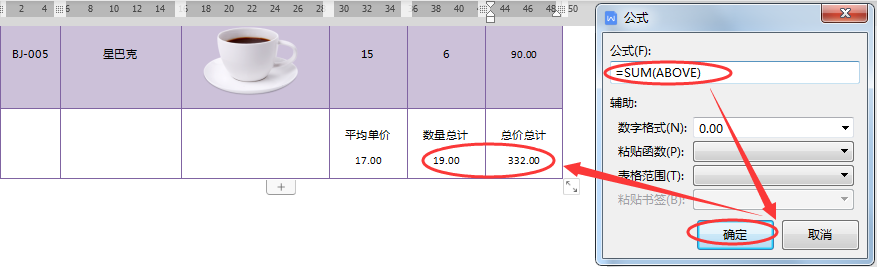
WPS文字中的公式计算功能强大且易于使用,无论是简单的加减乘除还是复杂的统计计算,都能轻松应对。学会在WPS文字中进行公式计算,将使您的工作效率大幅提升。


