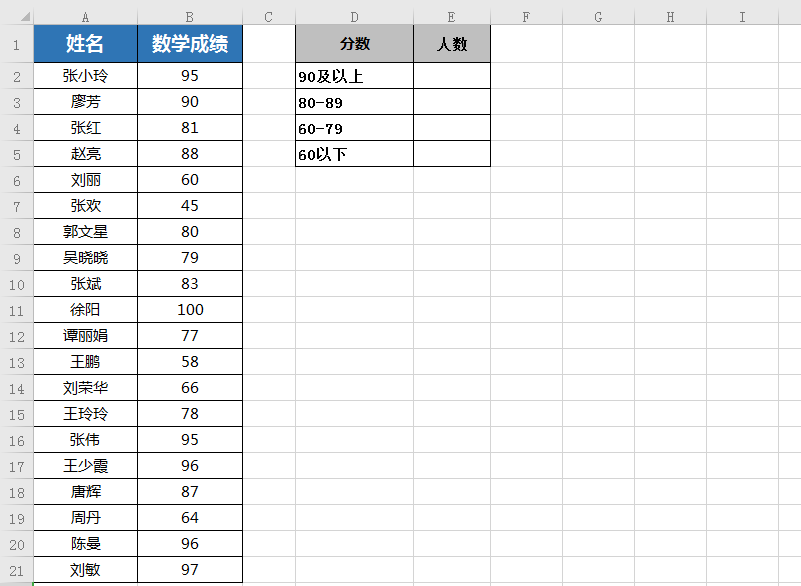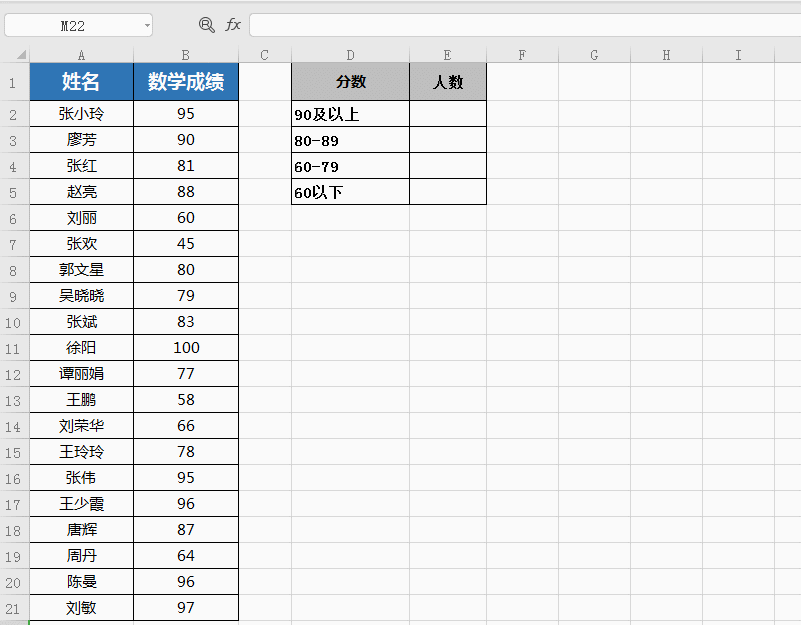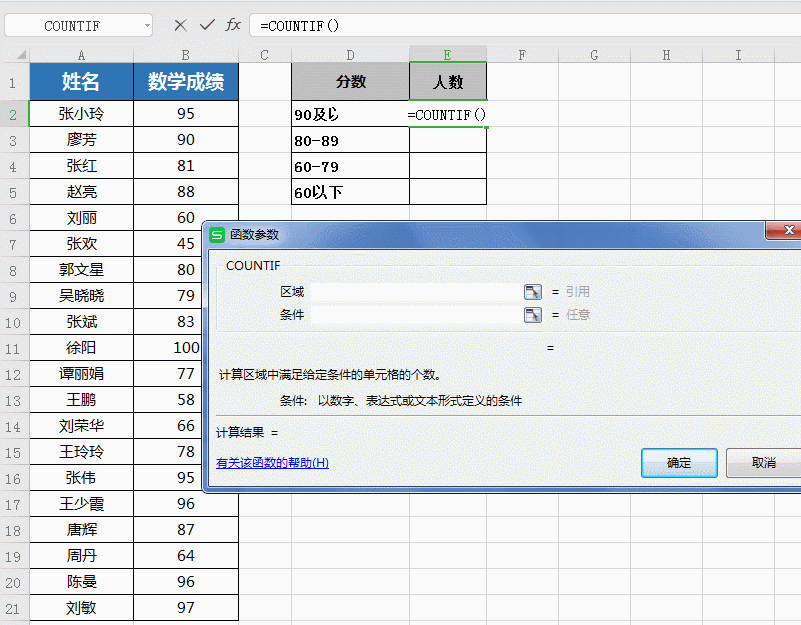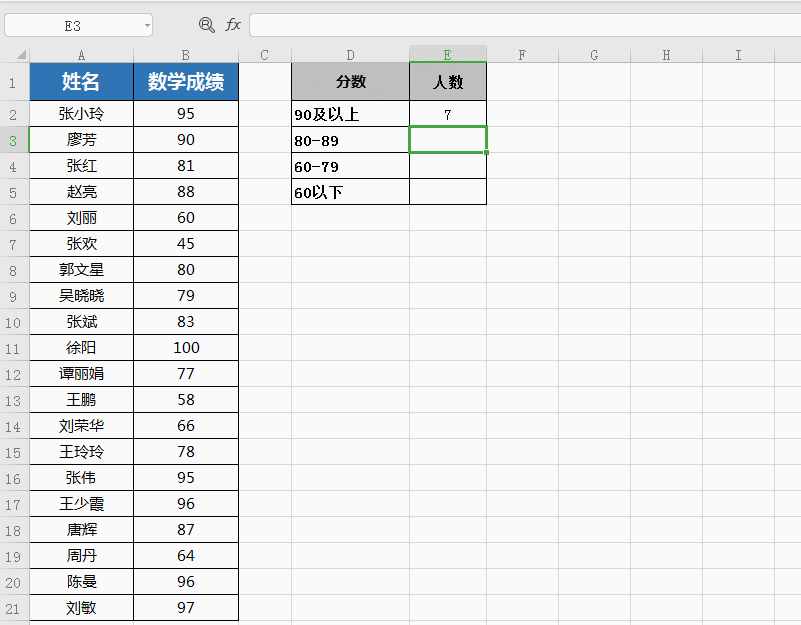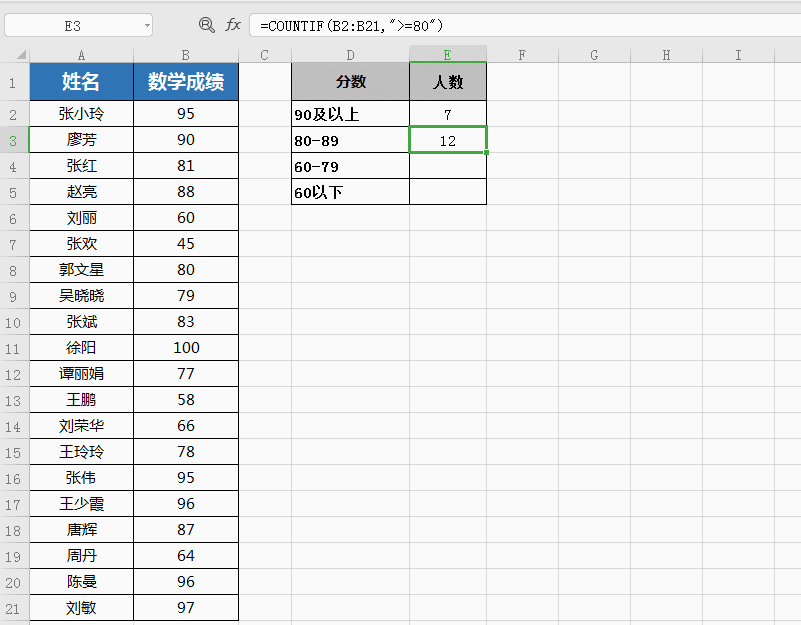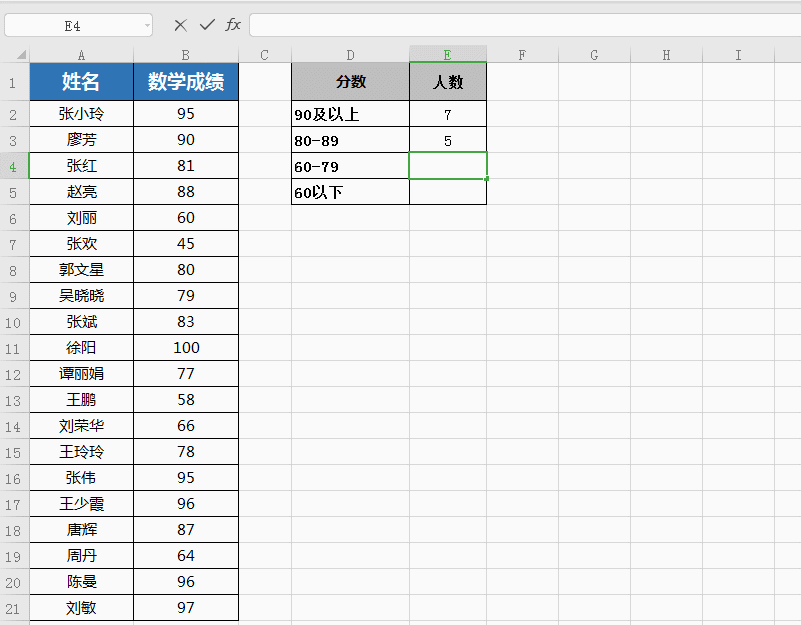让灵犀帮我创作
才思如泉涌
Excel怎么快速统计出现次数 点击使用AI助手 了解更多
发布于 2024-10-15 liusiyang 13877 编辑
AI 智能搜索
在处理Excel数据时,统计某个值或文本出现的次数是一个常见的需求。Excel提供了多种方法来完成这一任务,无论是通过简单的函数,还是使用数据透视表,您都可以快速计算出特定值的出现次数。
今天给大家分享一个应用非常多的函数-COUNTIF函数,其作用就是计算区域中给定条件单元格的个数。
以下面这张成绩统计表格举例,现在需要统计出每个分数段内有多少人数;

■ 点击“人数”单元格下方的空白单元格(E2),点击“插入函数”,选择“COUNTIF”函数;
■ 在弹出的“函数参数”对话框中,“区域”选择B列的成绩(B2:B21),“条件”输入“>=90”。
点击“确定”,即可统计出90分以上的人数7人。
■ 接下来的“80-89”分数的人数计算和上面的步骤一样。
在弹出的“函数参数”对话框中,“区域”选择B列的成绩(B2:B21),“条件”输入“>=80”。
点击“确定”,此时需要注意的是现在计算出的值是大于等于80的人,包含了90分以上的人数,怎么办呢?
■ 点击单元格(E2),复制=号后面的公式COUNTIF(B2:B21,">=90"),点击√号。
回到单元格(E3),在后面添加一个“-”(减号),再粘贴刚刚复制的(E2)的公式。
此时E3的单元格公式应该为=COUNTIF(B2:B21,">=80")-COUNTIF(B2:B21,">=90")。
点击“回车”,就能得出“80-89”阶段中的人数了。
■ 同理可算出“60-79”和“60分以下”的人数。
Excel提供了多种方法来统计值的出现次数,无论是通过简单的COUNTIF函数,还是利用强大的数据透视表和SUMPRODUCT函数,您都可以轻松完成数据统计任务。选择最适合您需求的方法,让数据分析更加高效便捷。
希望这些方法对您在Excel中统计数据出现次数有所帮助!如果您觉得这篇文章有用,请分享给您的同事和朋友吧!
AI办公助手:WPS灵犀
如果本文未能解决您的问题,或者您在办公领域有更多疑问,我们推荐您尝试 WPS灵犀 —— 一款强大的人工智能办公助手。