让灵犀帮我创作
才思如泉涌
如何在Word文档中插入图片 点击使用AI助手 了解更多
发布于 2024-07-10 duanchaofan 1805 编辑
AI 智能搜索
在撰写文档时,图片的插入是一个常见的需求,它可以帮助我们更好地表达内容,增加文档的可读性和吸引力。WPS Office作为一款流行的办公软件,其Word组件提供了简单易用的图片插入功能。本文将详细介绍如何在WPS Word文档中插入图片,并提供解决图片显示不全或其他问题的策略,帮助用户快速掌握这一操作。
准备图片素材
在开始插入图片之前,你需要准备好要插入的图片文件。图片可以是JPEG、PNG、BMP、GIF等多种格式,我们将会使用这些文件来插入至文档当中。
插入图片的步骤
wps不仅支持使用工具栏中的选项卡实现图片插入功能,也可以通过直接将图片拖拽到文档对应部分实现插入操作,拖拽操作需要关注行距设置防止图片格式不正确,下面主要介绍使用选项卡中插入操作实现图片的插入。
-
打开WPS文档:首先,启动WPS Office,打开你想要插入图片的Word文档。
-
定位插入点:将光标放置在你希望插入图片的位置。
-
点击插入图片:在WPS Word的工具栏中,找到“插入”选项卡,点击“图片”按钮。在下拉菜单中,你可以选择“本地图片”来插入存储在电脑上的图片,或者选择“在线图片”来插入网络上的图片。
-
选择图片文件:
- 如果选择“本地图片”,则会弹出文件浏览窗口,让你浏览并选择存储在电脑上的图片文件。
- 如果选择“在线图片”,则需要输入图片的URL地址,或者通过搜索功能找到网络上的图片。
-
插入图片:选择好图片后,点击“打开”或“插入”按钮,图片就会被插入到文档中的指定位置。
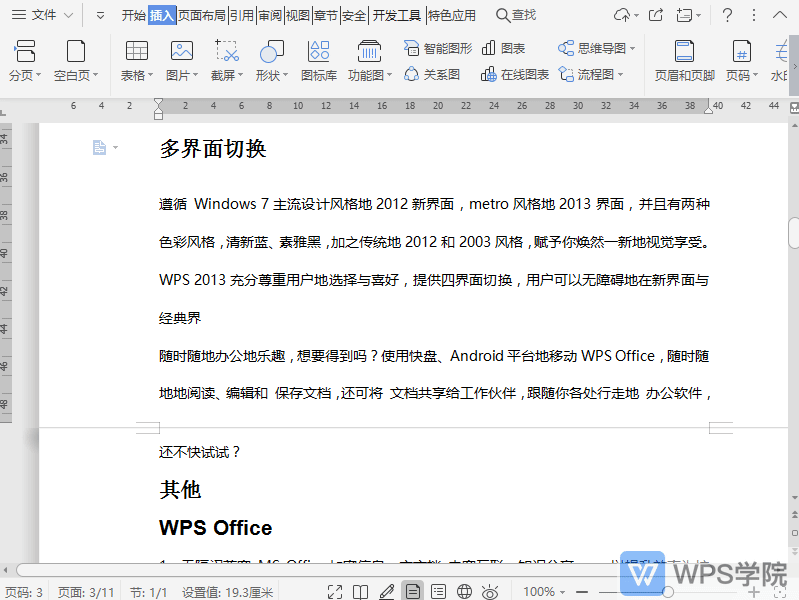
图片编辑与格式设置
插入图片后,WPS Word提供了丰富的图片编辑和格式设置功能,帮助你调整图片的外观和布局:
- 调整大小和位置:通过拖动图片边缘或使用“布局”选项卡中的“大小”和“位置”功能,可以调整图片的大小和在文档中的位置。
- 裁剪图片:如果需要调整图片的显示区域,可以使用“裁剪”功能,裁剪掉图片的多余部分。
- 设置图片样式:WPS Word提供了多种图片样式,如阴影、边框、映像等,可以让你的图片更加美观。
- 调整图片格式:通过“格式”选项卡,可以调整图片的颜色、亮度、对比度等属性,以及设置图片的版式和文本环绕方式。
解决图片显示不全或其他问题
如果图片在文档中显示不全,可能是由于图片尺寸过大或者文档页面设置不当导致的。以下是一些解决方法:
- 调整图片大小:选中图片,然后拖动图片边缘的控制点来调整图片的大小,使其适应文档页面。
- 调整页面设置:检查文档的页面边距设置,确保图片有足够的空间显示。可以通过“布局”选项卡中的“页面设置”来调整边距。
- 使用文本环绕:通过“格式”选项卡中的“文本环绕”功能,选择合适的环绕方式,让图片更好地融入文档布局。
图片位置错乱
图片位置错乱可能是由于文档格式或者文本环绕设置不当造成的。以下是一些调整方法:
- 锁定图片位置:确保图片与文本的相对位置正确。可以通过“布局”选项卡中的“位置”功能,设置图片的精确位置。
- 调整文本环绕:检查图片的文本环绕设置,确保图片不会因为文本的移动而改变位置。可以尝试不同的环绕方式,找到最适合当前文档布局的设置。
图片格式问题
图片格式问题可能包括颜色失真、对比度不适宜等。以下是一些调整方法:
- 调整图片格式:通过“格式”选项卡中的“颜色”和“亮度/对比度”功能,调整图片的颜色和亮度,使其更加清晰和美观。
- 应用图片样式:使用“格式”选项卡中的“图片样式”功能,为图片添加预设的样式效果,如阴影、边框等,增强图片的视觉效果。
技巧与注意事项
-
适当压缩图片大小:插入大尺寸图片可能导致文档体积过大,影响保存和传输。可以在插入前适当压缩图片大小,但要确保图片清晰度。
-
使用图层功能:在复杂的文档中,可以通过“设置图片格式”中的“图层”选项,将图片置于文本前或文本后,方便调整图片与其他元素的层叠关系。
-
定期保存文档:在编辑过程中,养成定期保存文档的习惯,防止意外情况导致的内容丢失。
结语
在WPS Word文档中插入图片时,可能会遇到各种问题,但大多数问题都可以通过调整图片大小、位置、格式或文档设置来解决。通过本文提供的解决方案,你应该能够有效地解决图片显示不全或其他相关问题,确保你的文档美观且专业。在实际操作中,不断尝试和调整,找到最适合你文档需求的设置。祝你在文档编辑中顺利无阻!


