让灵犀帮我创作
才思如泉涌
PPT排版技巧:如何实现文字包围标题效果 点击使用AI助手 了解更多
发布于 2024-12-16 liusiyang 54 编辑
AI 智能搜索

前些天逛知乎刷到一个问题,问:
| 🔔 | 如何在 PPT 里制作这种一大段文字包围住一个标题的排版? |
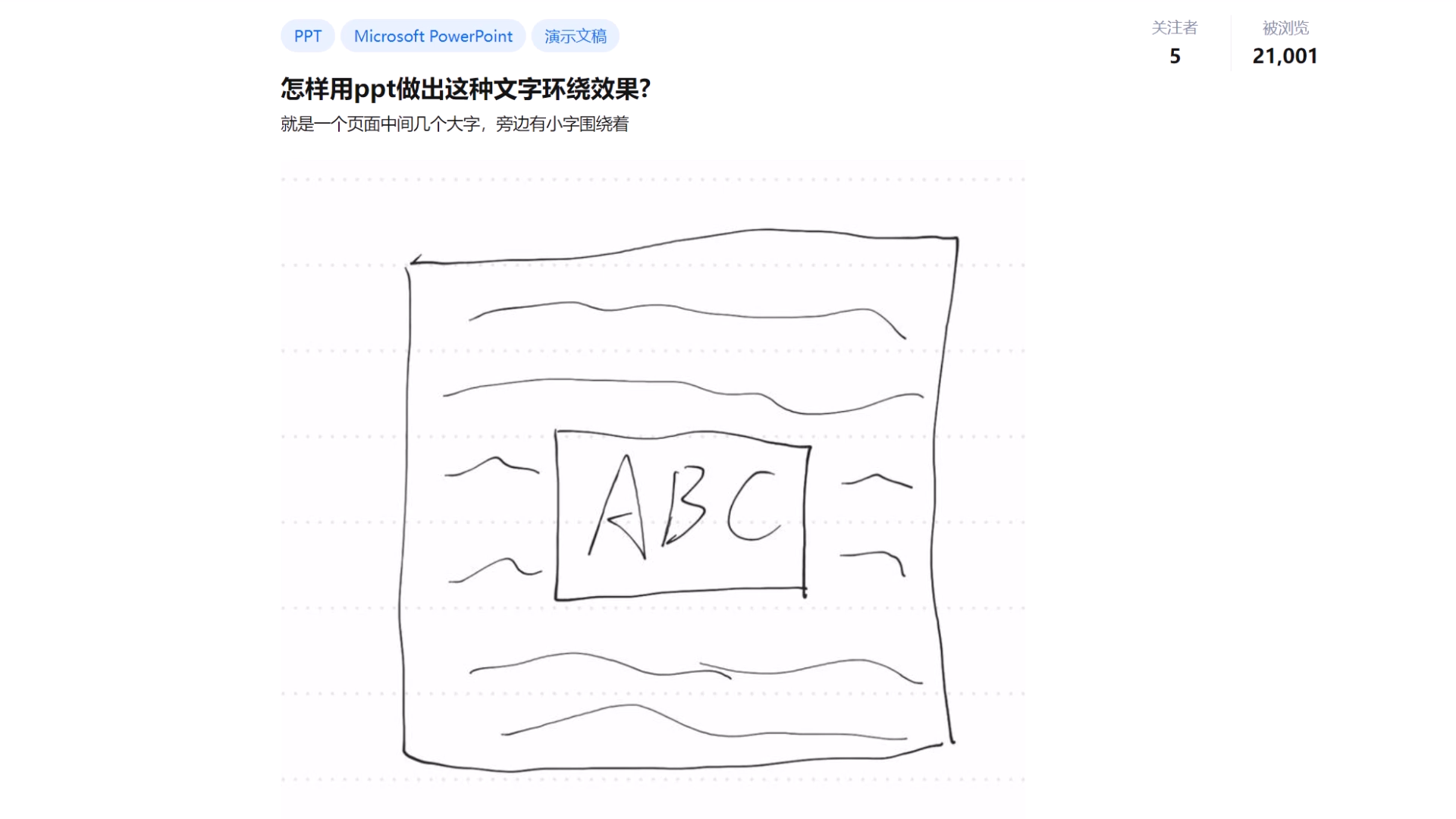
要说起来啊,这种排版在 WPS 文字里那是非常好做的。
大家都知道,在 WPS 文字里插入图片和文本框这些对象时会有一个布局选项,在这个选项里面就有文字环绕布局选择。
我们只需要选择第一个「四周型」,然后把文本框拖到写好的段落文字中去,文字就会自动避让,实现题主想要的效果:
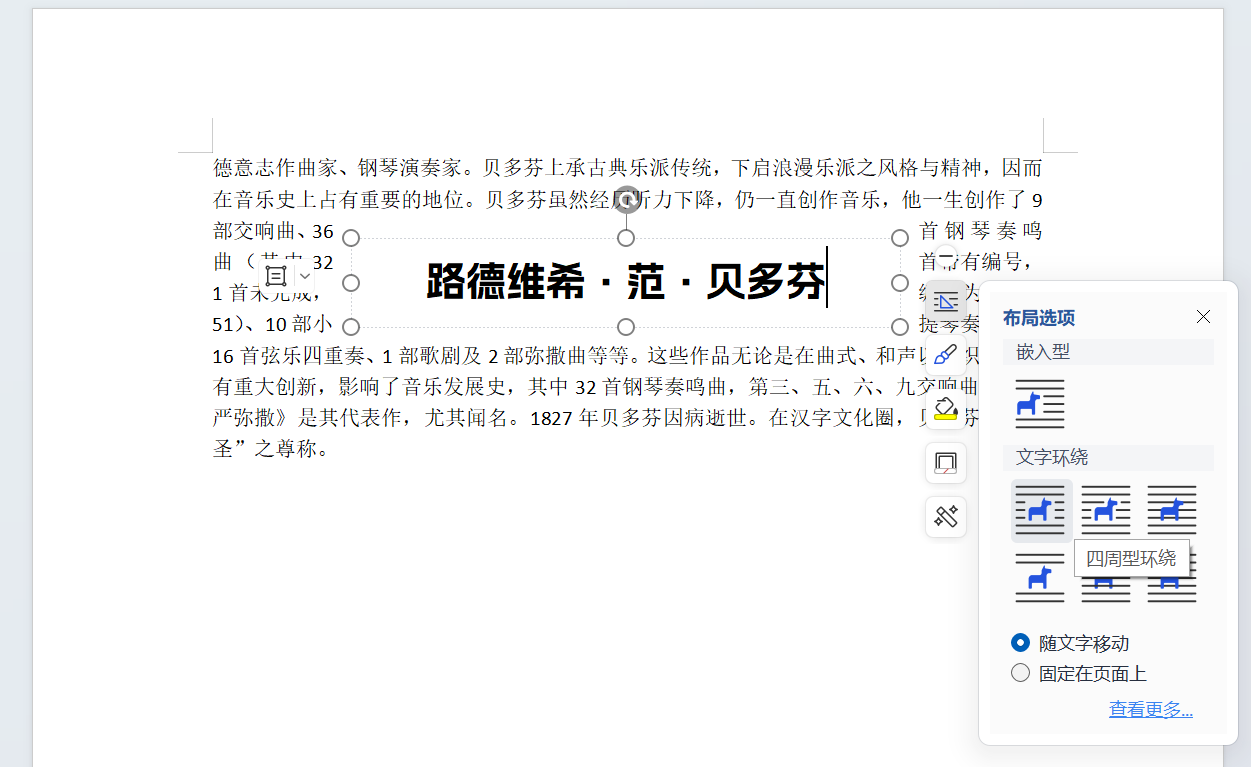
可是在 WPS 演示里,不论是段落还是标题,都是写在文本框里的,无法产生这种布局交互,又该如何实现这样的效果呢?
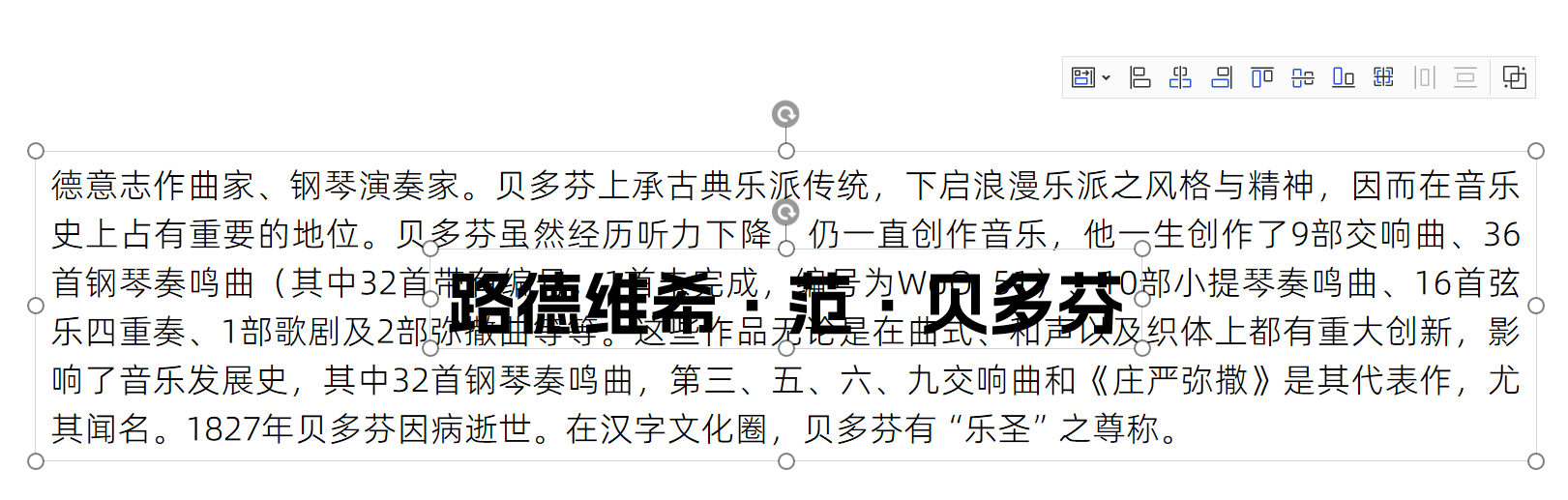
其实啊,仔细观察一下文字文稿里做出来的效果就不难发现,这种环绕布局,本质上就是段落文字的中间几行在标题文字的位置向右避让,留出一大截空白区域而已。
这样留空在 WPS 演示里可以通过什么操作来实现呢?
敲空格?可是可以,但效率太低了😂……
| ✅ | 正确答案是 Tab 键! |
我们只需要摆好标题和段落文字的位置,使二者水平、垂直居中对齐:
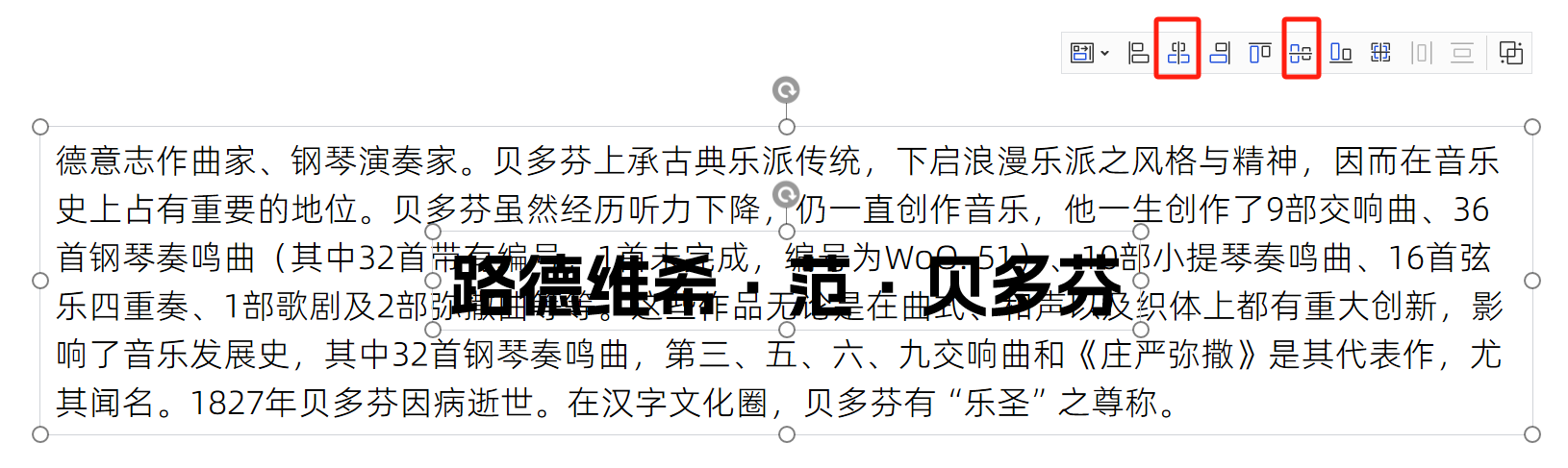
将段落文字设置为两端对齐,然后全选段落文字,参考标题的大小,在右侧合适位置定下一个左对齐制表符(需要先打开标尺哦):
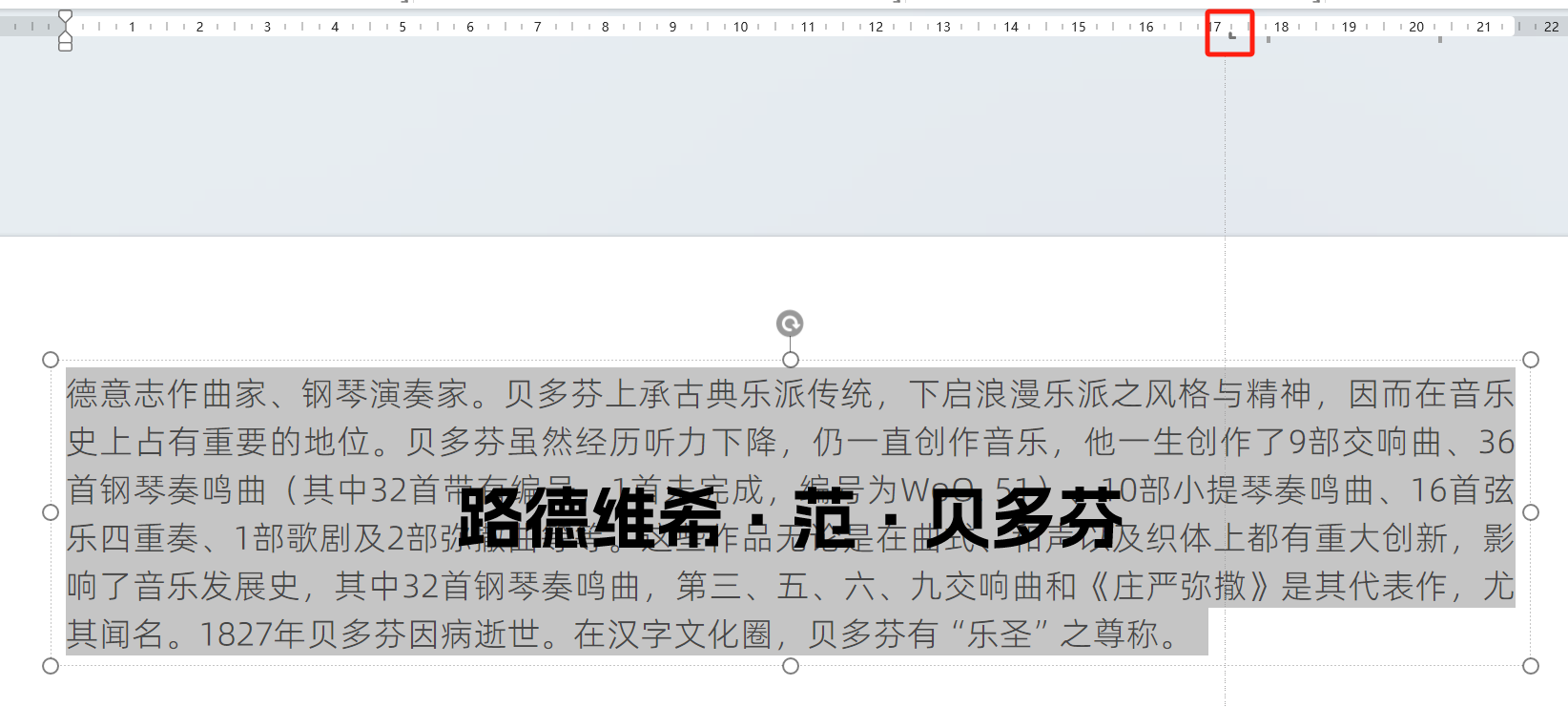
然后再回到标题左侧,在制表符的对称位置(以上图来看的话,大概是在「 32 首」前)按下 Tab 键,就能把文字向后推移到制表符位置,这样标题的空白区域就留出来了:
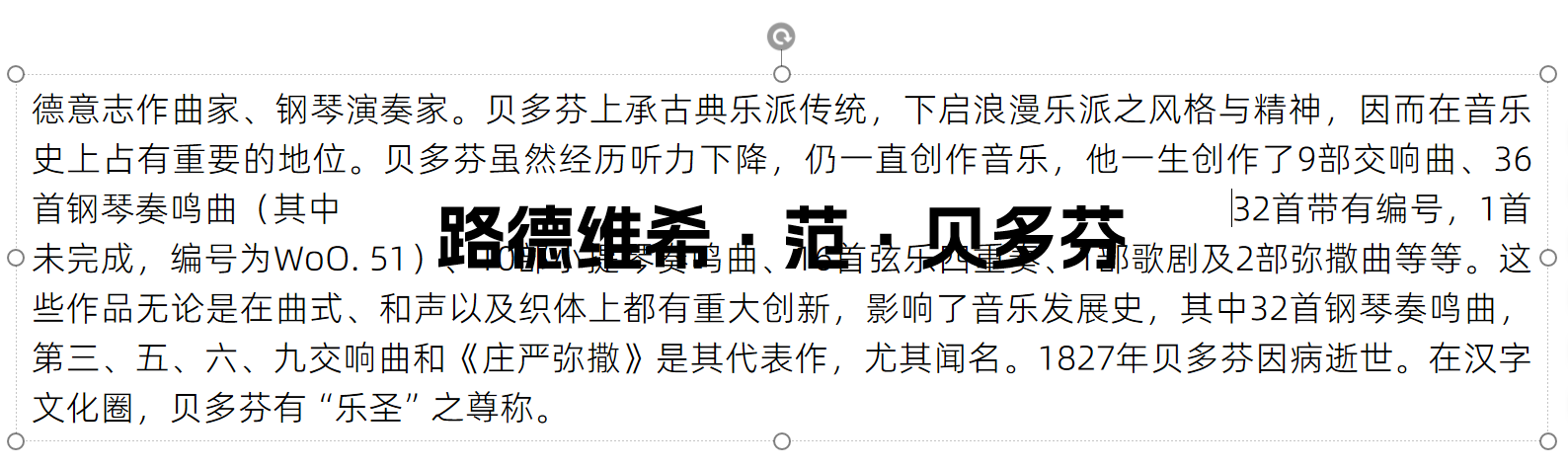
重复这个操作,把中间几行的文字都做推移,包围式文字排版就基本上做好啦:
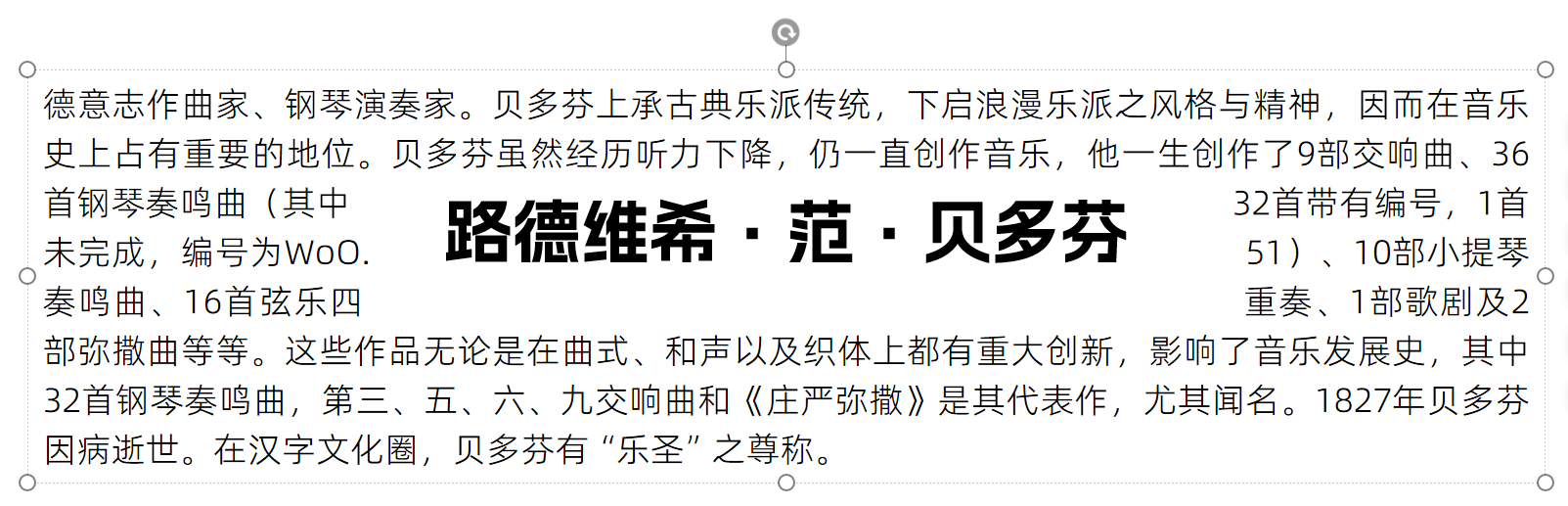
可以看到,由于文字被推移,段落区域的高度会发生变化,此时标题在垂直方向上就有些偏高了,可以根据实际情况略微调整,将标题文本框向下移动一小段距离,视觉效果就好多啦!
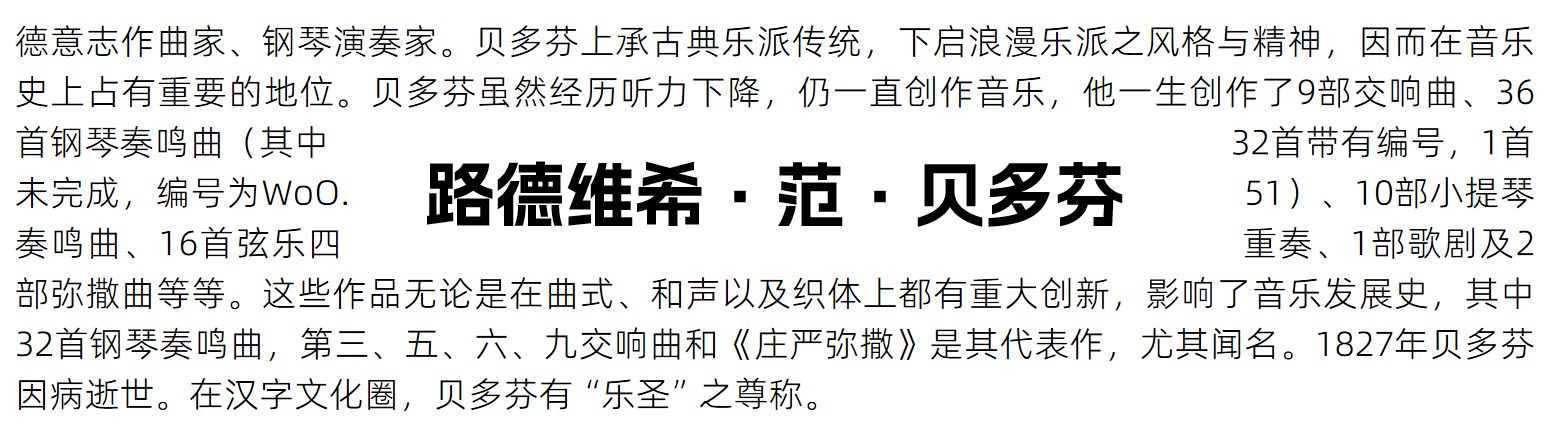
找一些素材,把整页效果完善一下。瞧,还不错吧?:

| 🔔 | 从这个案例里,我希望大家能感受到「标尺」功能在 PPT 段落排版中的重要性,一定要记得把它打开哦,开关就在视图选项卡,勾上它前面的勾就 OK 啦! |
如果今天的小技巧对你有用的话,别忘了给 Jesse 老师点点赞哦!
原文链接:https://bbs.wps.cn/topic/9674


