提升数据可视化:WPS图表中柱形图合计嵌套分类的技巧 点击使用AI助手 了解更多
发布于 2024-11-08 liusiyang 89 编辑
近日,在群里问了下小伙伴哪一种展示数据结构的图表更容易被接受
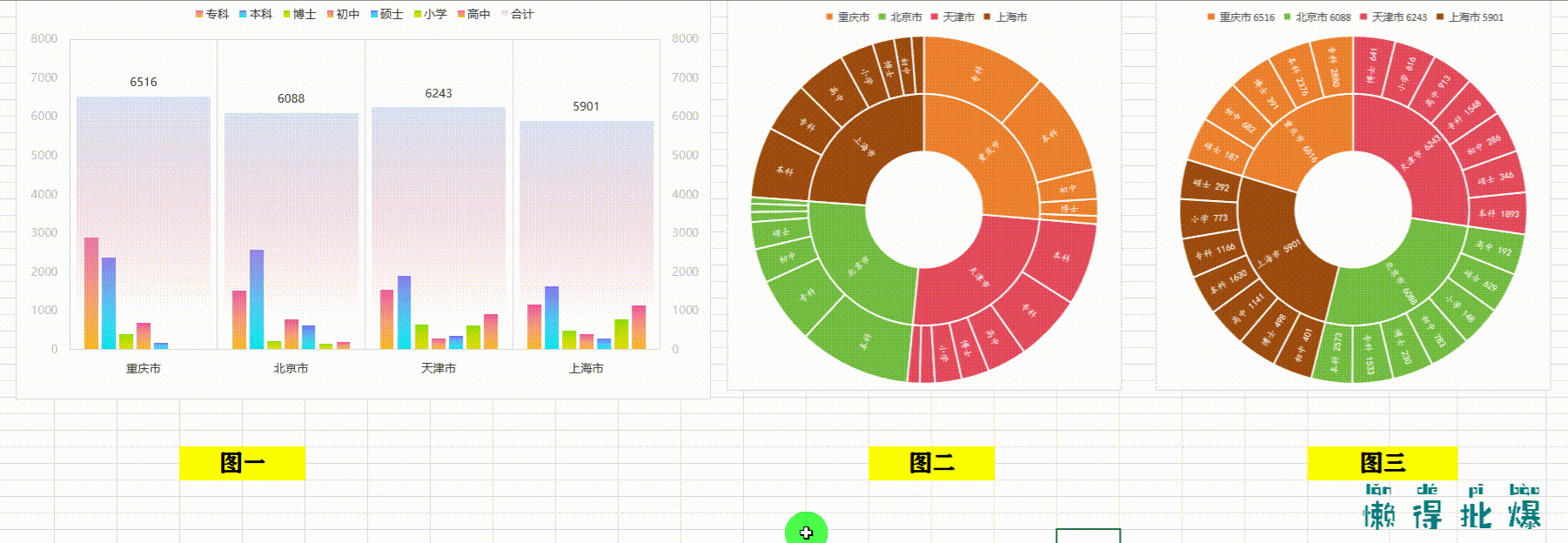
小伙伴们纷纷表示图一更容易被接受
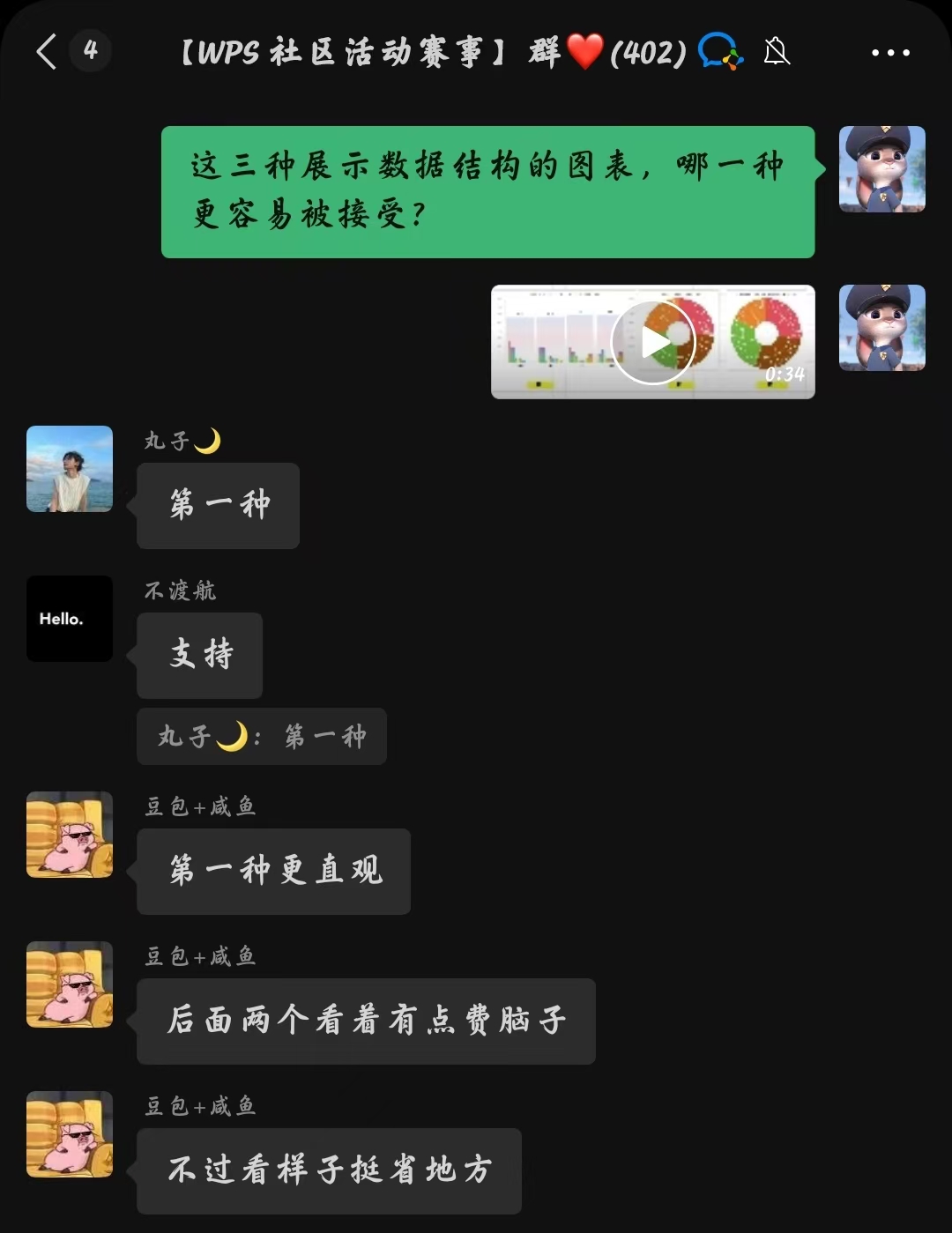
展示图中图二、图三都是旭日图,是展示层级结构不同级别值,并以环形显示层级结构级别中的比例,更适合层级比较多的时候。目前WPS的版本还不支持旭日图,据机耕道消息,在将来不久,WPS也可以创建旭日图了。
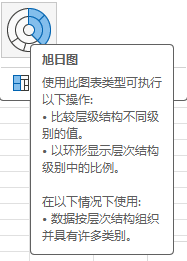
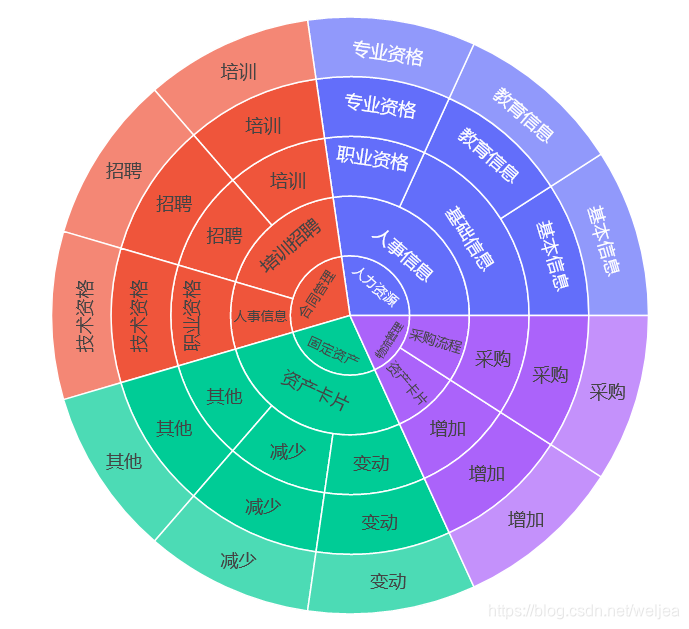
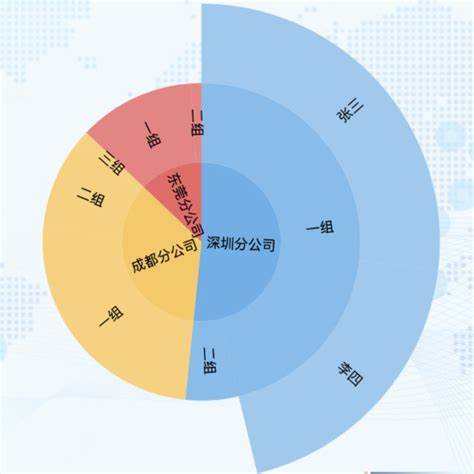
图一则是普通的柱形图
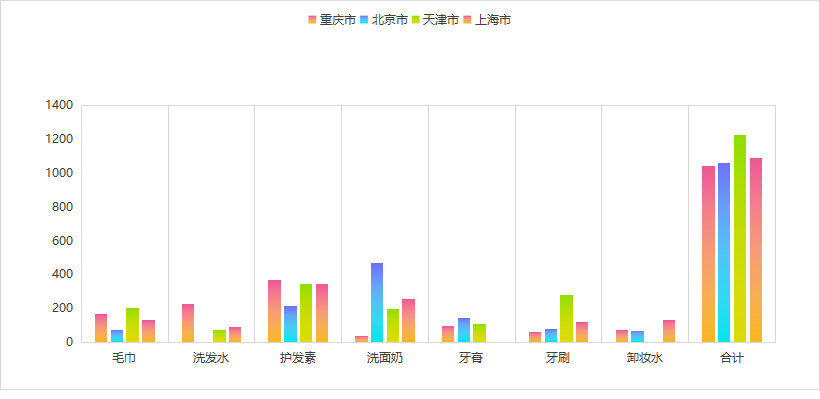
通过调整将合计柱形分别套在各个分类上,这样更容易让观看者一目了然的了解到各个分类中的总量,及各分量的数据大小
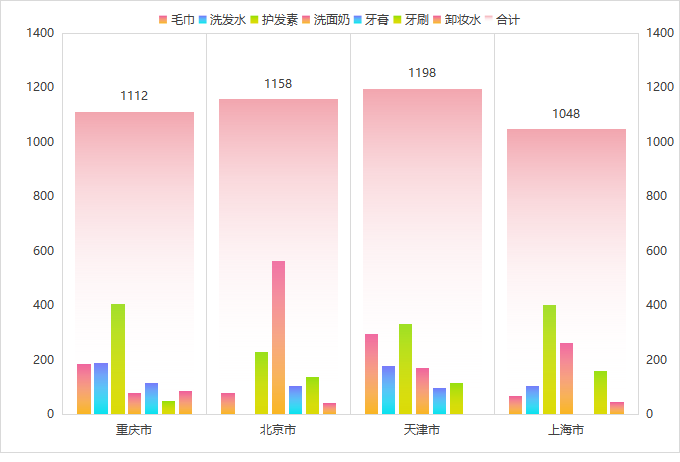
跟着步骤逐步学习制作方法
第一步,准备基础数据
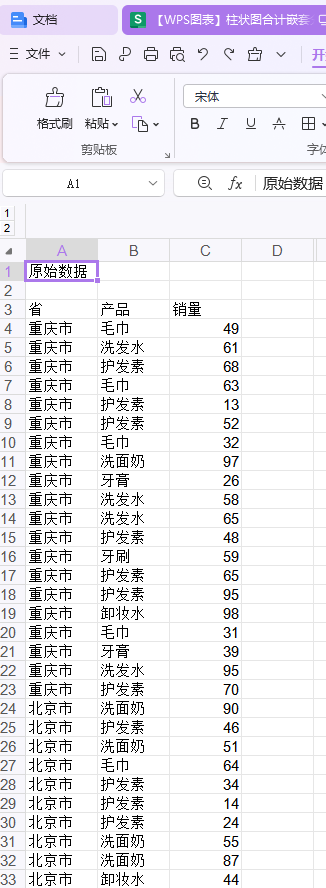
这样的数据看着挺凌乱的,而且有很多重复项,需要稍微整理下
第二步,整理
这里我使用了UNIQUE现将省和产品字段去重,接着用SUMIFS将其按条件汇总
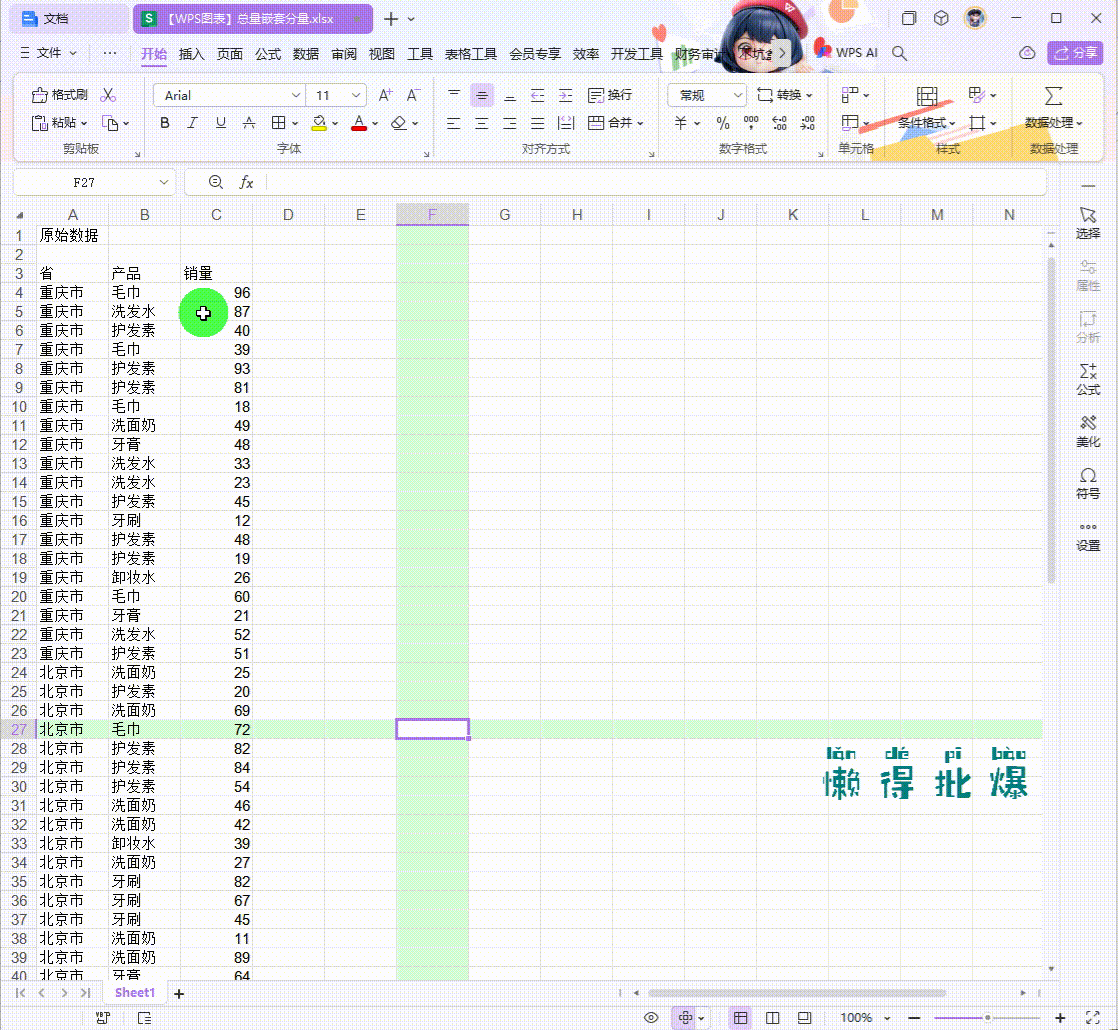
| 💡 | 相信很多大神是不屑用如此简单简陋的函数公式,大神们肯定会用更复杂更高效的“一键函数”生成整理后的结果,这里就需要大神展示真正的技术。 |
第三步,制作图表数据
这里用了FILTER将数据筛选出来,最后用BYROW按每行求个和用来嵌套分量
这里也可以用INDEX+MATCH来做,当然用数据透视表也是可以的,这里做演示就越简单越好了。
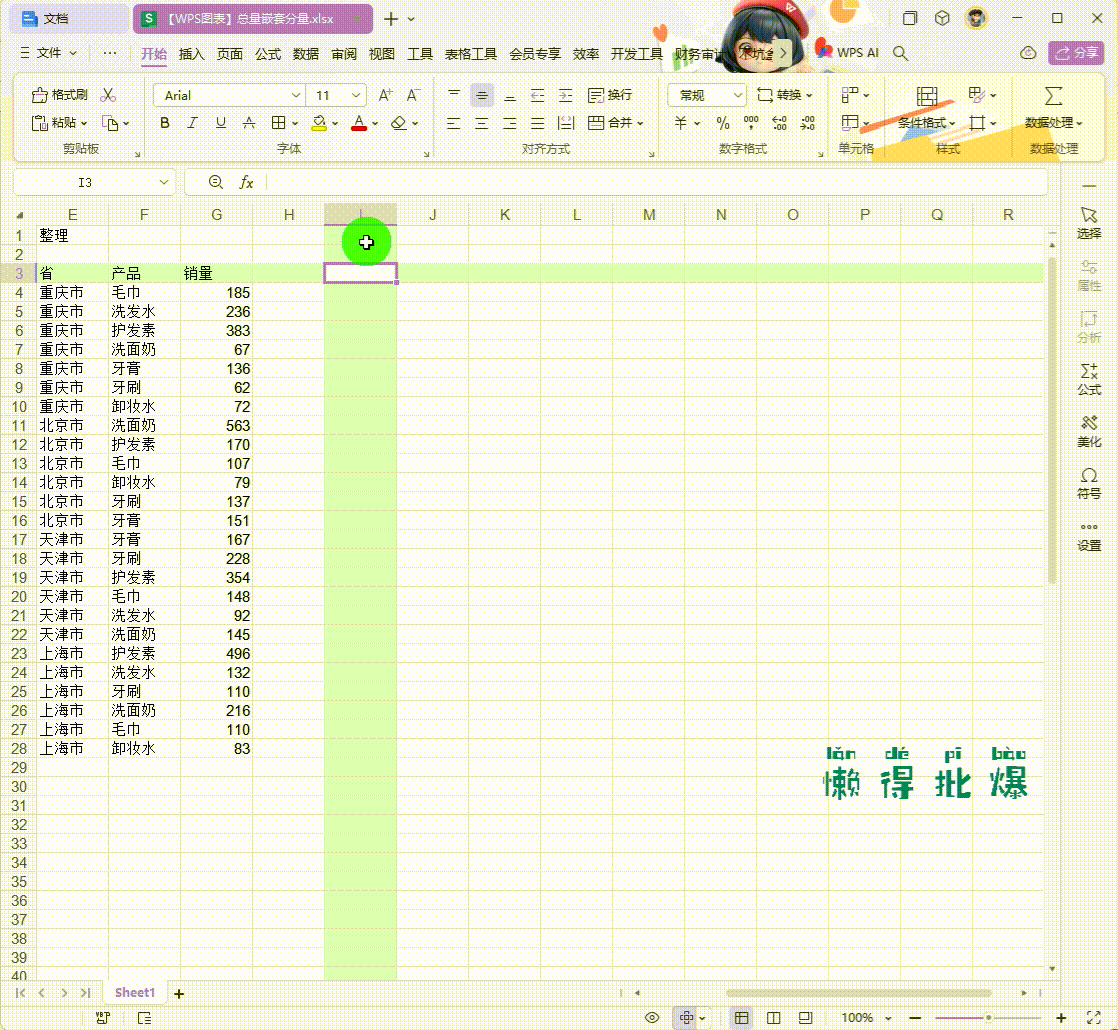
第四步,插入柱形图
从插入 - 插入柱形图中选择需要的、好看的柱形图模板即可,这步的操作应该不需要太多的说明。
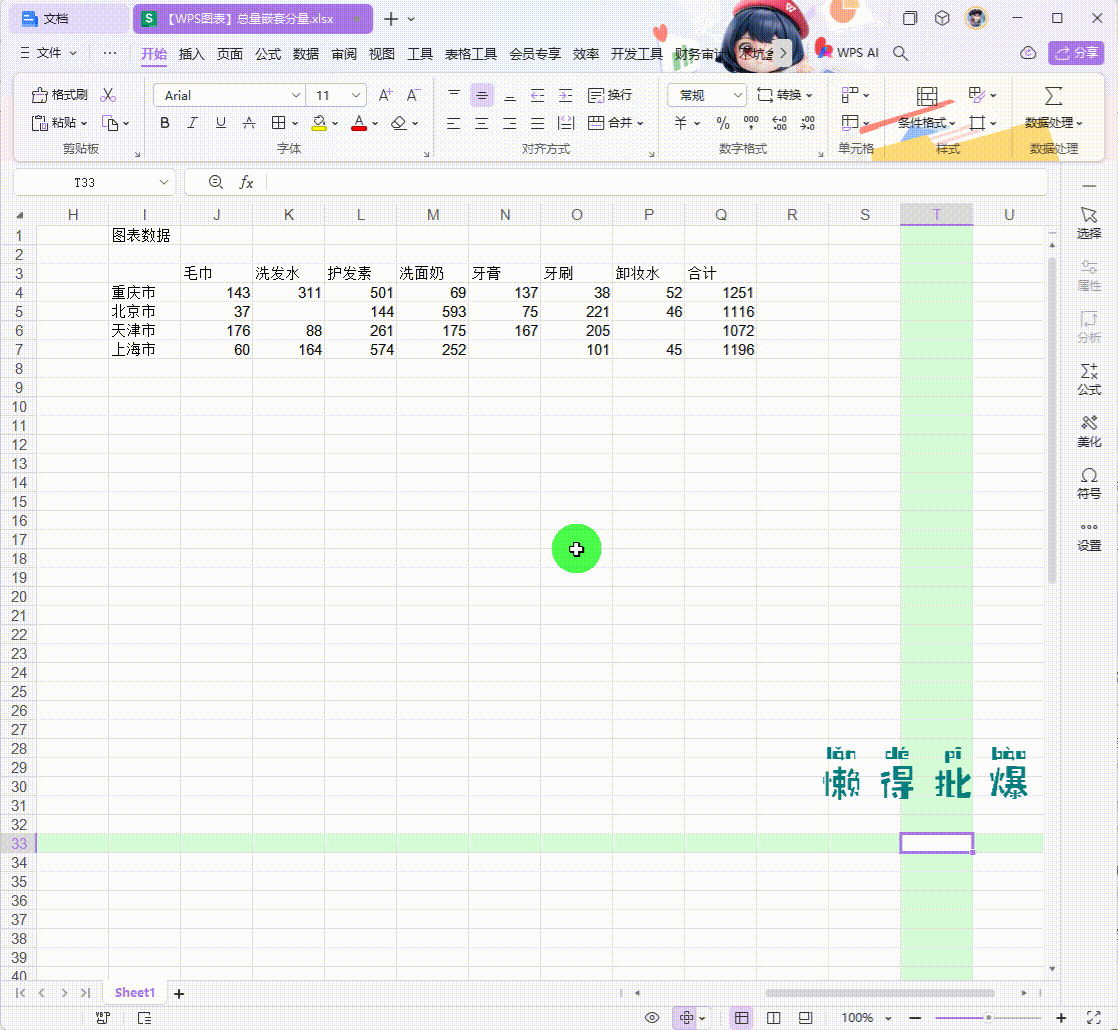
第五步,图表中切换行列
为了让合计嵌套分类,这里选中图表后,在【图表工具】选项卡点击【切换行列】
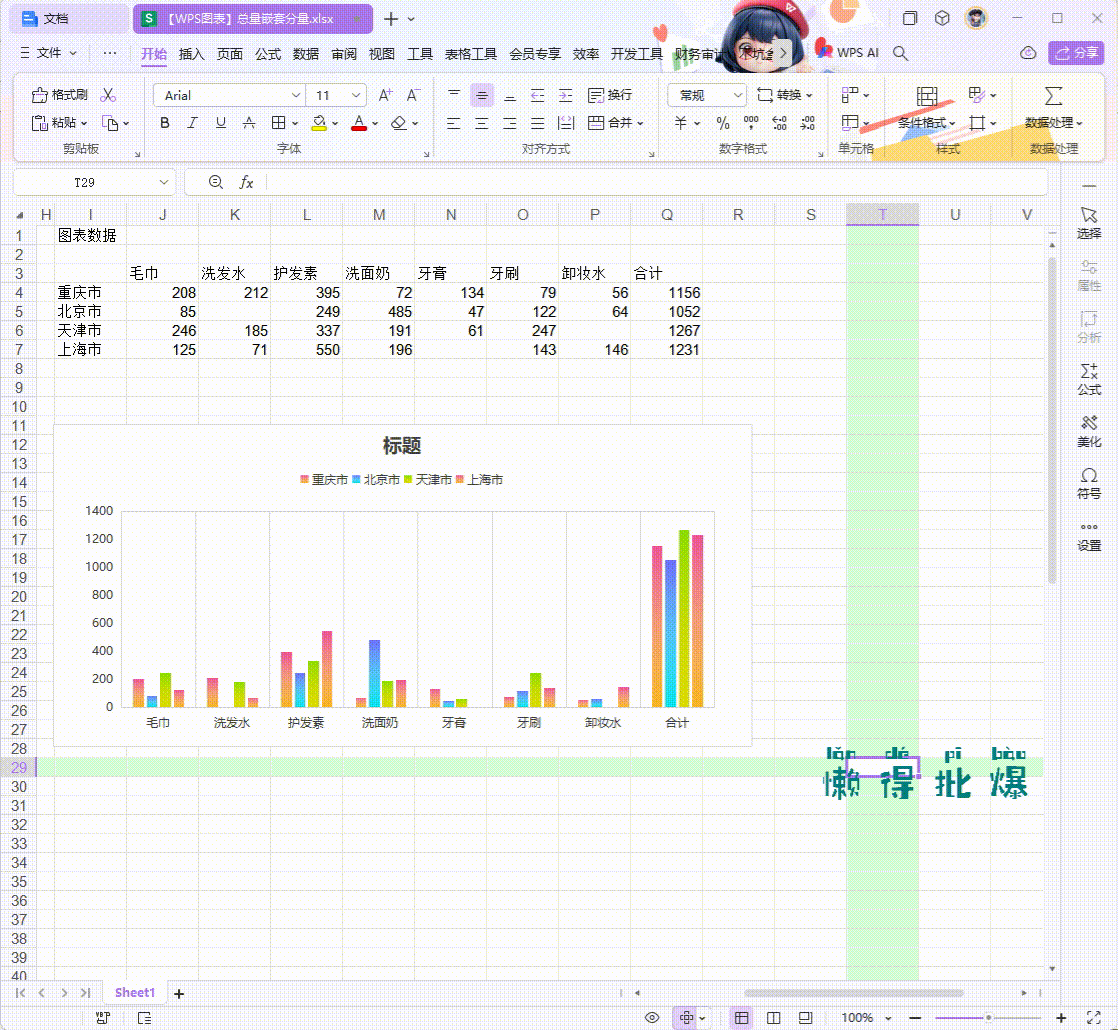
第六步,合计嵌套分类
1st.设置数据系列格式
右键选中合计对应的柱状图,选择设置数据系列格式
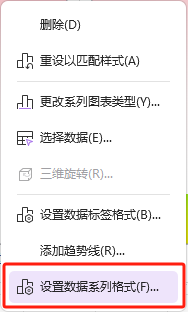
2nd.调整嵌套
在右侧的属性面板中,选择次坐标轴,并调整系列重叠和分类间距,这里可以调整数字也可以使用滑动条调整
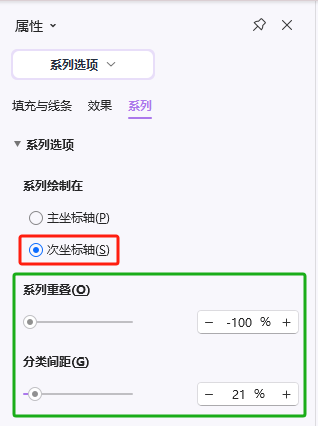
演示动画如下
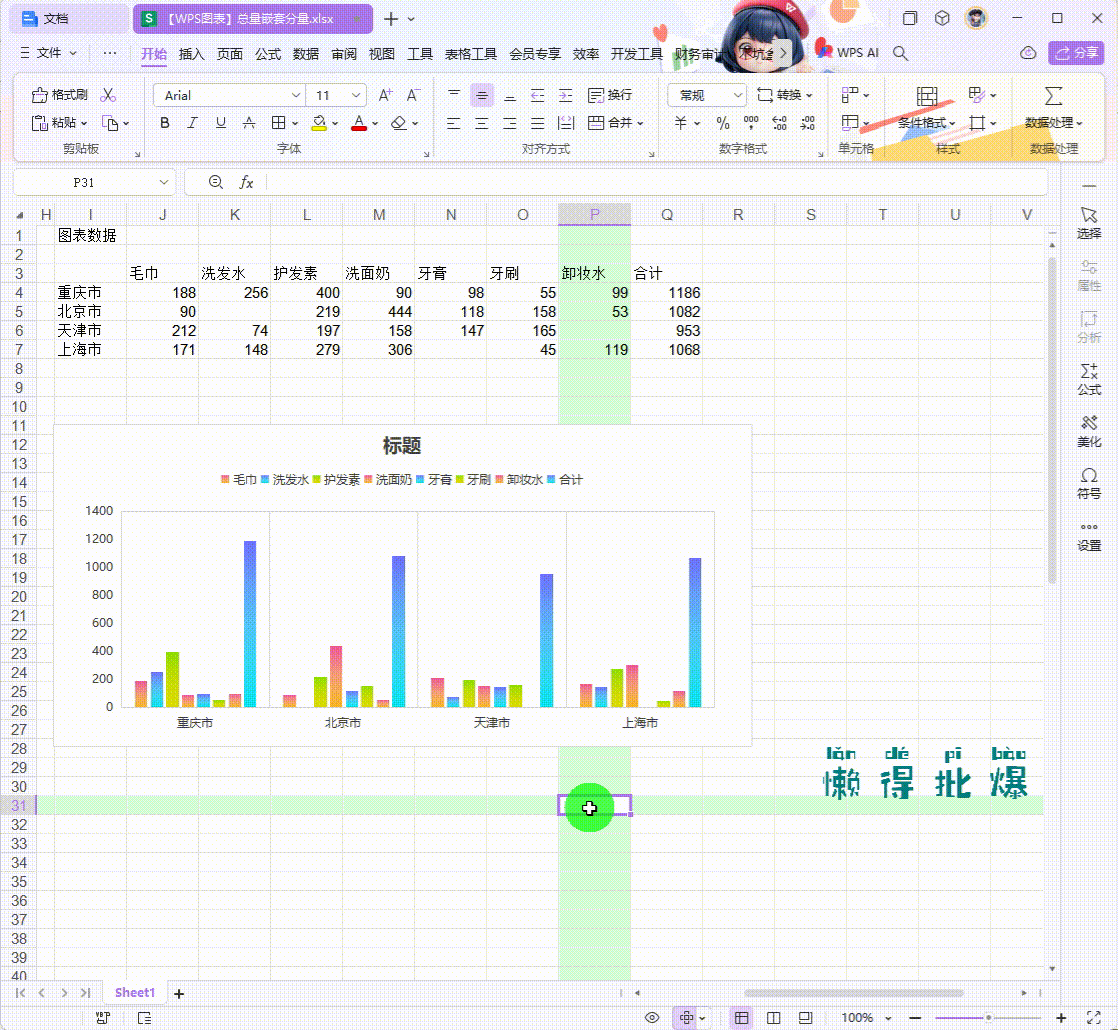
第七步,微调
接着在填充与线条中,选择渐变填充,以及对照图表调整渐变样式、渐变颜色、透明度、亮度等,直到图表颜色、位置、透明度等达到需要的状态
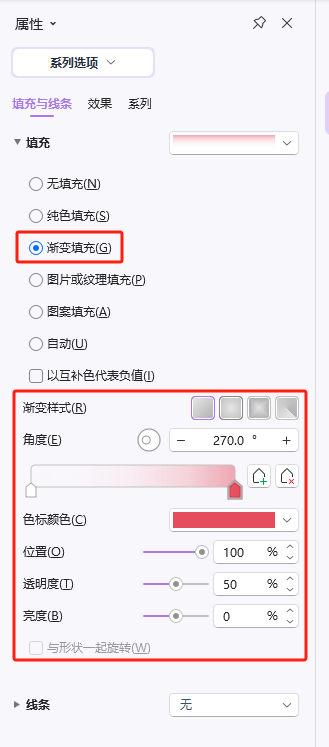
并将垂直(值)轴和次要垂直(值)轴的最大值和最小值调整为相同。
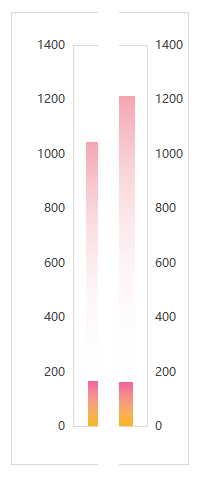
方法
右键分别点击垂直(值)轴和次要垂直(值)轴,并在右侧的属性面板中选择【坐标轴】,将最大值和最小值设置为一致。
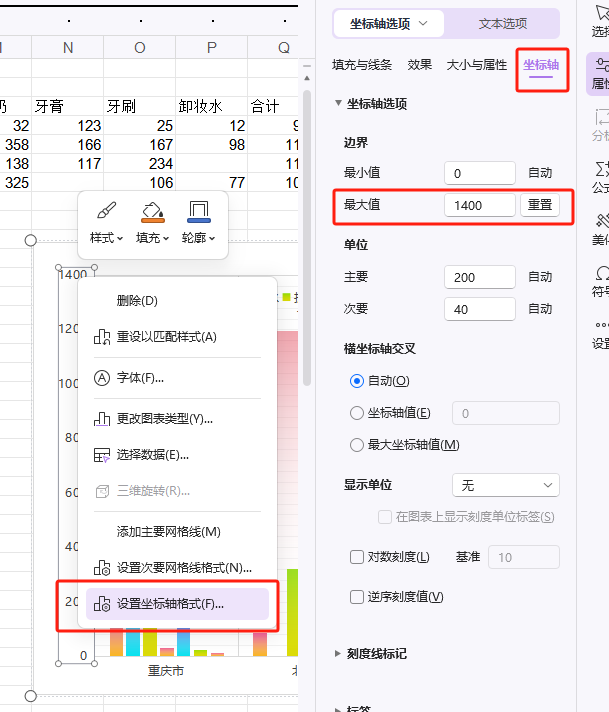
演示动画如下
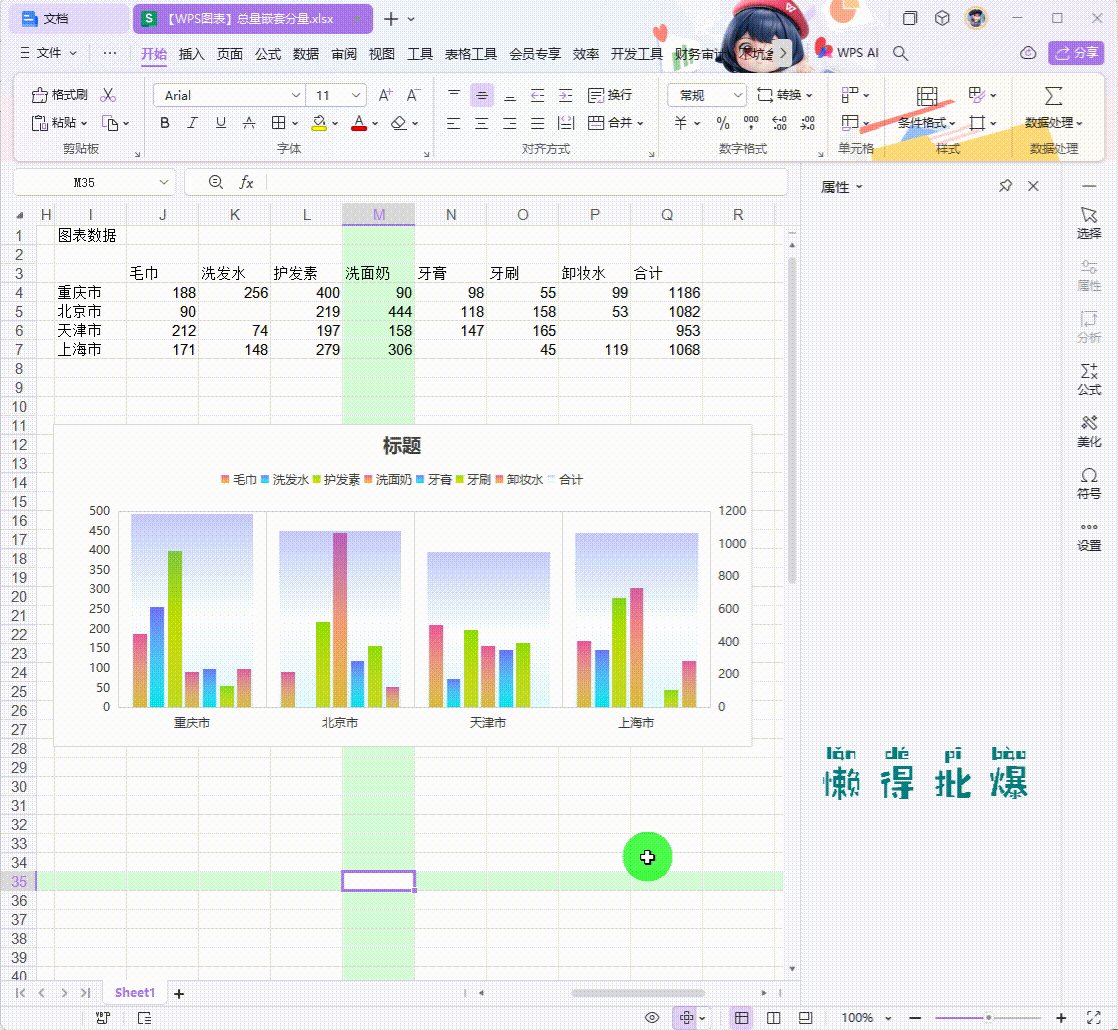
第八步,添加数据标签
右键单击合计对应的柱状条,选择添加数据标签。
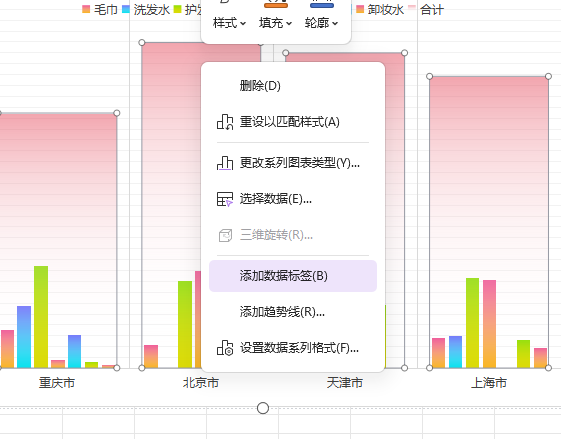
最后就是对标题、图例等位置调整。
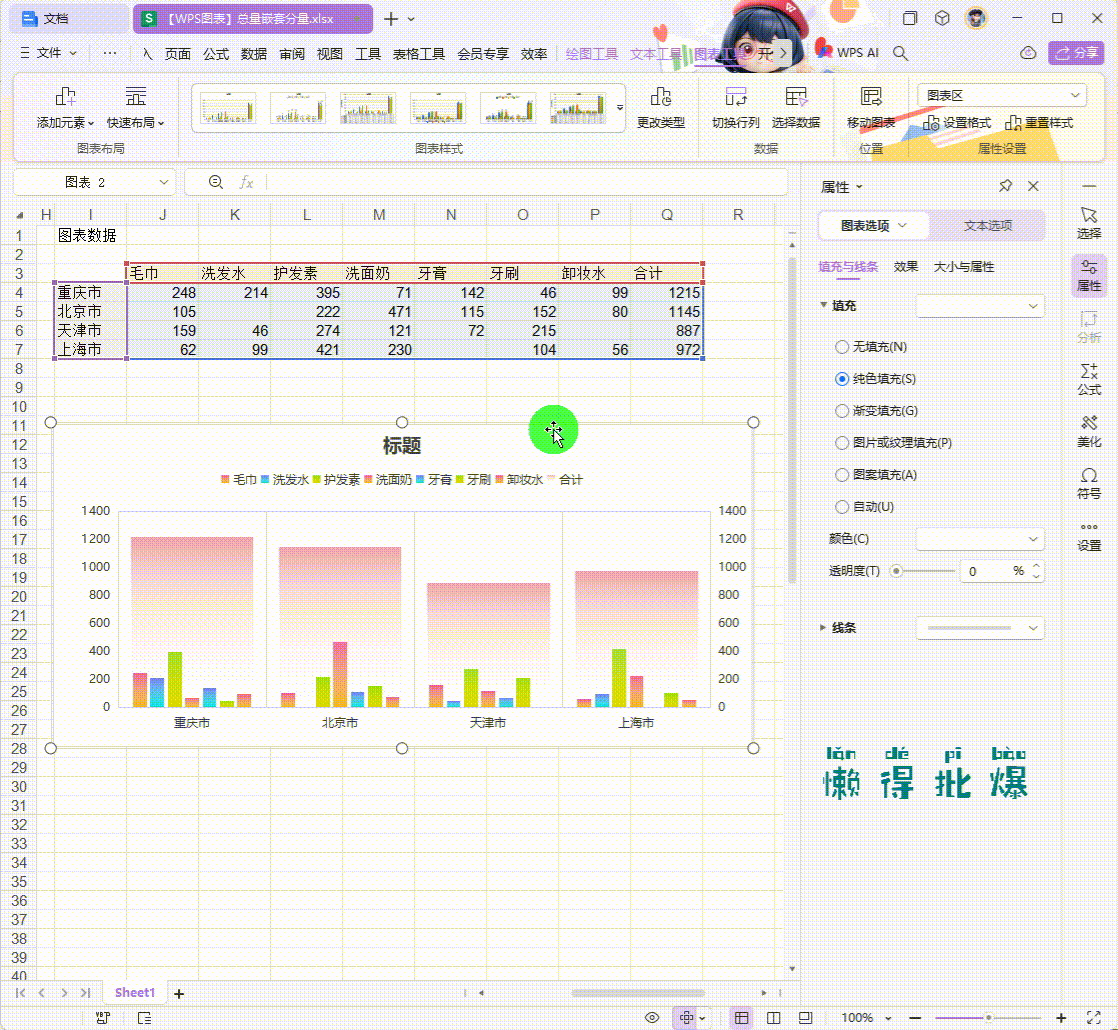
示例文档
| ⭐ | 【WPS图表】柱状图合计嵌套分类 |
建议将示例文档下载到本地为xlsx文件后查看,金山文档在线对图表支持不完美。
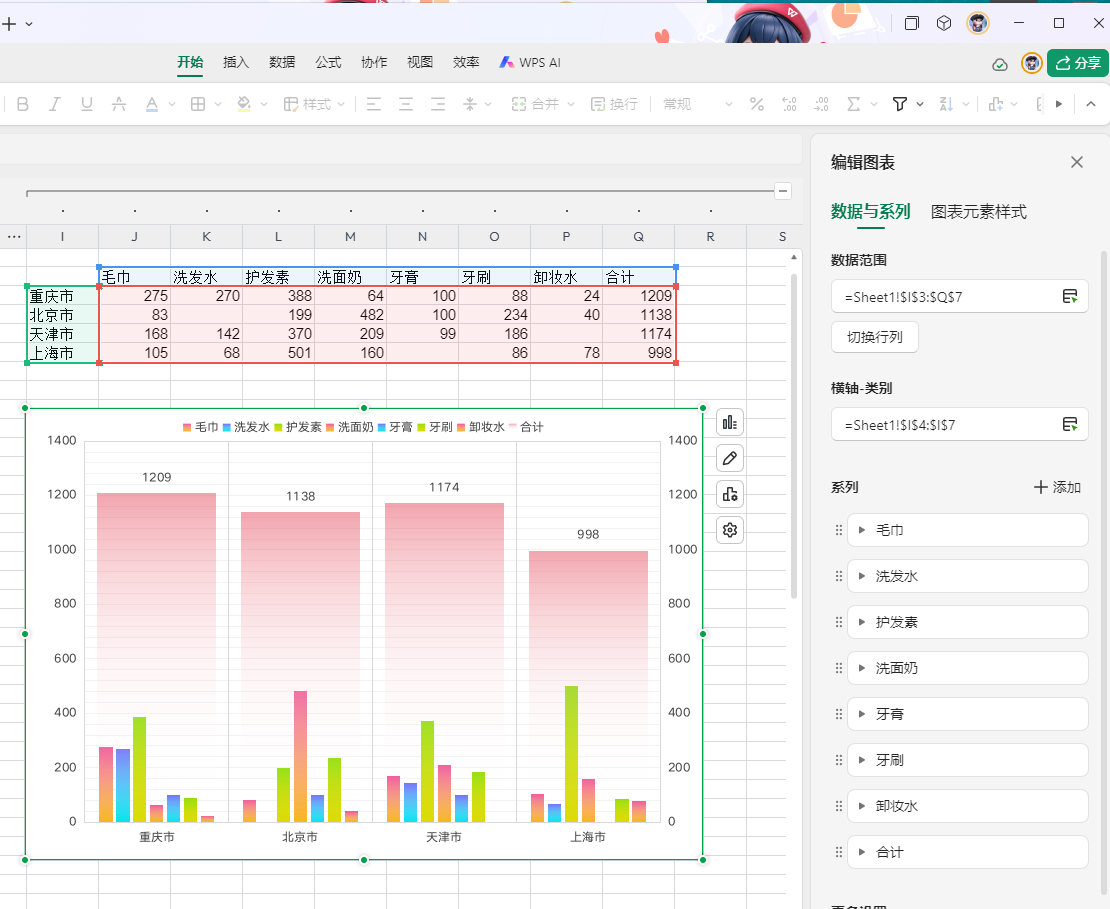
原文链接:https://bbs.wps.cn/topic/44155

