让灵犀帮我创作
才思如泉涌
如何在WPS表格中批量插入图片 点击使用AI助手 了解更多
发布于 2024-10-14 liusiyang 9394 编辑
AI 智能搜索
在处理WPS表格时,批量插入图片是一项常见且重要的操作。无论是根据图片名称自动匹配插入图片,还是在表格中灵活转换图片的嵌入和浮动方式,掌握这些技巧都能显著提高工作效率。本文将详细介绍如何在WPS表格中批量插入图片、按名称匹配图片、以及如何修改图片的插入方式,以帮助你更高效地管理表格中的图片。
本篇功能简括:按规律批量插入图片;插入图片文件名和单元格内容对应的图片;图片嵌入式和浮动互相转换。
01 表格批量插入图片
📌步骤:插入 - 图片 - 批量插图 - 设置图片插入方式 - 插入图片。
📝以下是逐步图解:
第一步:插入 - 图片 - 批量插图
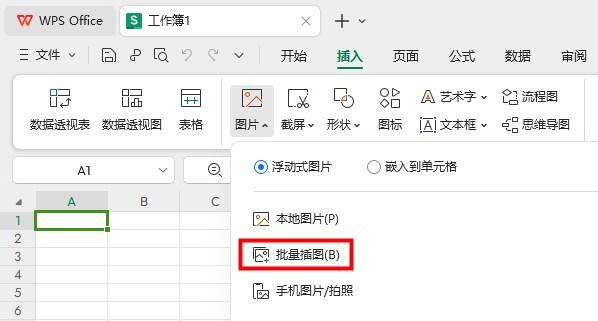
第二步:选择插入方式
此界面介绍:
开始位置:图片开始插入的单元格位置。
图片效果:选择嵌入/浮动/悬浮叠放。
排列方向:多图片插入后的排列方式,可以选择按列/行排列,或每x张图片为一列/行。
表格行高:表格行高(听君一席话...)
图片名称:是否插入图片的文件名称。
名称匹配:是否按表格内容与图片文件名称相匹配。
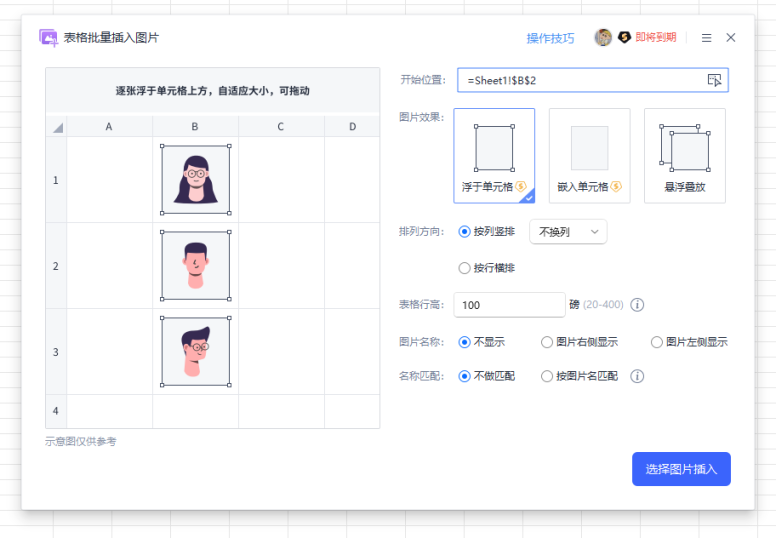
第三步:选择图片插入
举例:选择4张图片,浮于单元格,每列2张,图片名称在右侧显示。
设置要求⬇️
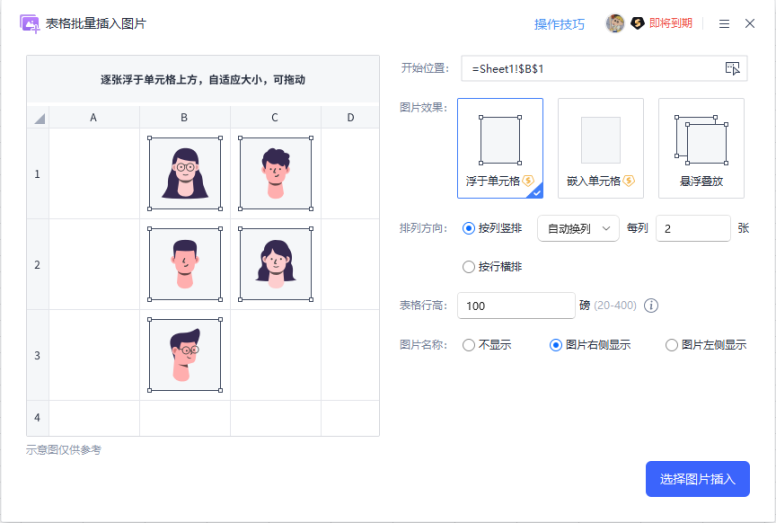
选择图片⬇️
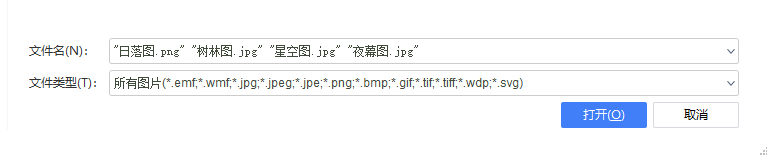
完成⬇️
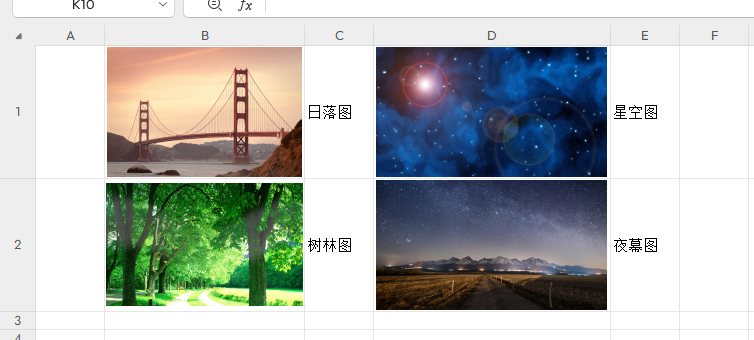
02 按图片名称匹配插入图片
📌步骤:插入 - 图片 - 批量插图 - 名称匹配-插入图片。
⁉️注意:匹配区域内不能含有空白单元格;
图片插入区域需要和名称区域同行/列。
📝以下是逐步图解:
第一步:选择匹配区域,匹配区域和插入区域的首行/列需要相同,简单说就是两个区域开头要挨着。
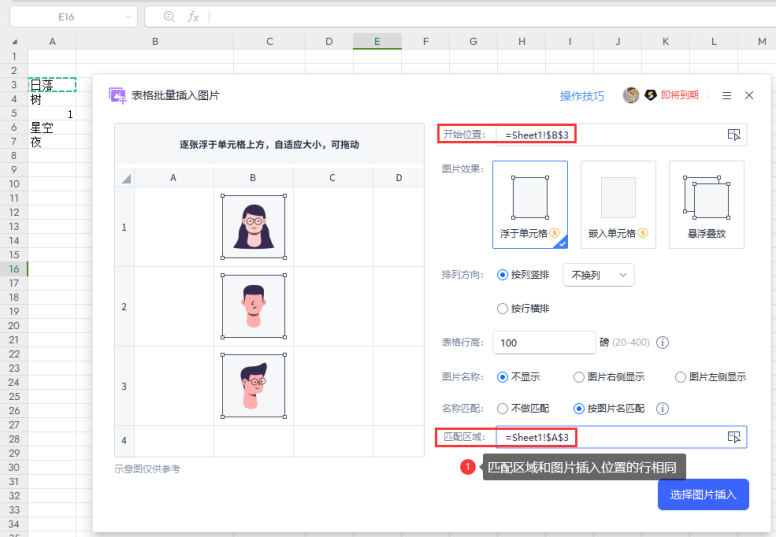
第二步:插入图片,完成,查看效果。
图片文件以及名称展示⬇️
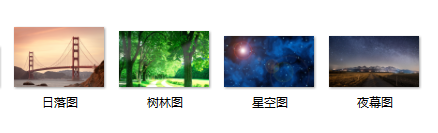
按列排列的完成情况,未匹配的单元格会跳过⬇️
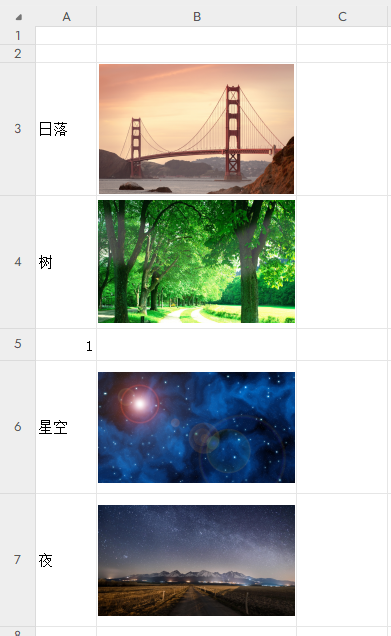
按行排列同理⬇️
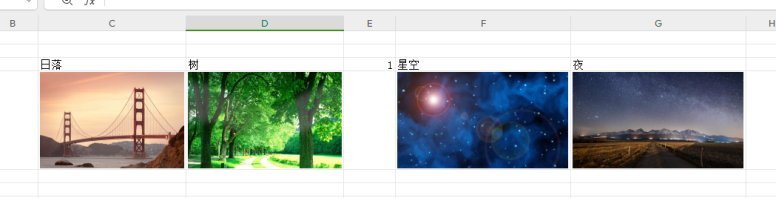
❗注意事项:
1️⃣ 匹配区域内不能含有空白单元格,空白单元格无法识别。
A4为空白单元格,其余和上面设置一致。
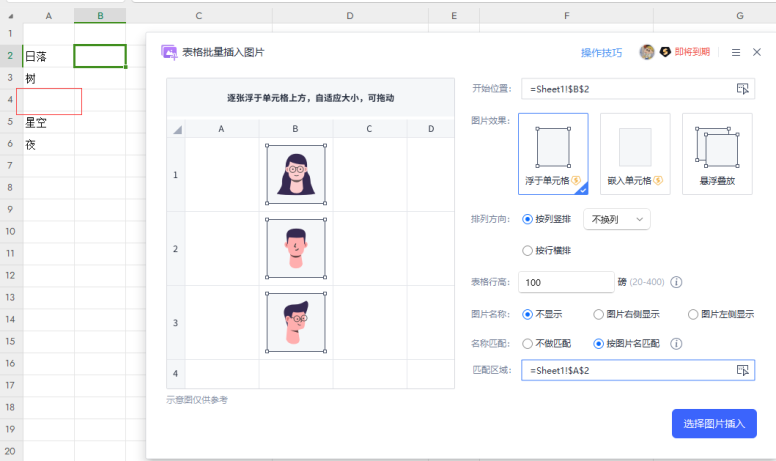
到了空白单元格就停止识别。
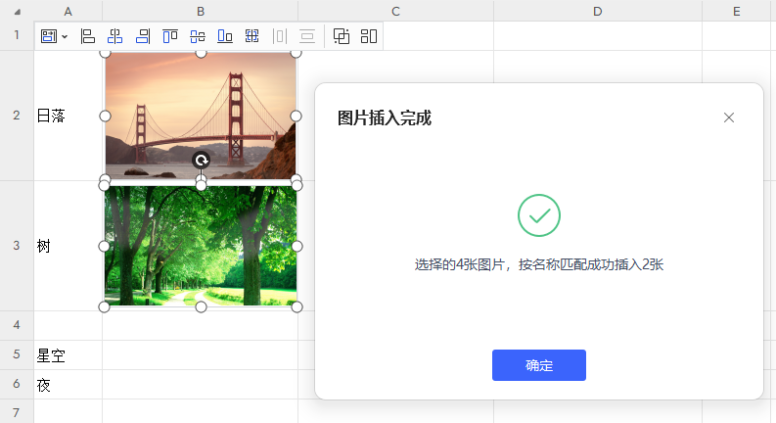
2️⃣ 图片插入区域需要和名称区域同行/列。
图片插入开始位置前于名称区域,图片插入失败。
图片示例:插入位置从第1行开始,名称区域从第2行开始。
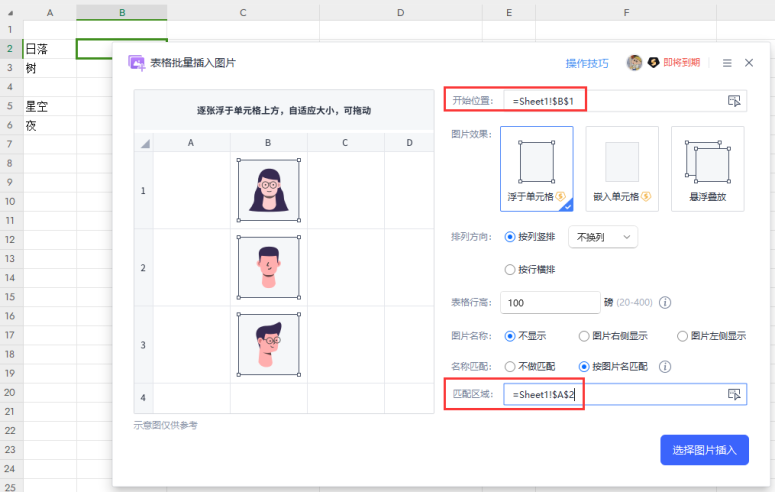
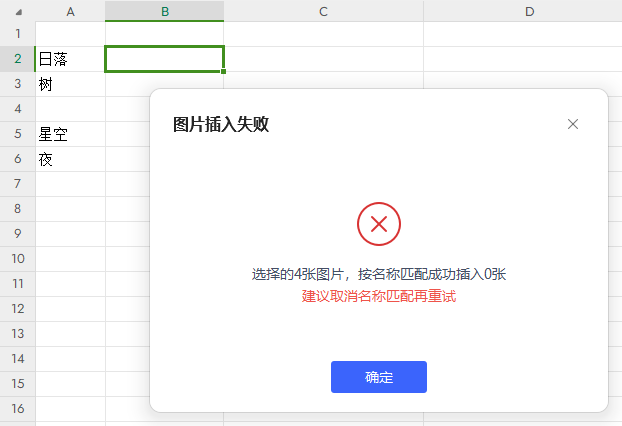
图片插入开始位置后于名称区域,图片插入不完整。
图片示例:插入位置从第3行开始,名称区域从第2行开始。

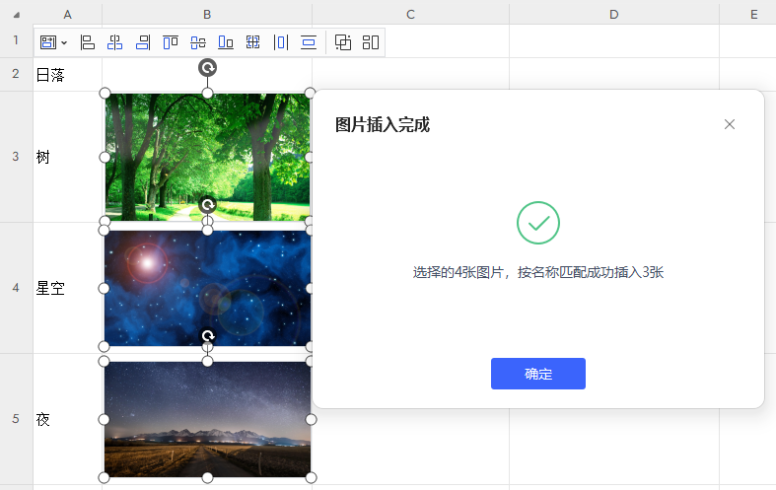
03 修改图片插入方式
📌步骤:
单个修改:
选中图片 - 右键 - 图片浮动/嵌入单元格。
批量修改:
浮动改为嵌入:定位 - 选择“对象” - 右键 - 图片嵌入单元格。
嵌入改为浮动:查找 - 输入“DISPIMG” - 找到图片,全选 - 右键 - 转为浮动图片。
📝以下是逐步图解:
浮动改为嵌入:
❗注意:表格内的图片、文本框、艺术字、图表等图片类型对象,都会被定位到,可以按住ctrl点击多余的对象,只保留图片。
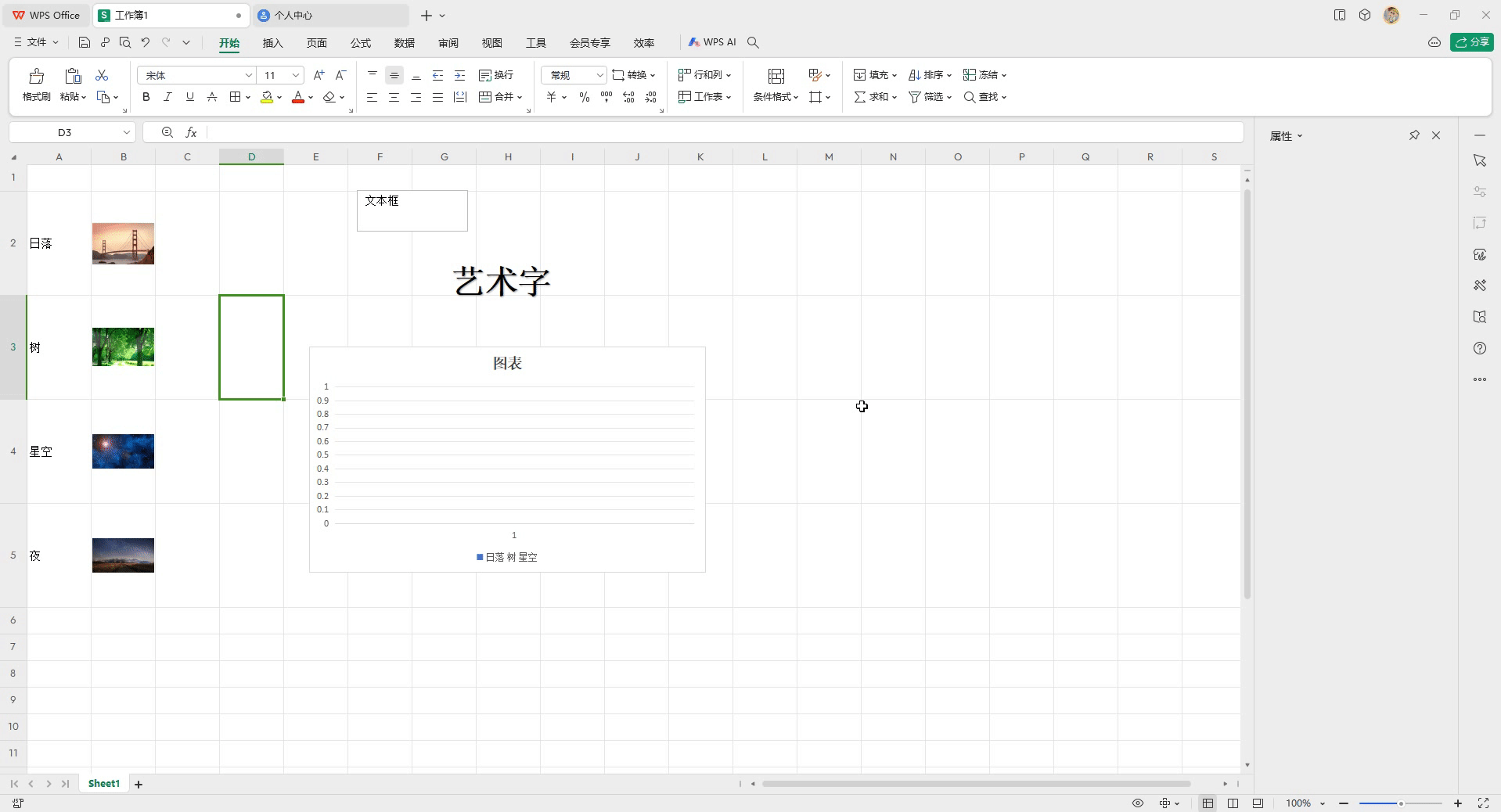
嵌入改为浮动:
DISPIMG是WPS独有的嵌入式图片函数。
通过识别该函数,我们就可以定位到所有的嵌入式图片。
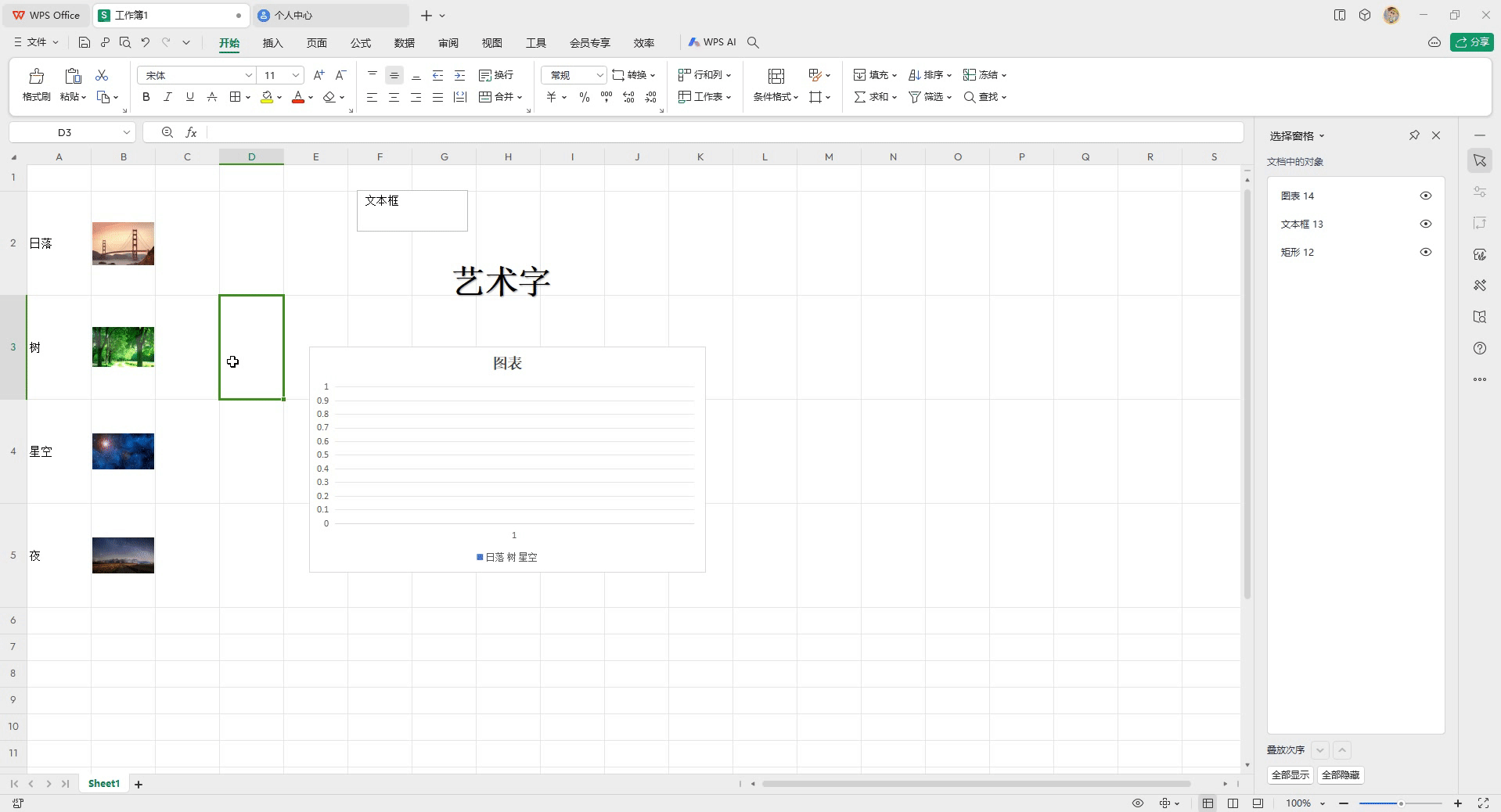
AI办公助手:WPS灵犀
如果本文未能解决您的问题,或者您在办公领域有更多疑问,我们推荐您尝试 WPS灵犀 —— 一款强大的人工智能办公助手。



