远程办公必备:WPS文档云同步与备份功能详解 点击使用AI助手 了解更多
发布于 2024-11-11 liusiyang 58 编辑
受疫情影响,各大企业终于在本周正式复工。大多数人回到工位上看到电脑,都不禁叹气。毕竟在过去 2 周临时的远程办公里,很多人把工作资料存储在公司电脑上,在家无法获取,工作压根没法进行。
为了不让大家再犯同样的错,今天,就为大家介绍 4 个实用的功能,帮你自动同步文档资料,让你即便在家,也能直接访问所有工作资料。
![]()
手机、电脑随时查看
支持 365 人共同编辑文档
远程异地办公,找不到文档?其实只要开启了 WPS「文档云同步」功能,便能完美化解、轻松克服。
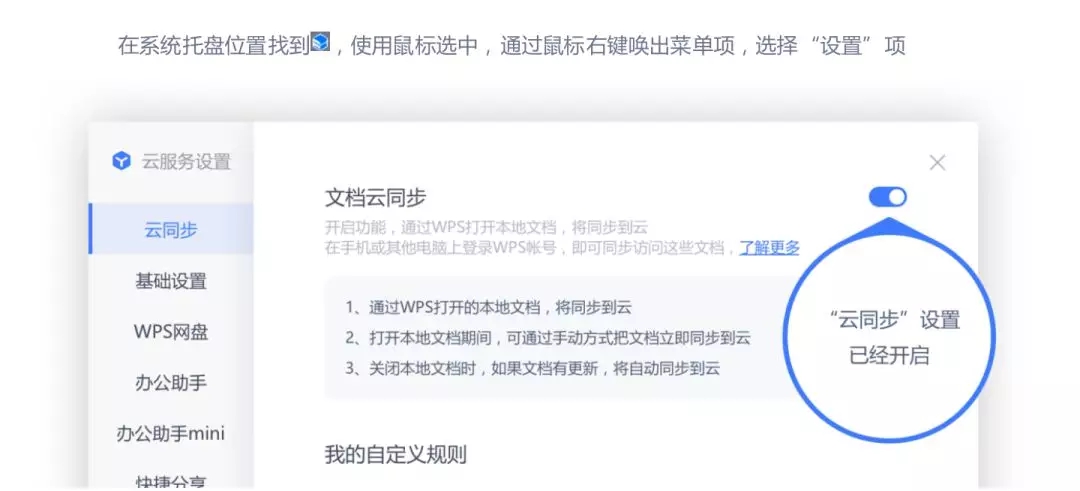
(开启方式)
一旦你开启文档云同步,所有在 WPS 打开并编辑的文档便会自动存储于云端,随便哪一台设备,只要登录同一账号就能随时打开查看。
同时,云文档文件还能以「链接」的形式进行分享,实现高效协作。
无论是文档、表格,还是PPT,以链接分享出去的 WPS 文档,都最多可支持 365 人同时在线编辑,实时保存更新。即便同事之间没有见到面,也能完成高效的协作。
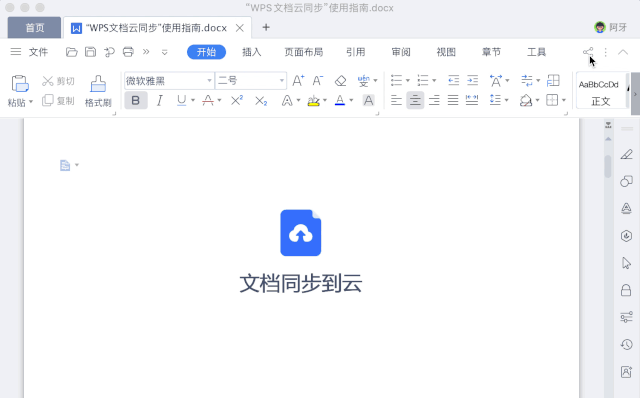
![]()
文档不好找、找到却被清理?
其实「文档雷达」能帮你自动备份
这次意外的远程工作,很多人找文件的方式,都选择在 QQ、微信上找往期发送的文件,可结果却发现大都已经过期、被自动清理。
倘若你吃过这个亏,那么趁现在复工,赶紧开启 WPS 的「文档雷达」功能。
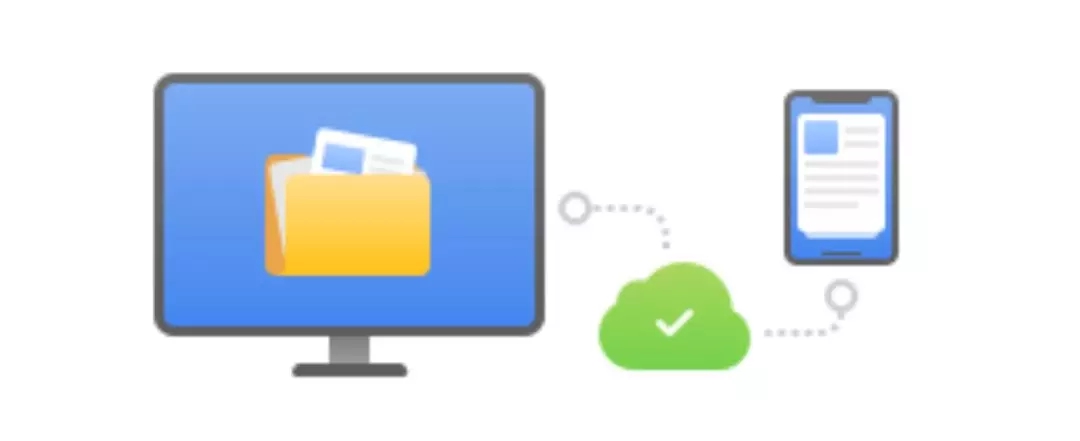
「文档雷达」是自动帮你备份文档的办公助手。在联网状态下开启,它不仅能够实时备份在 QQ、微信接收的文档,还能备份电脑桌面以及下载中的文档。
如此一来,不但能减少文档易丢失、易过期、不易找寻的风险,还能让你无惧远程工作、跨设备的场景,在任意设备登录同一账号即可查看所有文档。
👉使用方法:在电脑右下角托盘中点击蓝色图标,如下图:
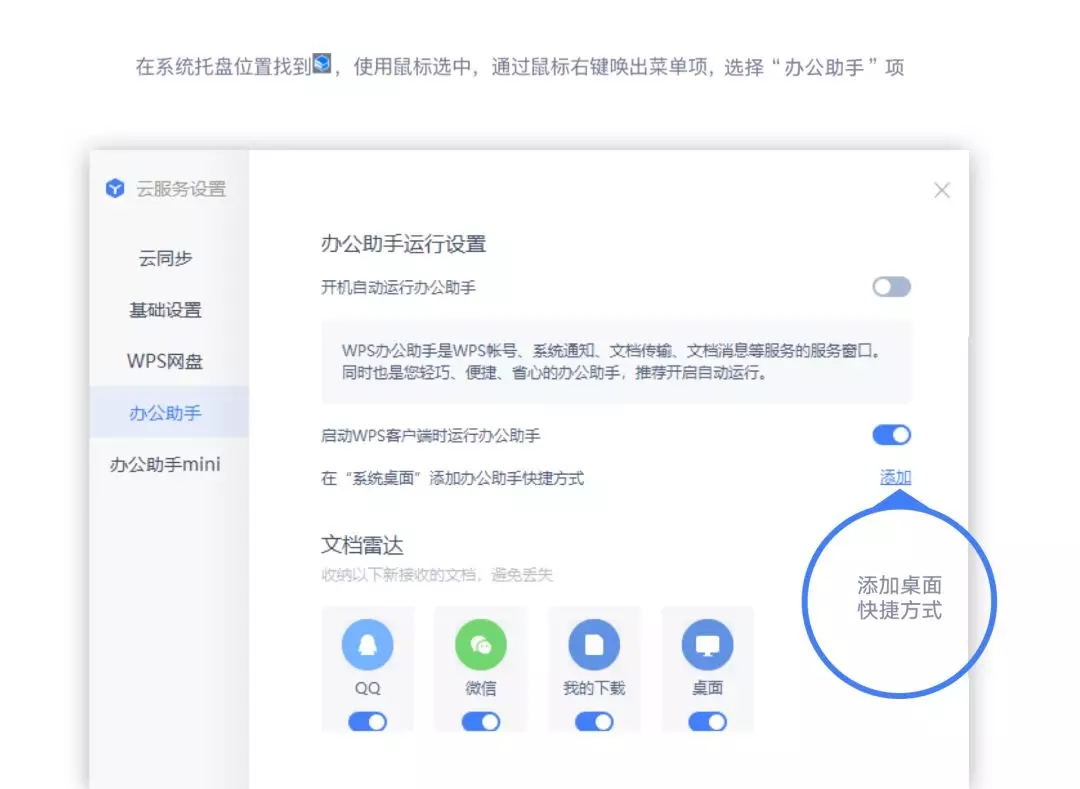
在系统桌面添加办公助手快捷方式后,点击并在文档雷达区域中,将选项中的云备份开启即可实时备份。
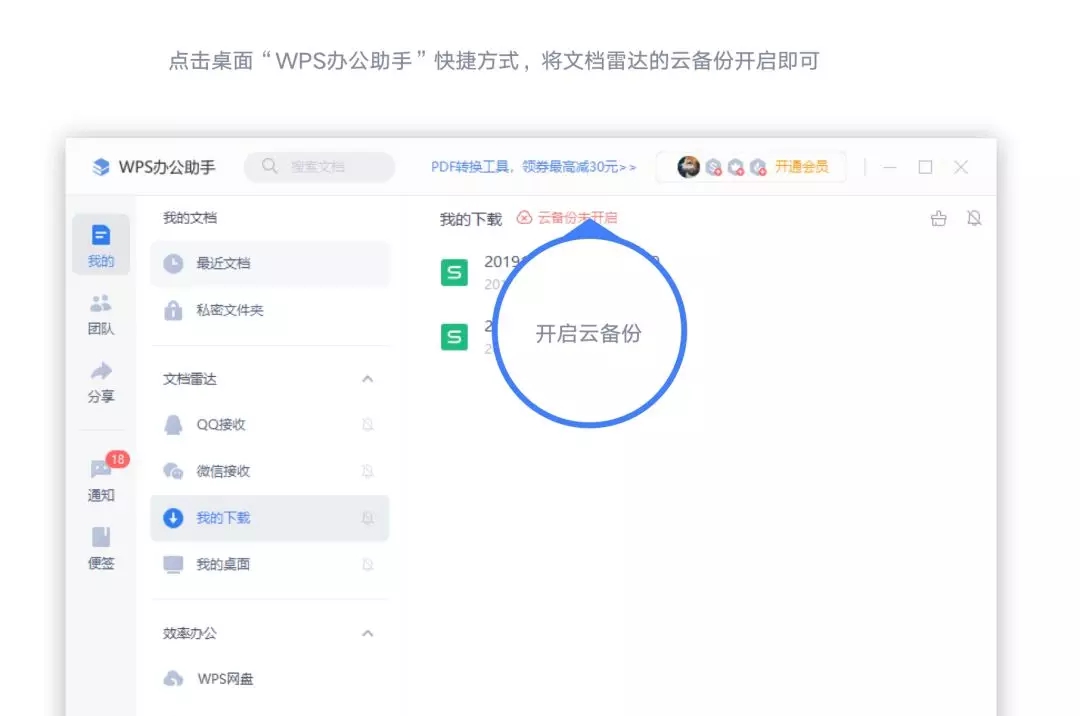
注:该功能仅适用 Windows 平台,请升级至最新版 WPS 2019。
![]()
团队文件,在线高效共享
轻松降低零散、反复的沟通成本
由于无法面对面交流,异地办公更需要文件方向的交流与沟通。此次远程中,很多企业团队都选择在微信群发送文件,可没过多久文件就会被刷屏不知所踪,想要找到并非易事。
为了避免下次远程工作时文档分享和沟通的低效,现在就请直接创建一个「共享文件夹」吧。
在 WPS 首页「云文档」新建文件夹,点击「共享」将链接发给成员,团队成员点击后便能加入。
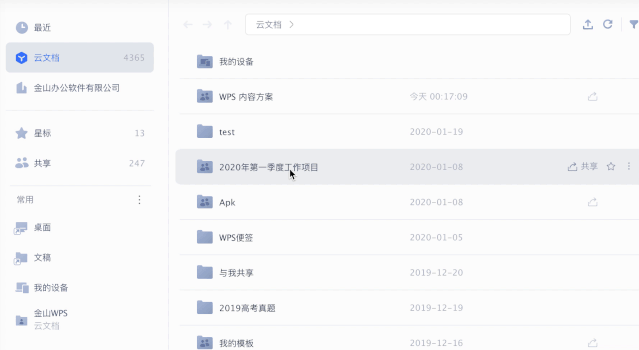
此后,只要登录同一个 WPS 账号,每个人都能在任意手机、电脑中,直接上传/查看/编辑在共享文件夹中的文件。
另外「共享文档夹」还有着灵活的权限管理,可针对每个不同成员设置不同权限,离职同事也能快速移除,保证团队文件安全。
![]()
自动备份只能是文档?
其实一整个文件夹都可以
不瞒大家,我在春节前就和同事们开始远程办公了。其中,能让我正常切入工作状态的原因,主要是因为「同步文件夹」功能。
它可以将电脑中的文件夹设为自动同步,一旦文件夹出现改动,便会实时同步到「同步文件夹」中,即便换了电脑或者用手机,也都能随时查看最新文件。
举个例子,将电脑中的工作文件夹设为「同步文件夹」,无论是改动文档内容,还是增加/删减文档,WPS 都会自动同步。
公司电脑本地的文件夹
👇
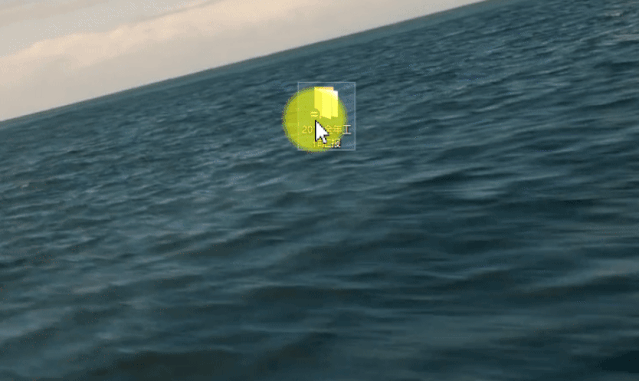
WPS「同步文件夹」
👇
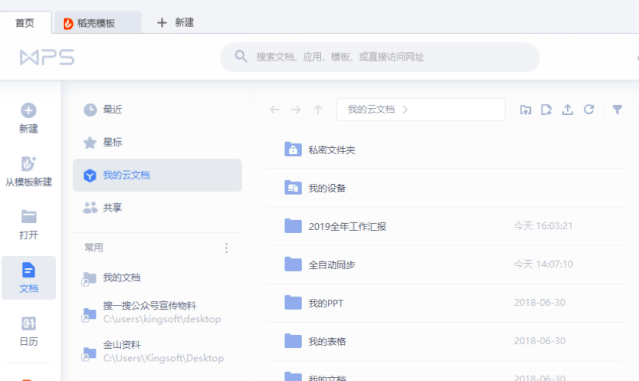
完全一摸一样,一份文档也不少!如此一来,即便过年期间在家,也能用自己电脑访问公司电脑工作文件夹的内容。
👉使用方法:在电脑右下角托盘中点击蓝色图标,选择「WPS 网盘」,选择自动同步的文件夹即可。具体如下图:
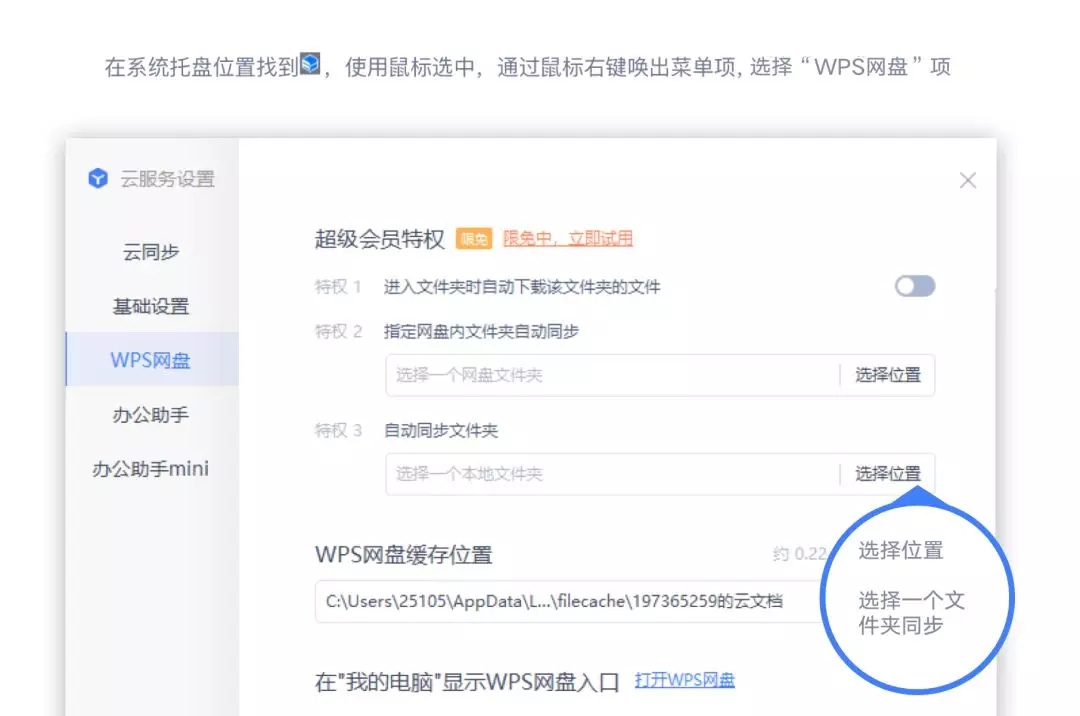
以上就是本期的功能推荐!如果你在过年期间远程工作时,遇到工作资料有关的困扰,那就赶紧试试上面这 4 个功能吧。
介绍完毕~ WPS学院还推出了
“从零学习Excel表格”系列课程,点击学习!
👇
还有一份Office学习礼包,免费领取!
👇

原文链接:https://bbs.wps.cn/topic/36970


