让灵犀帮我创作
才思如泉涌
提升效率:WPS新功能「查找录入」简化数据匹配工作 点击使用AI助手 了解更多
发布于 2024-12-30 liusiyang 74 编辑
AI 智能搜索
日常使用表格时,常常会需要「数据查找录入」,虽然看似简单,但操作起来并不方便。
比如说下方表格中,右侧的信息对应表,需要在左侧的人员信息表查找并录入对应的数据,要怎么做呢?

肯定会有人觉得:就这么点数据,随便看几眼,然后复制粘贴过去不就完了吗~但万一数据很多时,岂不是要看到眼酸?
如果你想知道更高效的解决方法,那就往下看看吧 
数据查找录入的常见用法
稍微有表格基础的人,可能会想到用 Vlookup 函数来解决问题。但不知道大家发现了没,Vlookup 函数是由 4 个参数组成的,整体操作比较繁琐。
倘若你是函数小白,用 Vlookup 函数经常会因为各种原因导致匹配错误,或者直接出现 #N/A 的提示! 操作起来费时费力!

Vlookup函数示例操作
为了能帮助大家更好地解决问题, WPS 推出了全新的「查找录入」功能,让你告别复杂的数据匹配操作!
用「查找录入」功能
让你告别复杂的表格操作
操作完毕后,你会发现它在各方面有有着明显的优势:
1)操作上,仅需 3 步就能完成数据匹配,「查找录入」比 Vlookup 更简单;
2)功能上,选中录入区域并完成操作,即可在所选区域内自动匹配数据,不再需要挨个输入函数公式,比 Vlookup 更强大;
3)准确度上,可以从数据源中进行精准匹配,录入不再出错!
「查找录入」的使用方法
选择要录入的数据表,这里我们可以选择包含单行表头或多级表头的表格/单元格区域;
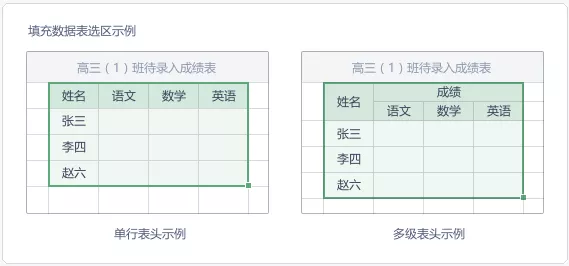
选择数据源,也就是选择要查找匹配的数据来源表格 / 单元格区域啦;
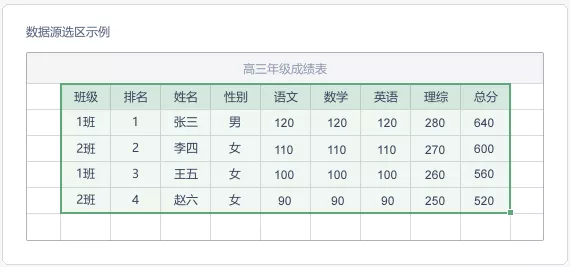
实战示例
❶ 例 1
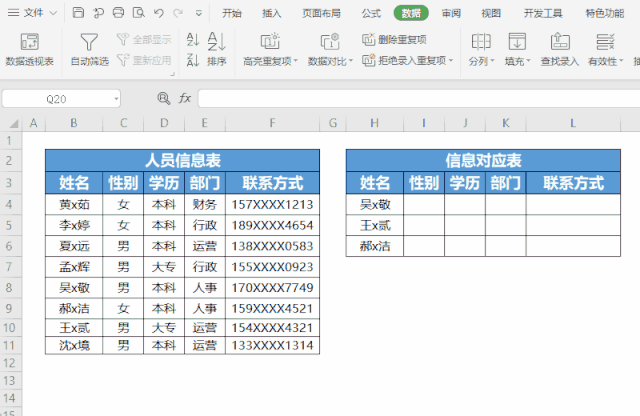
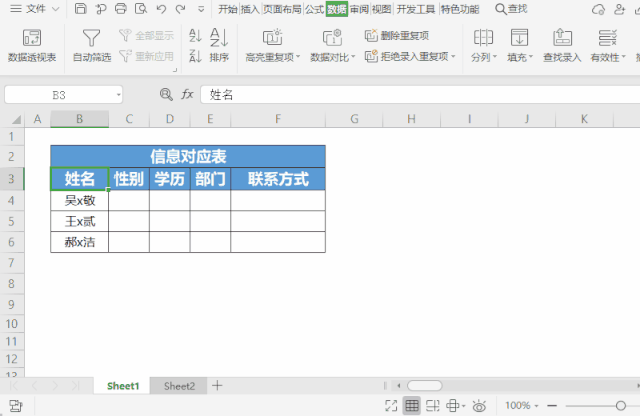

原文链接:https://bbs.wps.cn/topic/36379


