让灵犀帮我创作
才思如泉涌
掌握WPS工作表管理:高效操作技巧大揭秘 点击使用AI助手 了解更多
发布于 2025-01-11 liusiyang 4 编辑
AI 智能搜索
我们常常会在一个表格文件内添加多个独立的工作表,此时就会用到工作表选项卡。
它的位置在开始-工作表,点击可见7项功能。我们也可直接在左下角单击右键找到这些选项。
接下来一一介绍这些功能。

■ 插入工作表即新建一个工作表,可选择插入数目和插入位置。
点击确定,即可在左下方看到新建了一个工作表。
用鼠标点选即可切换工作表,也可直接单击左下角+号完成新建操作。
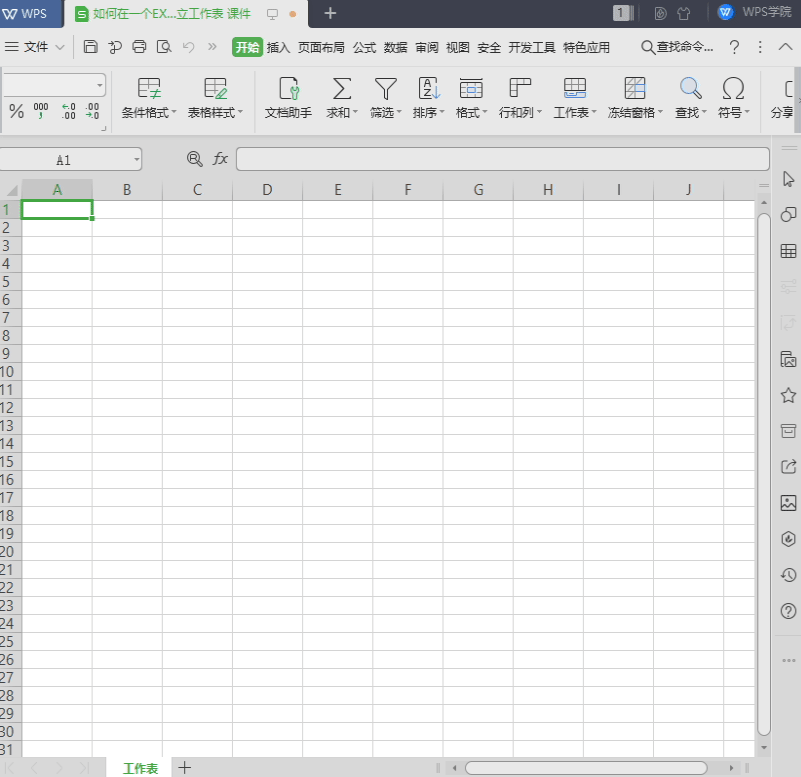
■ 删除工作表即将选中的工作表删除,也可选中左下角工作表标题位置,单击右键-删除工作表。
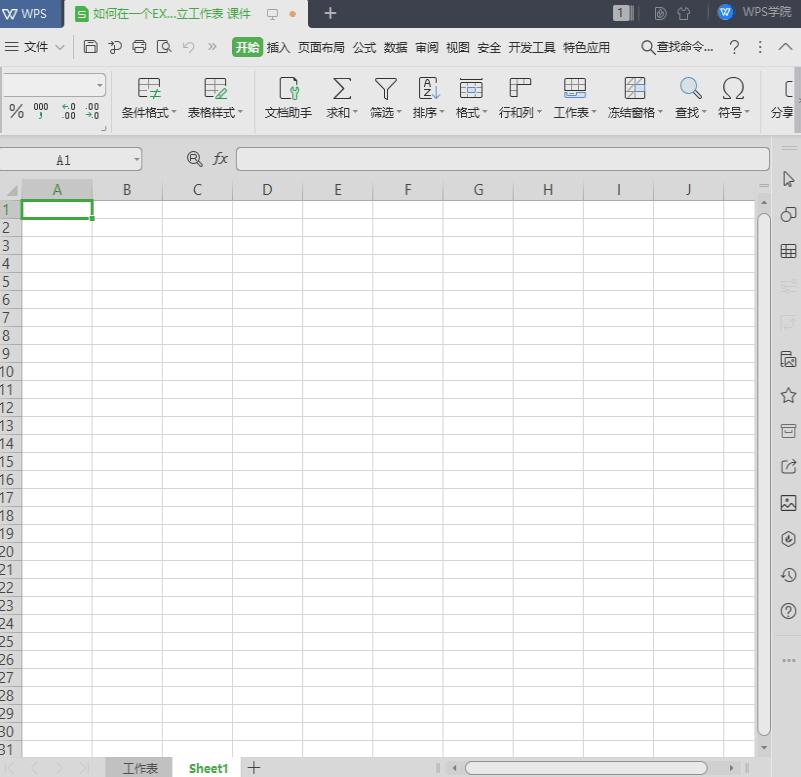
■ 保护工作表可设置工作表的编辑权限,还可设置工作表编辑密码,点击确定即可修改。
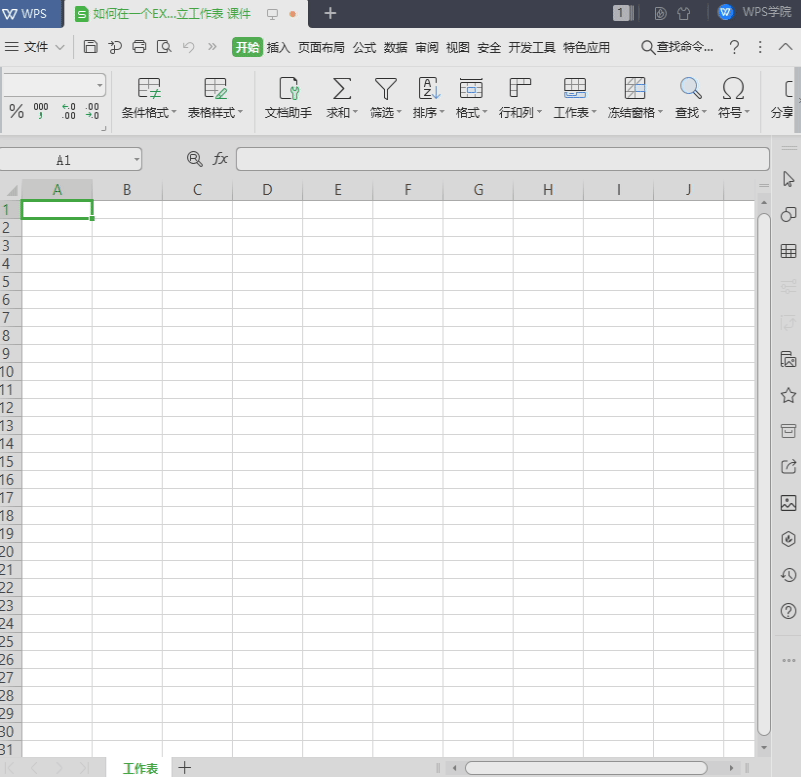
■ 重命名即对工作表命名,快捷操作是双击工作表名称,输入完成后,单击回车即可。
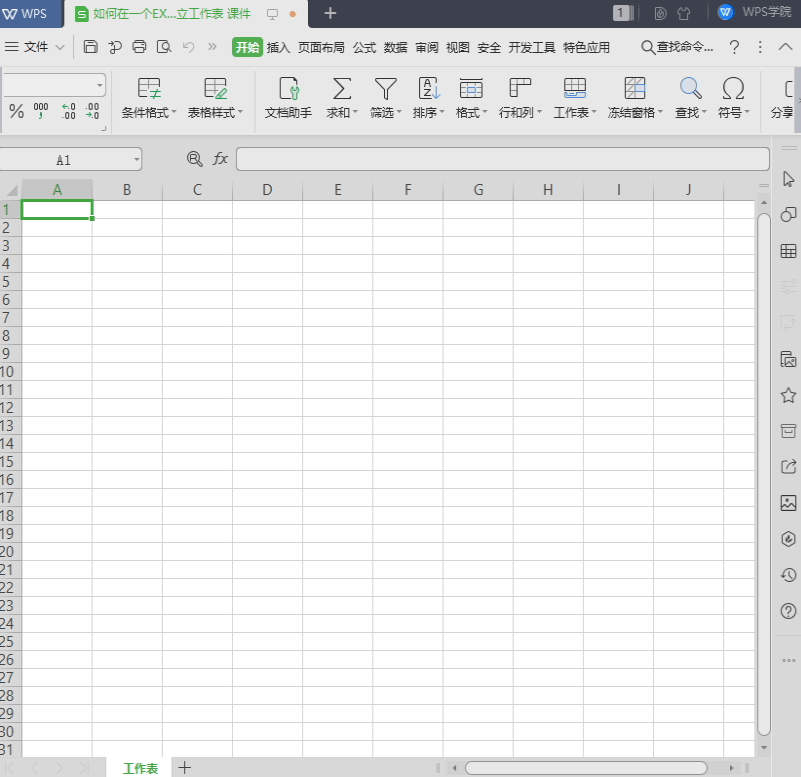
■ 移动或复制工作表,可将选定工作表移至已打开的表格文档或新建的表格文档内。
若选择已打开表格文档,还可设置工作表排列位置。
勾选建立副本即复制工作表并移动至选定位置。
不勾选建立副本即将源文档内的工作表移动至选定位置。
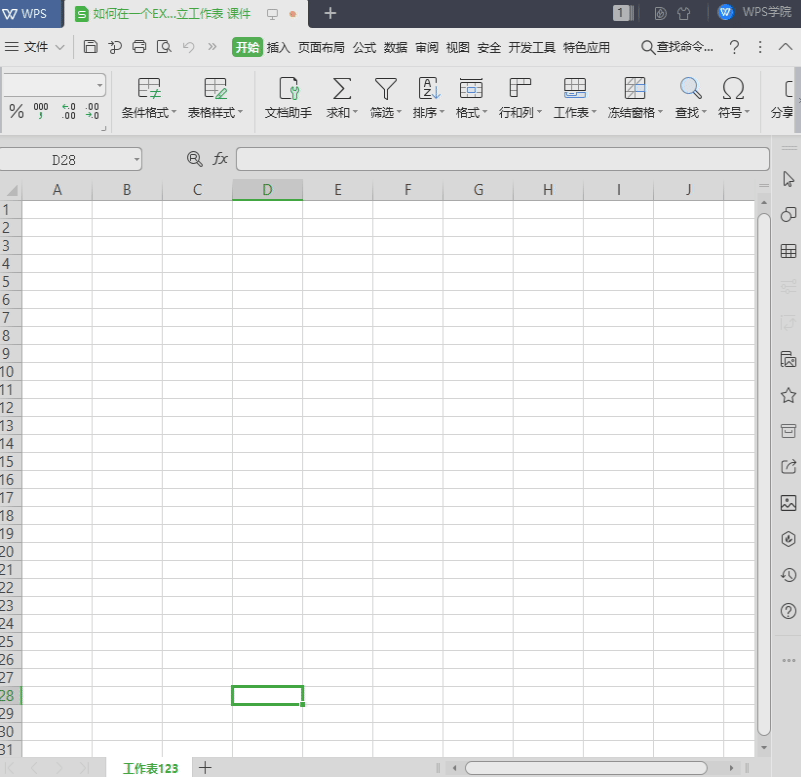
■ 工作表标签颜色可在工作表名称处添加颜色标签,方便我们分类区分。
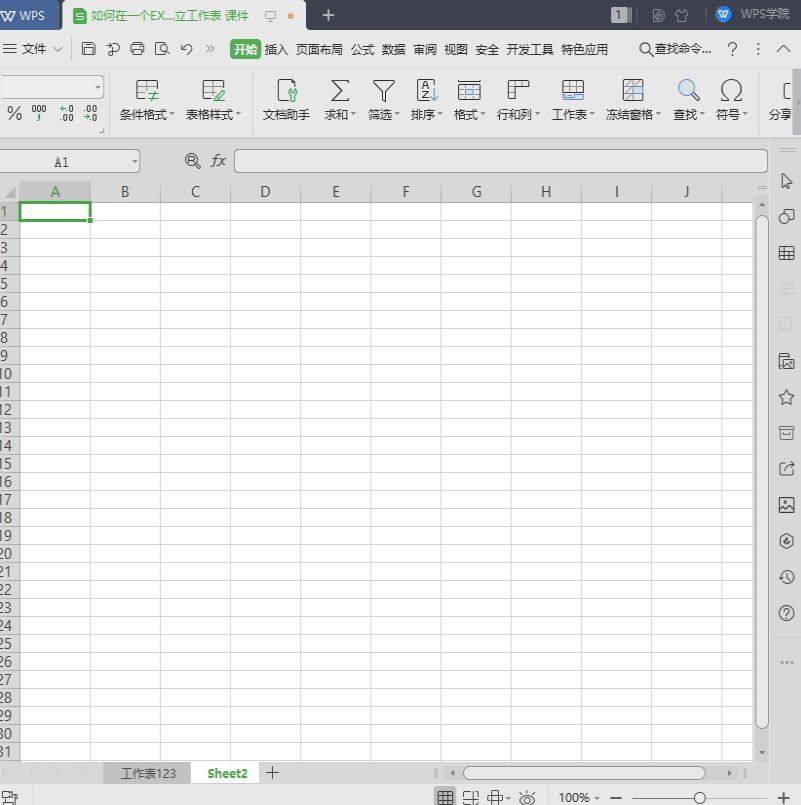
■ 隐藏与取消隐藏可选择隐藏工作表。
但整个表格文档内必须有一张可视化工作表,所以只有当表格内有1个以上的工作表才能选择隐藏。
要取消隐藏即点选取消隐藏,选择要取消隐藏的工作表即可。
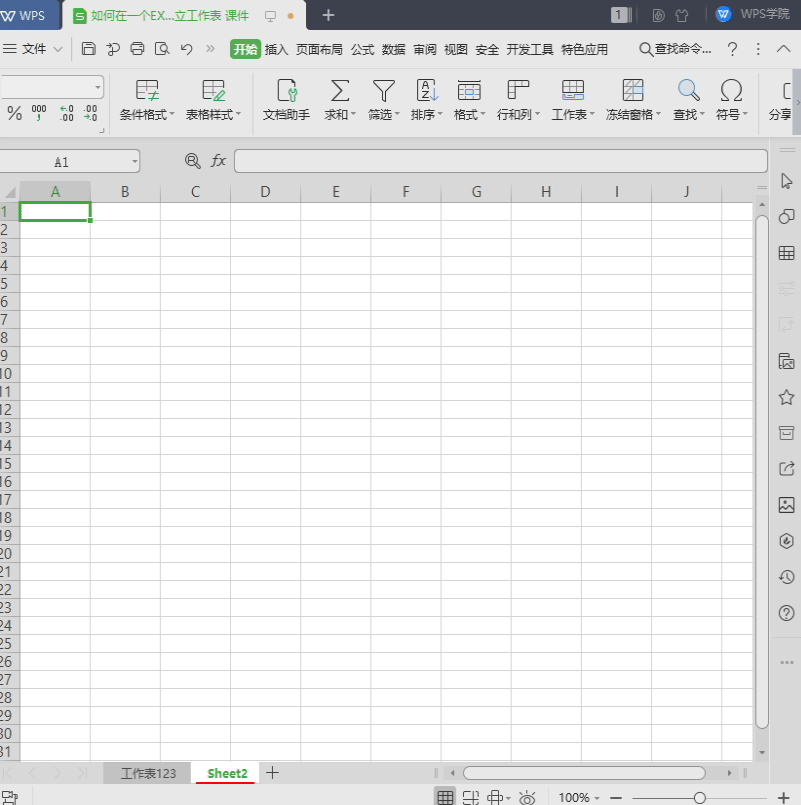
原文链接:https://bbs.wps.cn/topic/26009


