WPS学习资料管理功能:高效整理作业与文件 点击使用AI助手 了解更多
发布于 2024-11-15 liusiyang 20 编辑
平日用电脑整理学习资料和文件,学生们经常会遇到一些难题:
学习资料收纳、同步困难
作业同步分享麻烦、查找效率低
资料文件同步到文件夹操作繁复
WPS 汇总了学生们在管理学习资料时常见的问题及需求,并提供了以下实用功能:「新建文件夹」、「文档云同步」、「文档雷达」、「共享文件夹」、「同步文件夹」,帮助学生高效管理学习资料。
01
「新建文件夹」
作业资料较多时如何收纳这些资料呢?使用 WPS 「新建文件夹」,将作业资料统一管理,学习更高效。
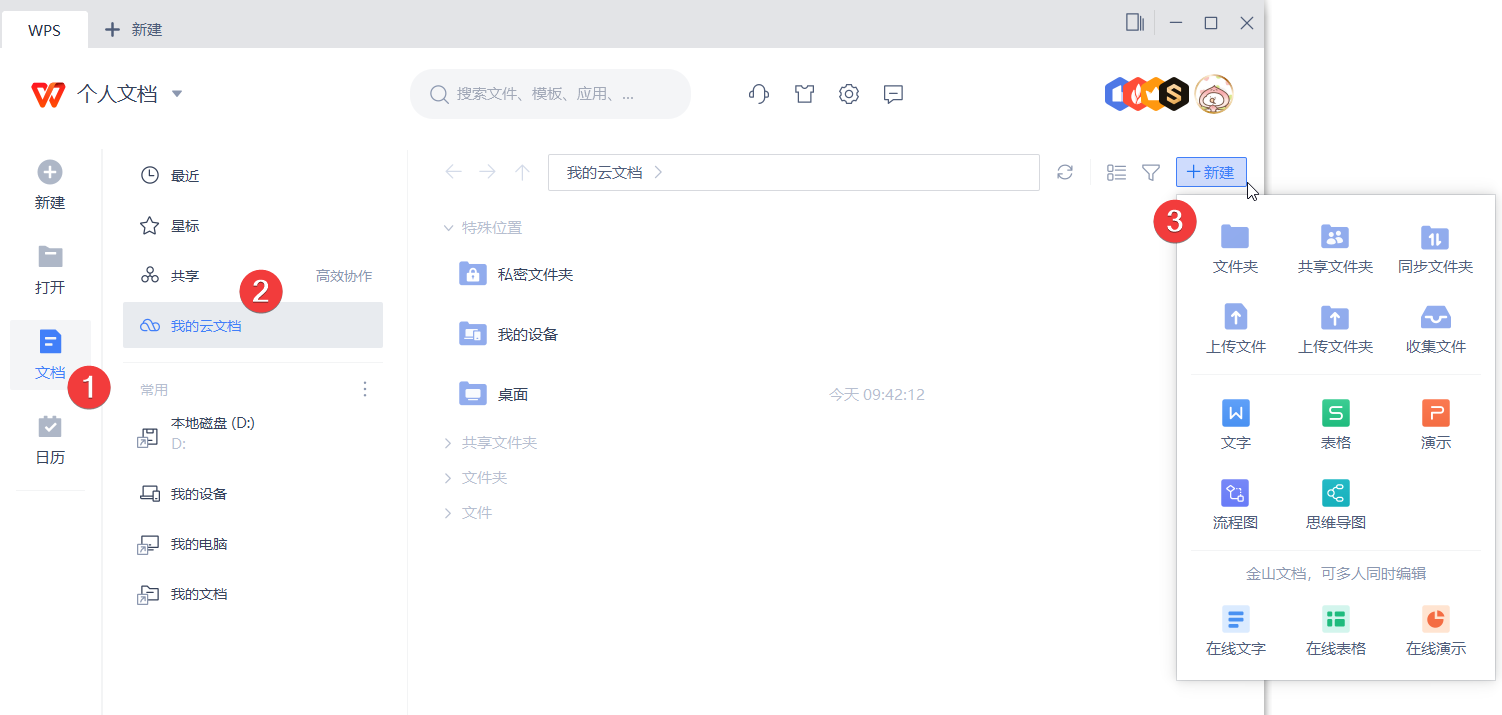
打开手机 WPS ,在“文档”页面,点击右上角的「文件夹」按钮即可新建个人文件夹。
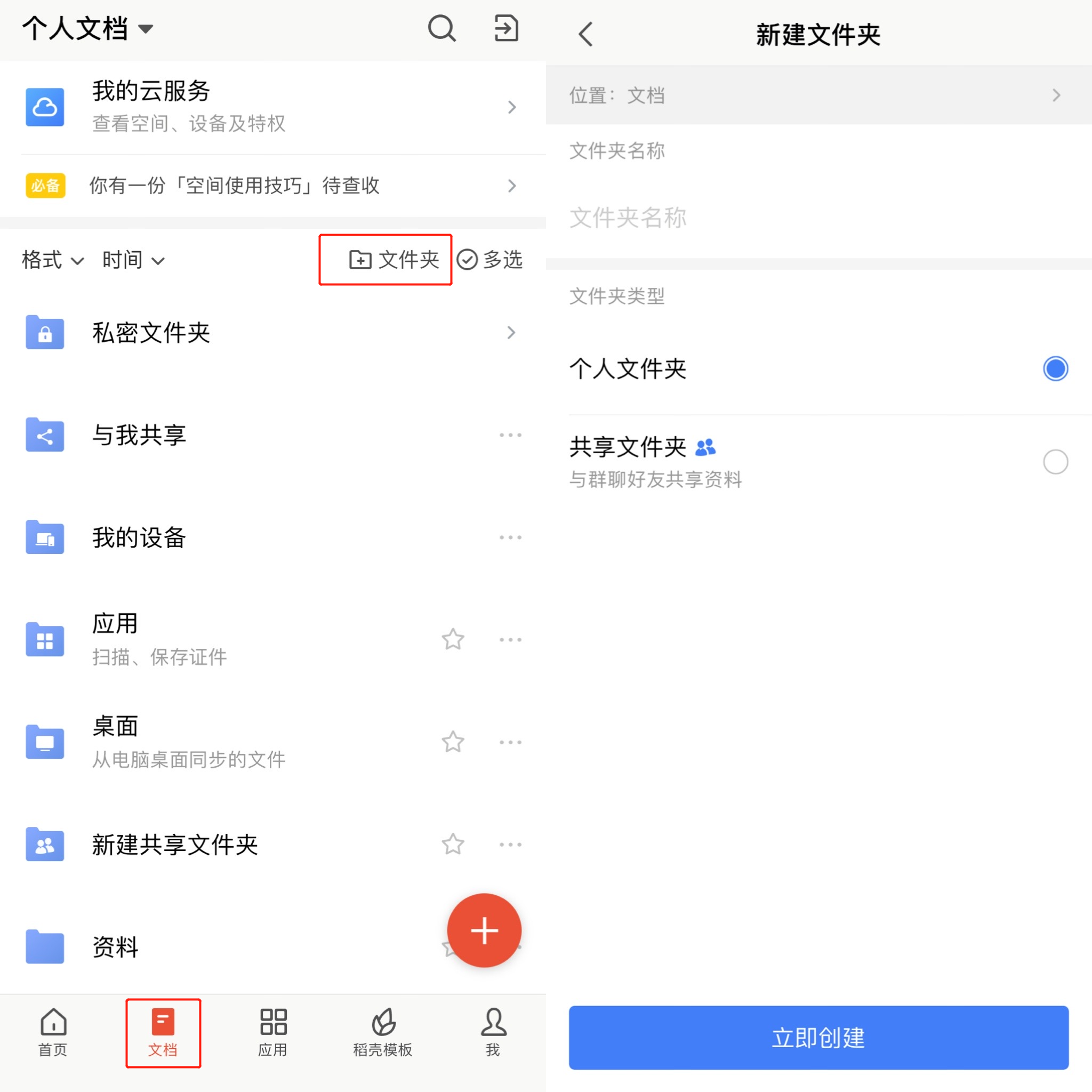
02
「云文档同步」
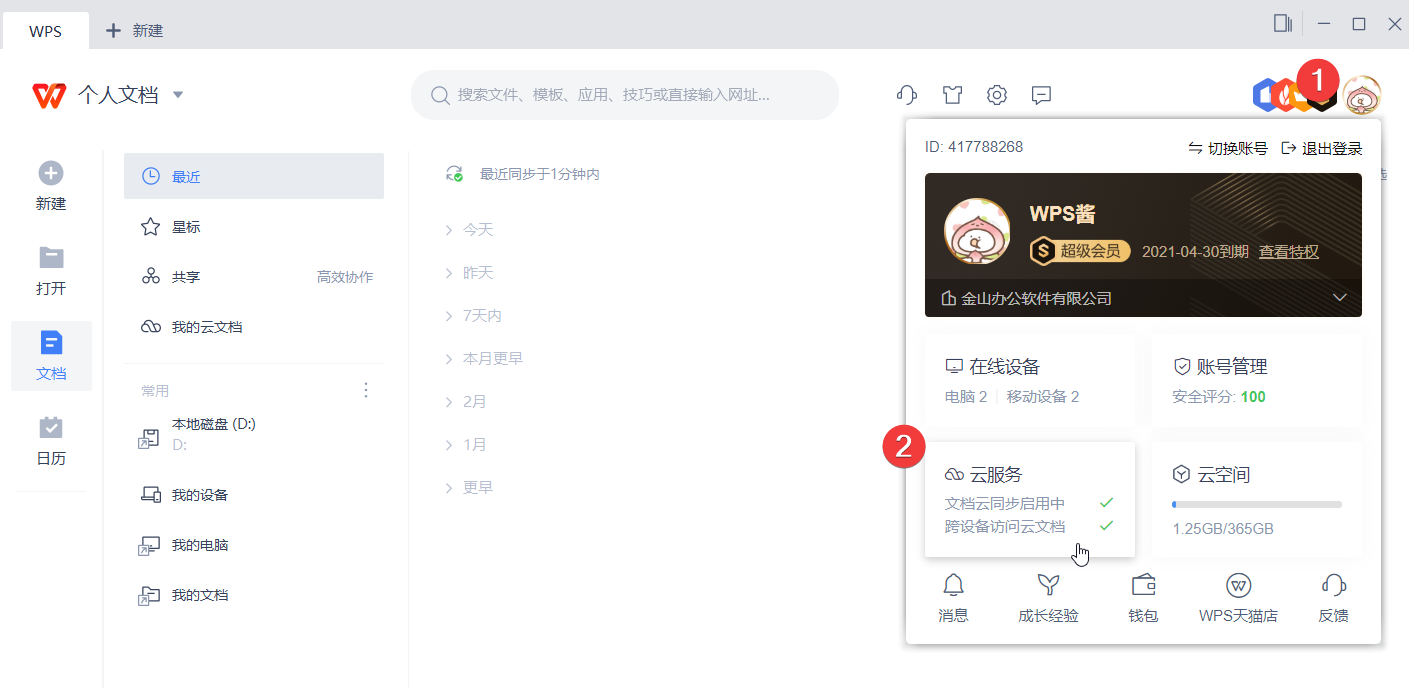
2.找到「文档云同步」,点击启用自动同步。
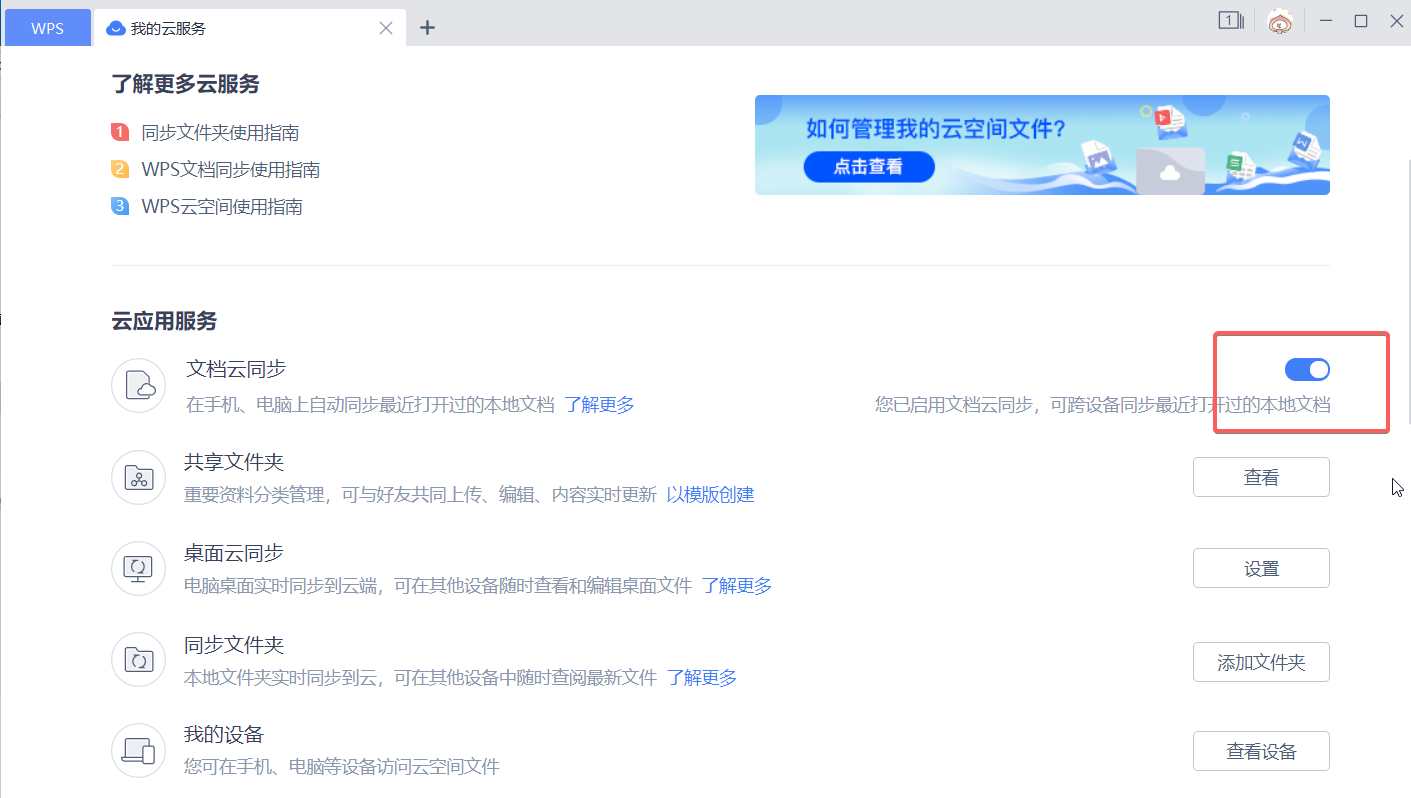
3.如何在手机或其他电脑上找到同步的文档?
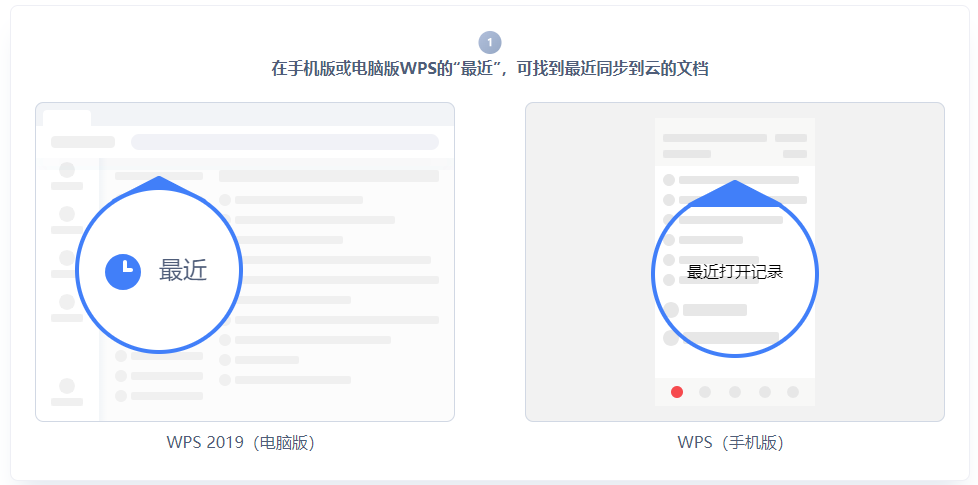
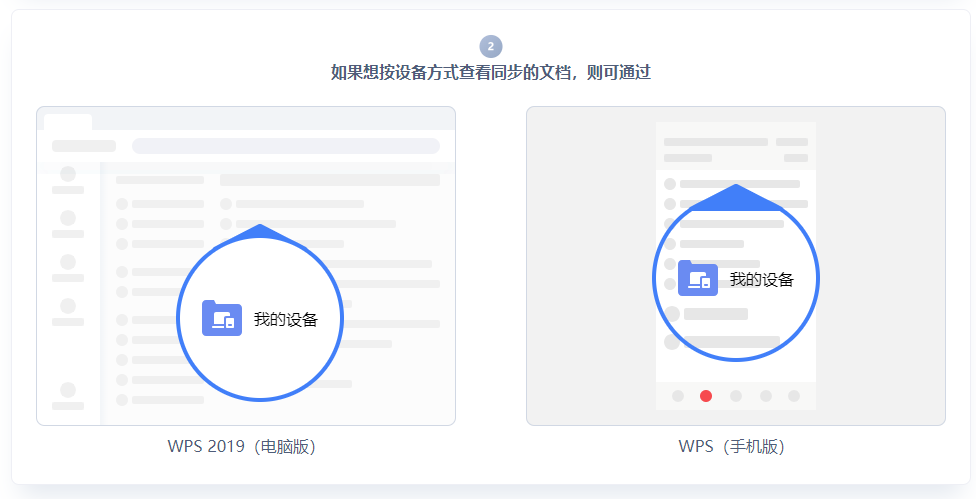
03
「文档雷达」
作业资料储存在学校的电脑,在家没有同步过来怎么办?在联网状态下开启「文档雷达」,不仅能够实时备份在 QQ 、微信接收的文档,还能备份电脑桌面以及下载中的文档。
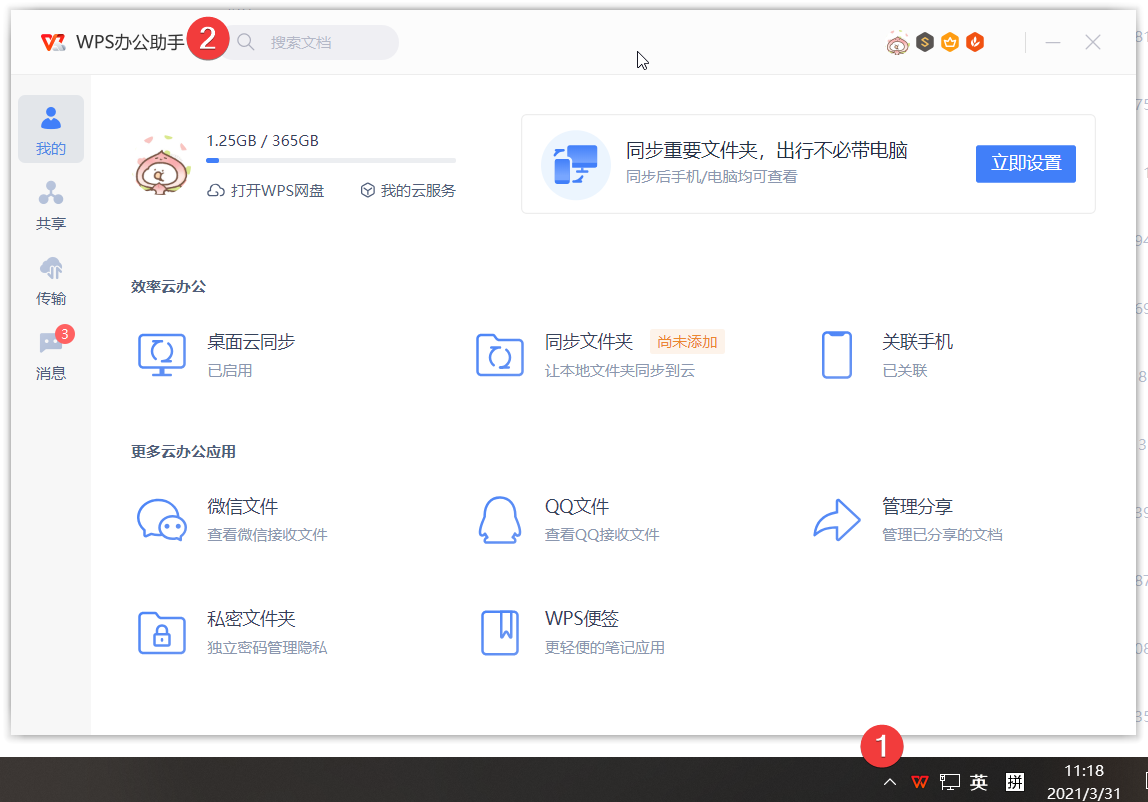
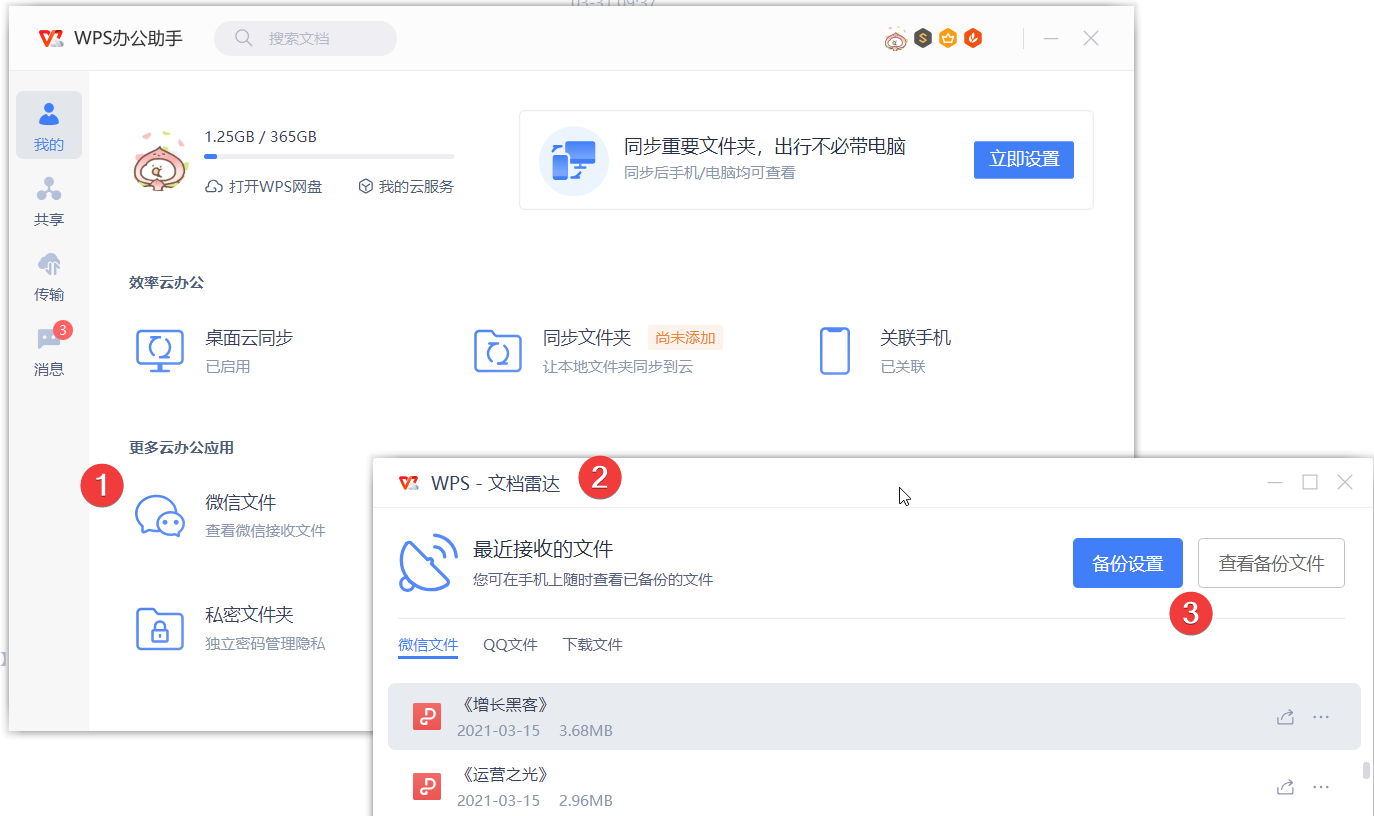
04
「共享文件夹」
通过班级「共享文件夹」功能,可高效将作业资料共享给他人,轻松降低零散、反复的沟通成本。
电脑操作
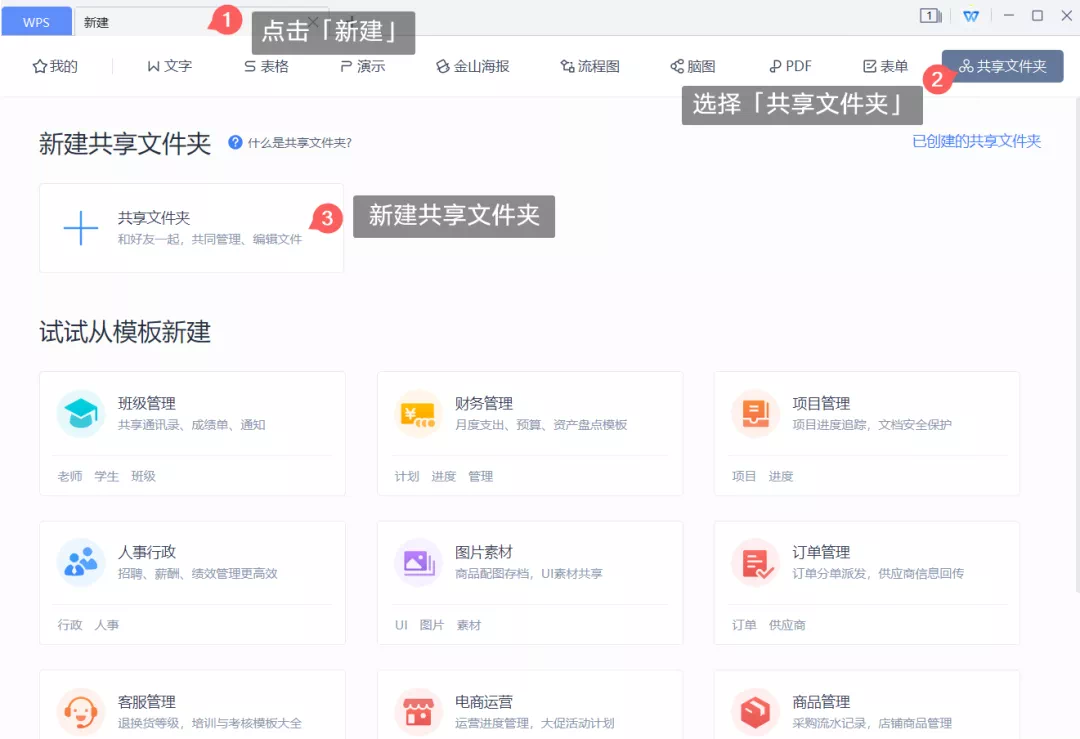
2. 创建完毕后,复制分享链接,即可邀请成员加入共同查看、编辑文件。
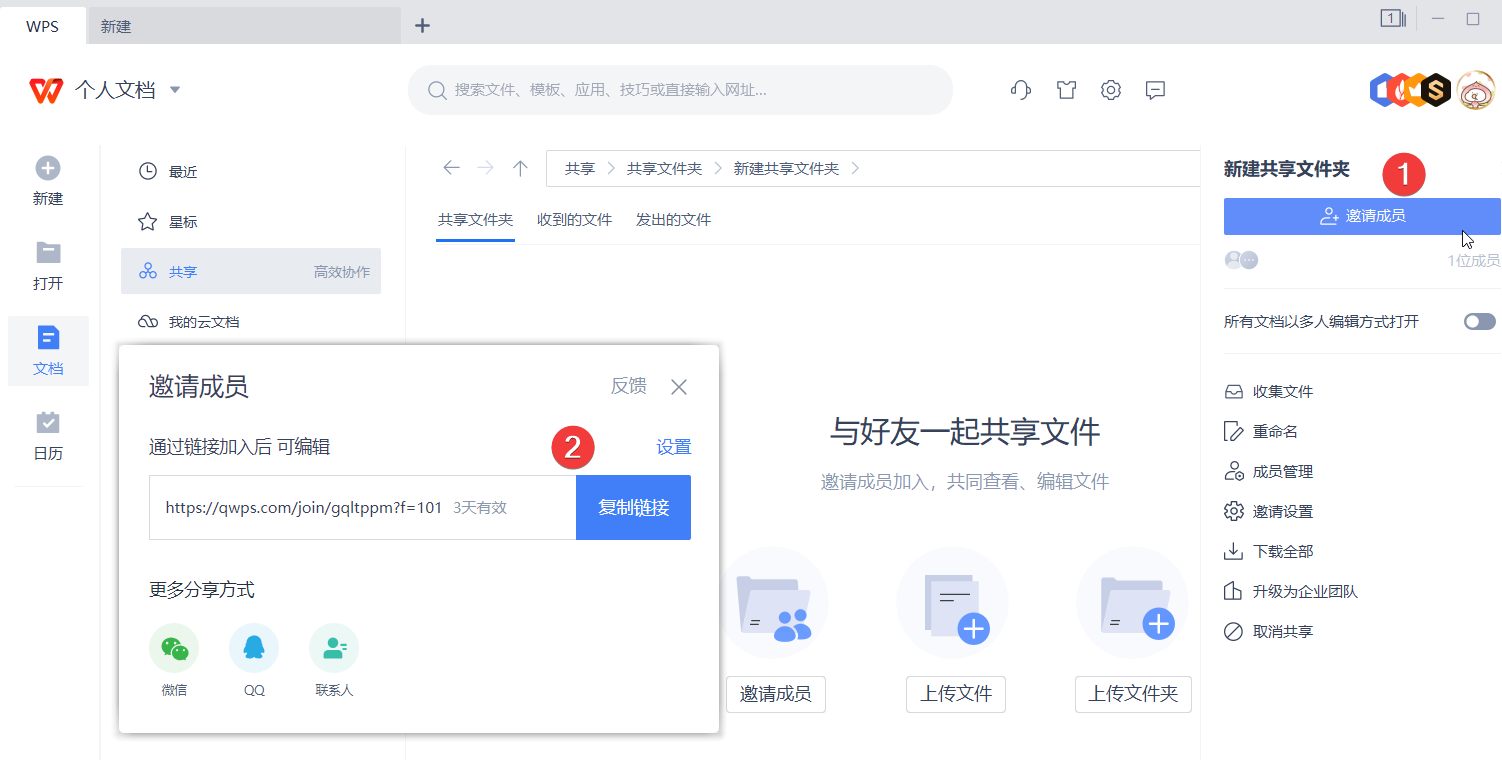
1. 打开 WPS 移动端,在“文档”页面,点击“文件夹”,选择「共享文件夹」,即可邀请他人进入同步查看文件。
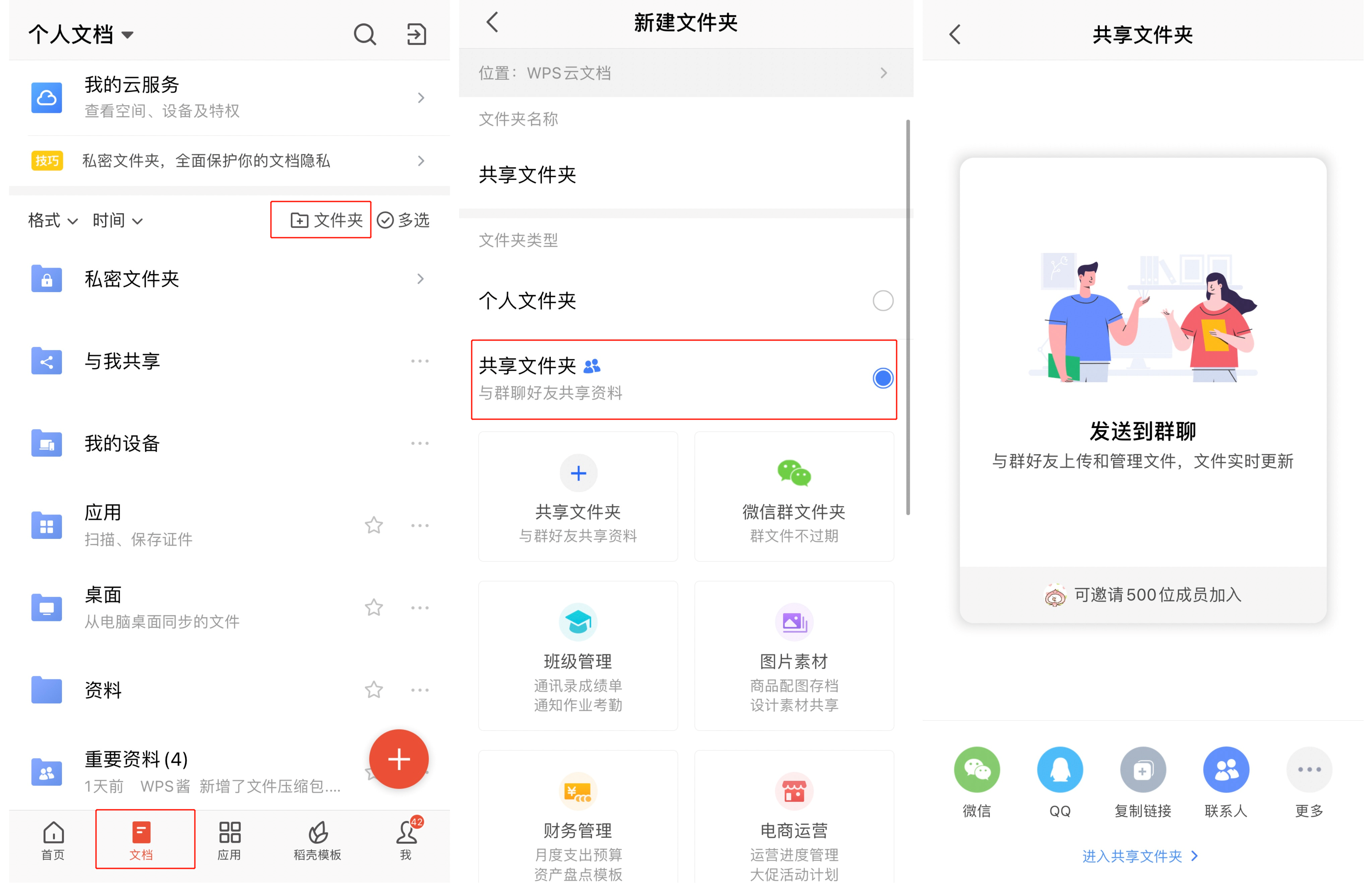
05
「同步文件夹」
资料文件夹同步
在线上将教学资料整理后,文件被修改又要重新整理同步怎么办?使用 WPS 可以将电脑中的文件夹设为自动同步,一旦文件夹出现改动,便会实时同步到「同步文件夹」中,即便换了电脑或者用手机,也都能随时查看最新文件。
1.打开 WPS 电脑版( Windows ),在电脑右下角找到并点击红色 W 图标,打开“ WPS 办公助手”,选择「同步文件夹」,即可让本地文件夹同步到云端。
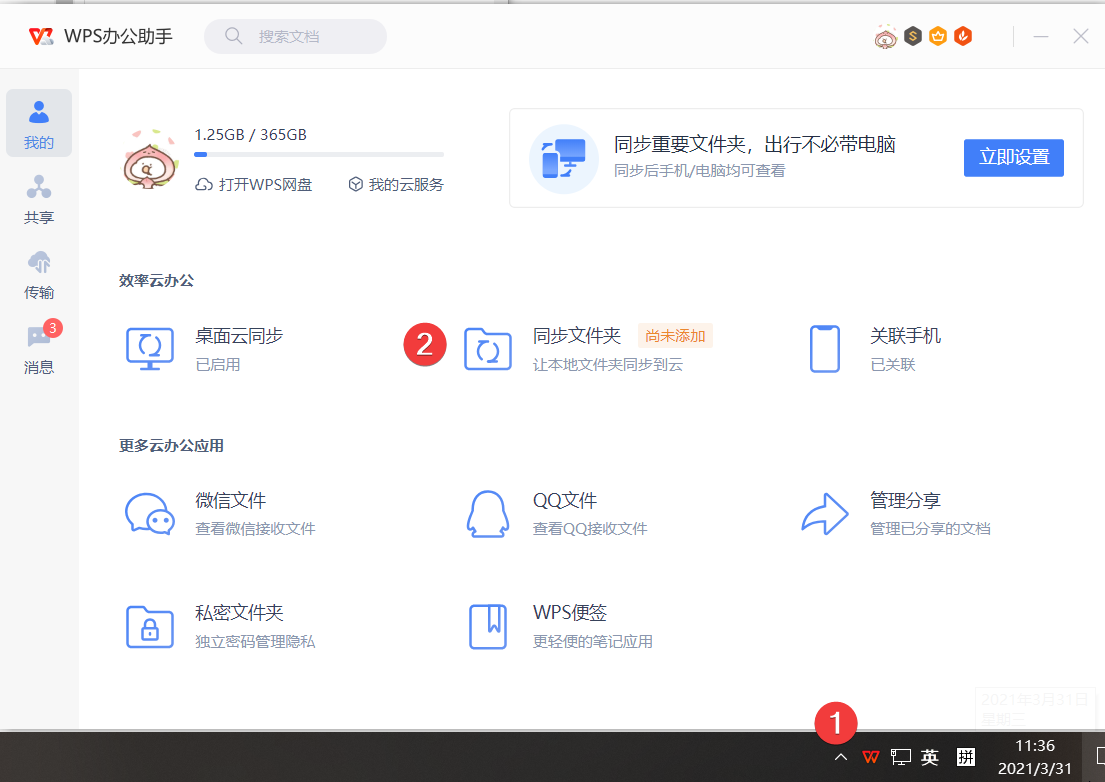

学会这些功能,哪怕线上作业资料再庞杂,也能高效整理!更多的小技巧,可扫描下方二维码学习,期待一起进步哦。

原文链接:https://bbs.wps.cn/topic/38522

