让灵犀帮我创作
才思如泉涌
输入内容即自动配色 怎么做 点击使用AI助手 了解更多
发布于 2024-08-26 admin 1162 编辑
AI 智能搜索
在进行数据汇总工作时,数据类别太多可能会导致信息杂乱。本文将教你如何使用Excel的自动配色功能,让数据更加清晰。只需简单几步,就能让数据按照你的需求自动配色,大大提高工作效率。
在进行数据汇总工作时,如果数据类别太多,看起来就非常杂乱。
今天教大家利用颜色来表现数据。
以下面这张年级物品采购表举例说明,现在我要为不同年级的数据进行区分。

■ 首先选中A-E数据列,点击“开始”菜单栏下的“条件格式”,选择“新建规则”。
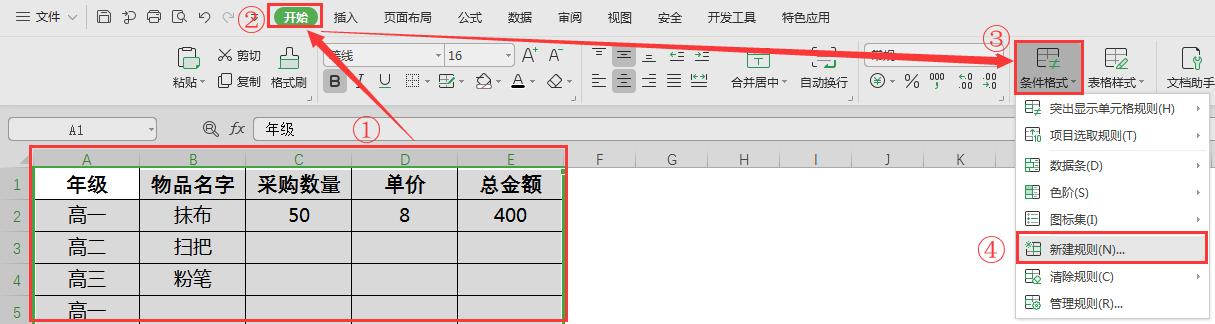
■ 在弹出的对话框中选择“使用公式确定要设置格式的单元格”,并在编辑规则说明下填写公式=$A1=高一
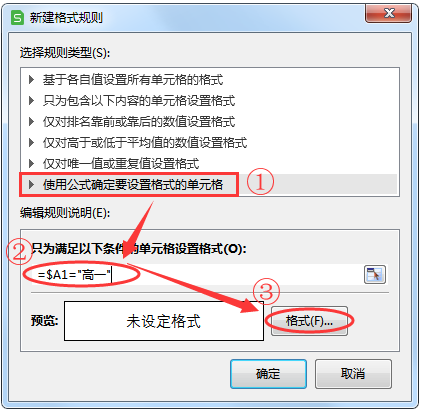
■ 然后点击“格式”选择“图案”填充颜色,我选择浅蓝色,代表A列中输入高一,单元格会变为蓝色,点击“确定”
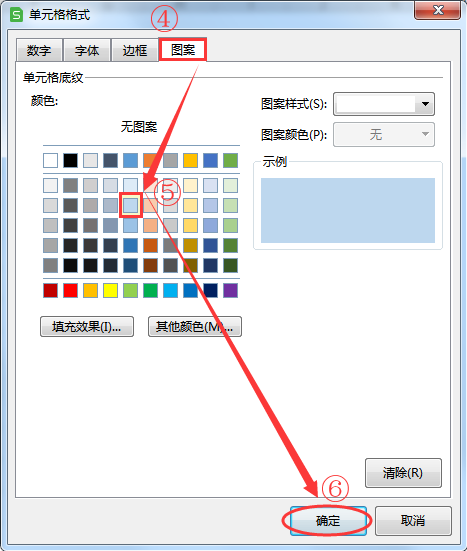
■ 此时再到A列中,输入“高一”,这一行就自动变成了浅蓝色标记。其他年级也是重复以上操作。
设置完成后,在表格中输入相对应设置的内容就会进行配色了。
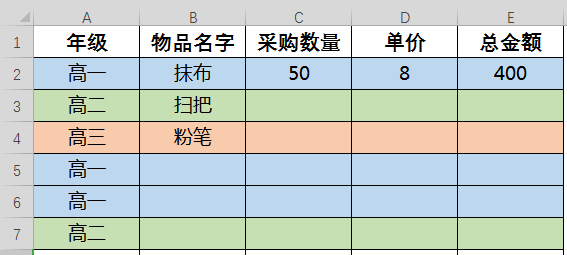
Excel的自动配色功能是一个非常实用的工具,可以帮助你更好地展示数据。通过设置条件格式,当输入特定内容时,单元格会自动填充颜色,使数据类别一目了然。只需简单几步,就能让数据按照你的需求自动配色,大大提高工作效率。


