让灵犀帮我创作
才思如泉涌
WPS表格照相机功能:快速转换数据为图片,实现数据联动更新 点击使用AI助手 了解更多
发布于 2024-12-10 liusiyang 123 编辑
AI 智能搜索

WPS表格照相机功能。该功能可以将选定的单元格区域转换成图片,方便用户快速复制和调整数据。在使用这个功能时,用户可以选择将选定的单元格区域转换成图片,也可以选择只转换选定区域的一部分。此外,用户还可以自由调整图片的大小和位置,让数据处理变得更加灵活。
- 场景还原
辅导员老师:小张,你把学生信息表的前9列放到一个新的工作表中,不要改变格式。
学生小张:好的,老师!(内心:泰酷辣,表现机会来了,这次可要把握住!)
辅导员老师:哦对了!小张,你要把数据联动起来,要根据总表会自动更新数据哈,你看你是用函数写还是用VBA代码写,今天晚上给我。
学生小张:1分钟就搞定老师!(内心:谁让我知道WPS表格有照相机功能呢😃)
- 找到照相机功能选项卡
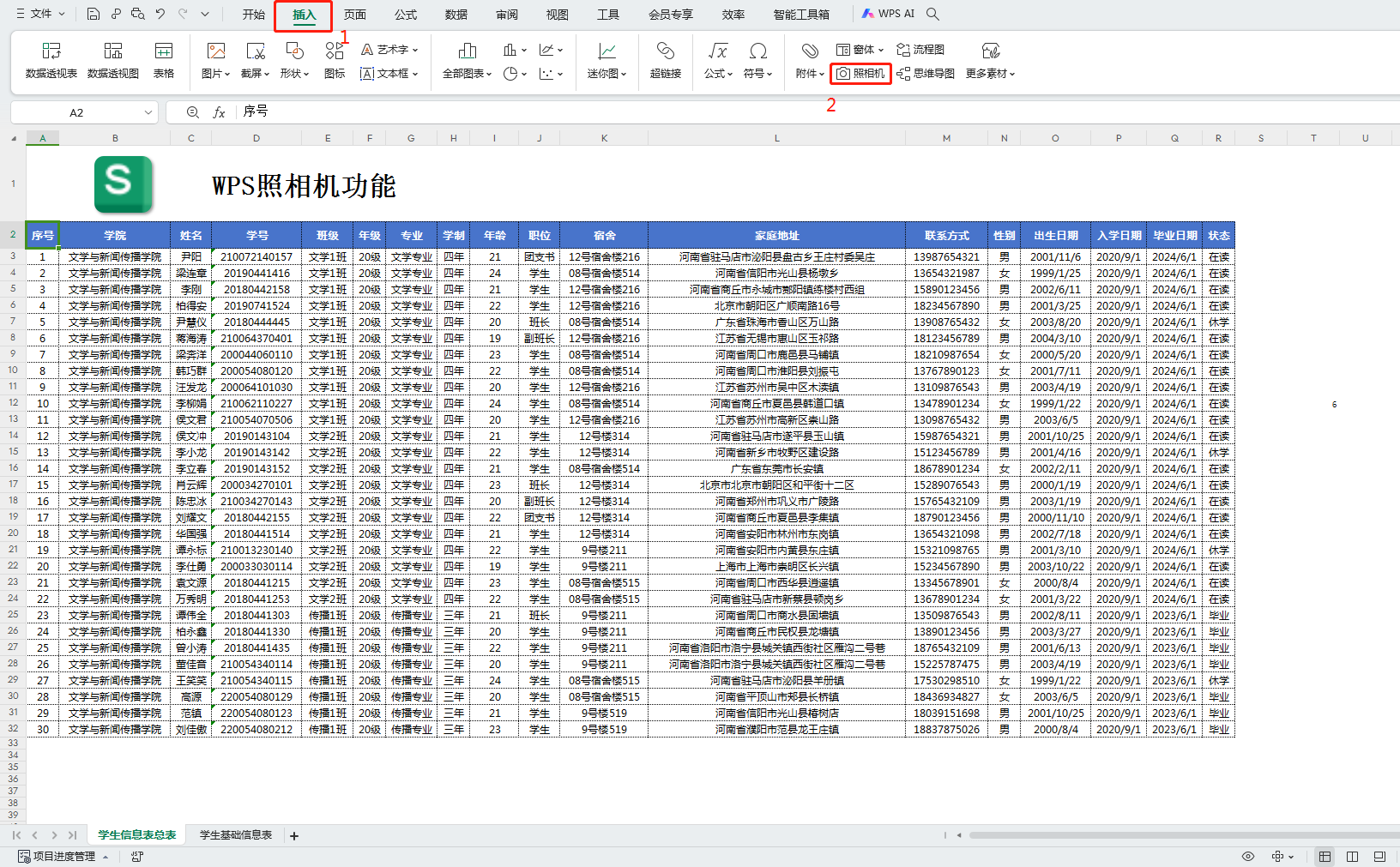
单击插入选项卡 > 右侧找到照相机功能。
- 下载实例文件
示例文件:【金山文档】案例源数据表
- 操作方法
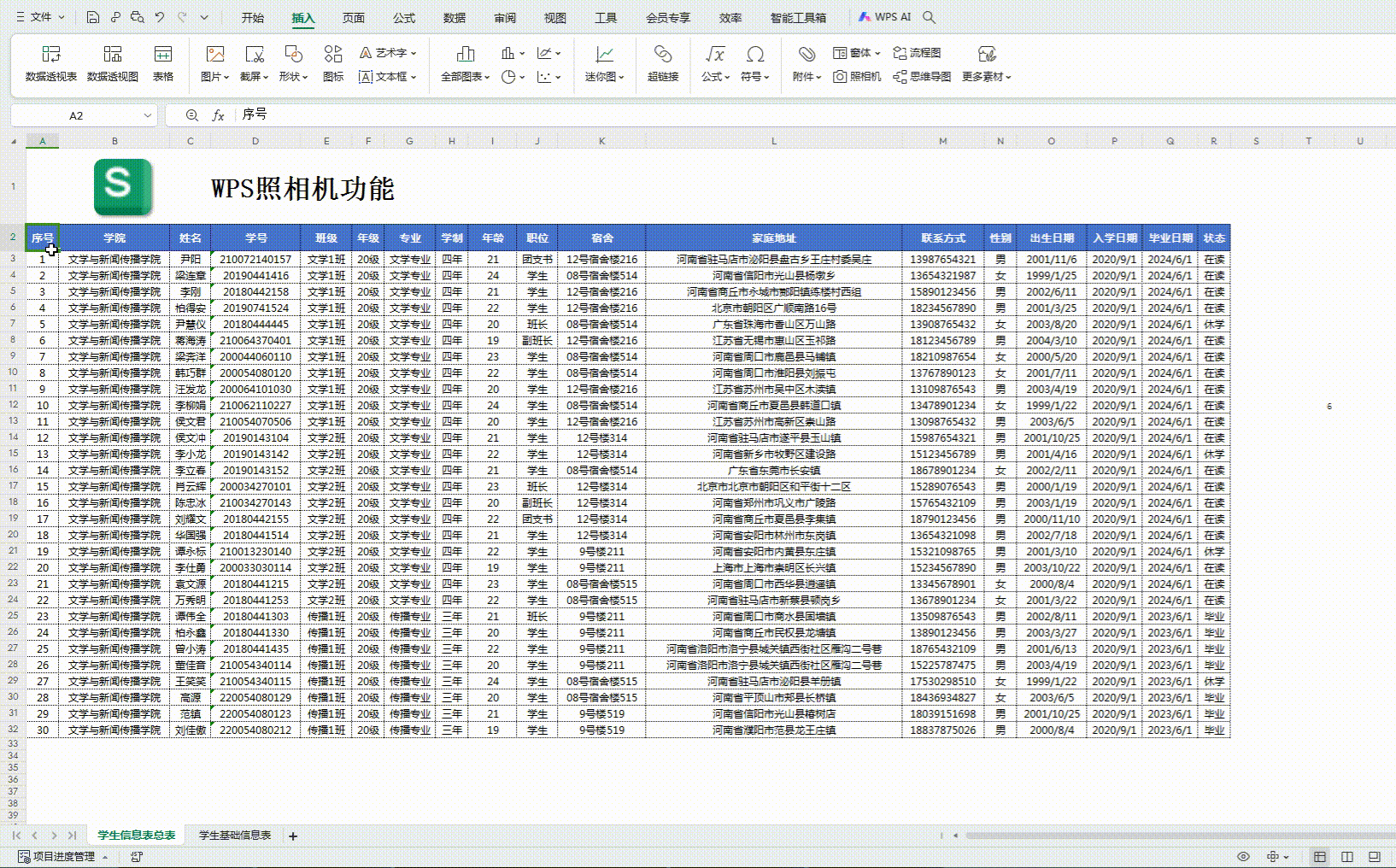
首先框选你需要展示的表格数据区域,点击照相机功能按钮,单击任意空白单元格,一个与表格一样的图片就出现了(图片可以根据需求调整大小哦~)并且可以自动更新数据!!!
- 注意事项
首先,在将单元格区域转换成图片时,一定要确保选定的区域是清晰的。如果选定的区域有模糊或重叠的情况,转换成的图片也会存在同样的问题。其次,在调整图片大小和位置时,一定要确保图片的原始格式没有被改变。如果改变了原始格式,可能会影响数据的准确性和可读性。
- 总结
改变表格源数据内容,我们可以看到图片中相同地方的数据也发生了一样的变化(改动数据以后记得按回车键哦),做到同步改变!
保持学习,指日可待🎉
希望我的分享能够帮助到各位小伙伴们~
仅代表个人在学习过程中的理解,欢迎各位大佬指正😃
往期帖子链接:
原文链接:https://bbs.wps.cn/topic/6836


