照相机功能
|
在处理数据和报告时,经常需要对Excel中的特定区域进行截图,以便在演示文稿或文档中使用。快速选定区域并截图是提高工作效率的重要技能。以下是在Excel中快速选定区域并进行截图的几种方法:
方法一:使用键盘快捷键
选定区域:首先,使用鼠标或键盘方向键选定你想要截图的区域。
使用截图快捷键:在Windows系统中,可以使用PrtScn键(Print Screen)来截图整个屏幕,或者使用Alt +
如何在Excel中快速选定区域并进行截图?
本文详细介绍了在Excel中快速选定区域并进行截图的四种实用方法。无论你是需要简单快速的截图,还是需要动态更新的截图,或是拥有更多编辑选项的截图,本文都能提供有效的解决方案。通过这些技巧,你可以轻松地将Excel数据转换为图像,提高工作效率。
2025-01-18
如何在Excel中快速选定区域并进行截图?
本文详细介绍了在Excel中快速选定区域并进行截图的四种方法,包括使用键盘快捷键、启用Excel的“照相机”功能、利用第三方截图工具以及使用Excel的“复制为图片”功能。每种方法都提供了详细的步骤和适用场景,帮助用户根据需求选择最合适的方法,从而提高工作效率。
2024-12-19
如何在Excel中选定区域进行截图?
本文详细介绍了在Excel中对特定区域进行截图的四种方法,包括使用Windows自带截图工具、Excel的“复制为图片”功能、Excel的“照相机”功能以及第三方截图软件。每种方法都有其独特优势,适合不同的使用场景和需求。
2024-12-17
WPS表格照相机功能:快速转换数据为图片,实现数据联动更新
本文详细介绍了WPS表格中的照相机功能,该功能允许用户将选定的单元格区域转换成图片,并且图片能够自动更新以反映源数据的变化。文章提供了操作步骤和注意事项,帮助用户高效地处理和展示数据。
如何在WPS表格中添加并打印背景图片
本文将指导您如何在WPS表格中添加背景图片,并确保这些图片在打印时能够正确显示。通过使用WPS的“照相机”功能,您可以轻松将表格转换为图片样式进行打印,从而达到美化文档的目的。
WPS Excel照相机功能:快速捕捉与分享数据
本文详细介绍了WPS Excel中的照相机功能,这是一个强大的工具,允许用户将Excel工作表的特定区域转换成图片,并插入到其他文档中。文章将指导您如何启用和使用该功能,以及如何利用其高级特性来提高您的工作效率。
Excel截图技巧:快速选定区域并截图保存
本文将向您展示如何在Excel中快速选定区域并进行截图,包括使用Windows自带截图工具、启用Excel的“照相机”功能以及利用第三方截图软件的高级功能。掌握这些方法,您可以轻松地将Excel数据转换为图像格式,提高工作效率。
2024-10-30
如何在WPS表格中添加并打印背景图片
本文将指导您如何在WPS表格中添加背景图片,并确保在打印时背景图片能够正确显示。通过使用“照相机”功能,您可以轻松将表格内容转换为图片样式进行打印。
WPS Excel照相机功能:快速捕捉与数据可视化
本文详细介绍了如何在WPS Excel中启用和使用照相机功能,包括捕捉数据区域、编辑和管理图片,以及注意事项。掌握这一功能,可以提高工作效率,优化数据的视觉展示。
Excel截图技巧:快速分享工作表内容
本文将介绍几种在Excel中进行截图的方法,包括使用Windows自带的截图工具、Excel的“照相机”功能、以及“复制为图片”选项。此外,还将探讨如何利用第三方截图软件来获取更高级的截图和编辑功能。
WPS表格技巧:使用“照相机”功能自动更新数据图片
本文将介绍WPS表格中的“照相机”功能,一个强大的工具,它允许用户将表格数据转换为图片,并且当数据源更新时,图片内容会自动刷新。这个功能特别适用于需要将数据以图片形式展示的场景,能够极大地提高工作效率和数据管理的便捷性。
如何在Excel中快速选定区域并进行截图?
 本文详细介绍了在Excel中快速选定区域并进行截图的四种实用方法。无论你是需要简单快速的截图,还是需要动态更新的截图,或是拥有更多编辑选项的截图,本文都能提供有效的解决方案。通过这些技巧,你可以轻松地将Excel数据转换为图像,提高工作效率。
本文详细介绍了在Excel中快速选定区域并进行截图的四种实用方法。无论你是需要简单快速的截图,还是需要动态更新的截图,或是拥有更多编辑选项的截图,本文都能提供有效的解决方案。通过这些技巧,你可以轻松地将Excel数据转换为图像,提高工作效率。
 本文详细介绍了在Excel中快速选定区域并进行截图的四种实用方法。无论你是需要简单快速的截图,还是需要动态更新的截图,或是拥有更多编辑选项的截图,本文都能提供有效的解决方案。通过这些技巧,你可以轻松地将Excel数据转换为图像,提高工作效率。
本文详细介绍了在Excel中快速选定区域并进行截图的四种实用方法。无论你是需要简单快速的截图,还是需要动态更新的截图,或是拥有更多编辑选项的截图,本文都能提供有效的解决方案。通过这些技巧,你可以轻松地将Excel数据转换为图像,提高工作效率。
如何在Excel中快速选定区域并进行截图?
 本文详细介绍了在Excel中快速选定区域并进行截图的四种方法,包括使用键盘快捷键、启用Excel的“照相机”功能、利用第三方截图工具以及使用Excel的“复制为图片”功能。每种方法都提供了详细的步骤和适用场景,帮助用户根据需求选择最合适的方法,从而提高工作效率。
本文详细介绍了在Excel中快速选定区域并进行截图的四种方法,包括使用键盘快捷键、启用Excel的“照相机”功能、利用第三方截图工具以及使用Excel的“复制为图片”功能。每种方法都提供了详细的步骤和适用场景,帮助用户根据需求选择最合适的方法,从而提高工作效率。
 本文详细介绍了在Excel中快速选定区域并进行截图的四种方法,包括使用键盘快捷键、启用Excel的“照相机”功能、利用第三方截图工具以及使用Excel的“复制为图片”功能。每种方法都提供了详细的步骤和适用场景,帮助用户根据需求选择最合适的方法,从而提高工作效率。
本文详细介绍了在Excel中快速选定区域并进行截图的四种方法,包括使用键盘快捷键、启用Excel的“照相机”功能、利用第三方截图工具以及使用Excel的“复制为图片”功能。每种方法都提供了详细的步骤和适用场景,帮助用户根据需求选择最合适的方法,从而提高工作效率。
如何在Excel中选定区域进行截图?
 本文详细介绍了在Excel中对特定区域进行截图的四种方法,包括使用Windows自带截图工具、Excel的“复制为图片”功能、Excel的“照相机”功能以及第三方截图软件。每种方法都有其独特优势,适合不同的使用场景和需求。
本文详细介绍了在Excel中对特定区域进行截图的四种方法,包括使用Windows自带截图工具、Excel的“复制为图片”功能、Excel的“照相机”功能以及第三方截图软件。每种方法都有其独特优势,适合不同的使用场景和需求。
 本文详细介绍了在Excel中对特定区域进行截图的四种方法,包括使用Windows自带截图工具、Excel的“复制为图片”功能、Excel的“照相机”功能以及第三方截图软件。每种方法都有其独特优势,适合不同的使用场景和需求。
本文详细介绍了在Excel中对特定区域进行截图的四种方法,包括使用Windows自带截图工具、Excel的“复制为图片”功能、Excel的“照相机”功能以及第三方截图软件。每种方法都有其独特优势,适合不同的使用场景和需求。
WPS表格照相机功能:快速转换数据为图片,实现数据联动更新
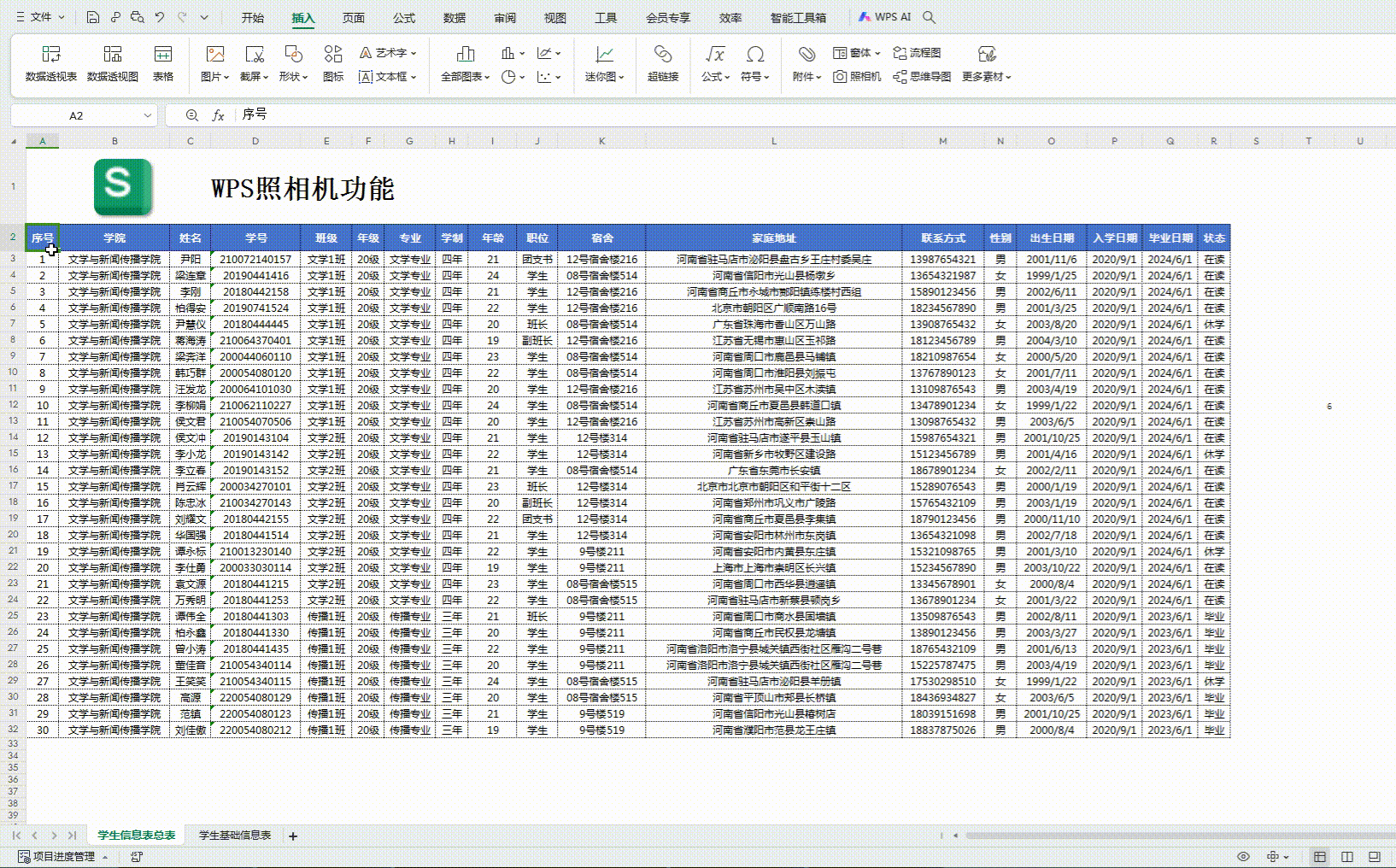 本文详细介绍了WPS表格中的照相机功能,该功能允许用户将选定的单元格区域转换成图片,并且图片能够自动更新以反映源数据的变化。文章提供了操作步骤和注意事项,帮助用户高效地处理和展示数据。
本文详细介绍了WPS表格中的照相机功能,该功能允许用户将选定的单元格区域转换成图片,并且图片能够自动更新以反映源数据的变化。文章提供了操作步骤和注意事项,帮助用户高效地处理和展示数据。
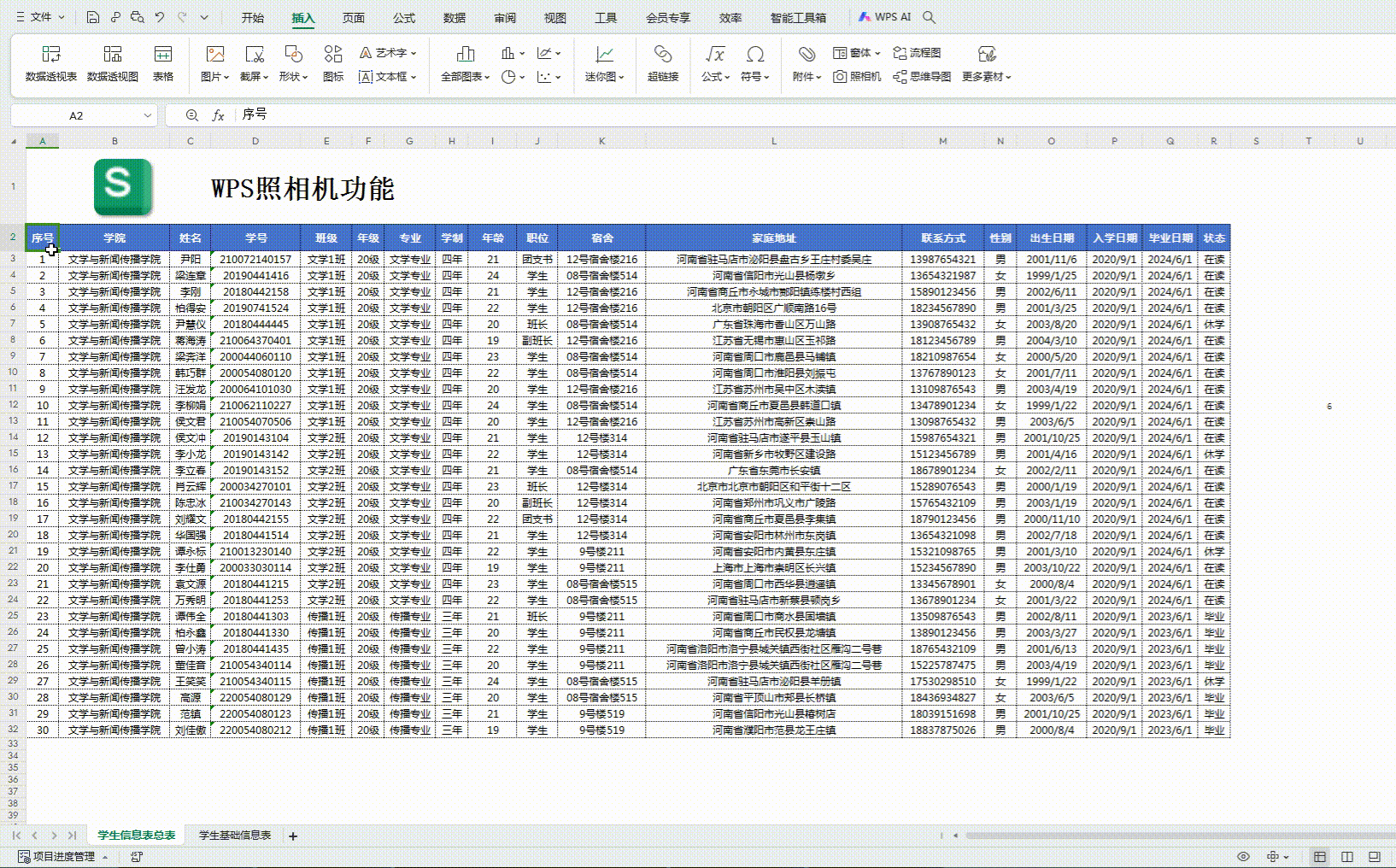 本文详细介绍了WPS表格中的照相机功能,该功能允许用户将选定的单元格区域转换成图片,并且图片能够自动更新以反映源数据的变化。文章提供了操作步骤和注意事项,帮助用户高效地处理和展示数据。
本文详细介绍了WPS表格中的照相机功能,该功能允许用户将选定的单元格区域转换成图片,并且图片能够自动更新以反映源数据的变化。文章提供了操作步骤和注意事项,帮助用户高效地处理和展示数据。
如何在WPS表格中添加并打印背景图片
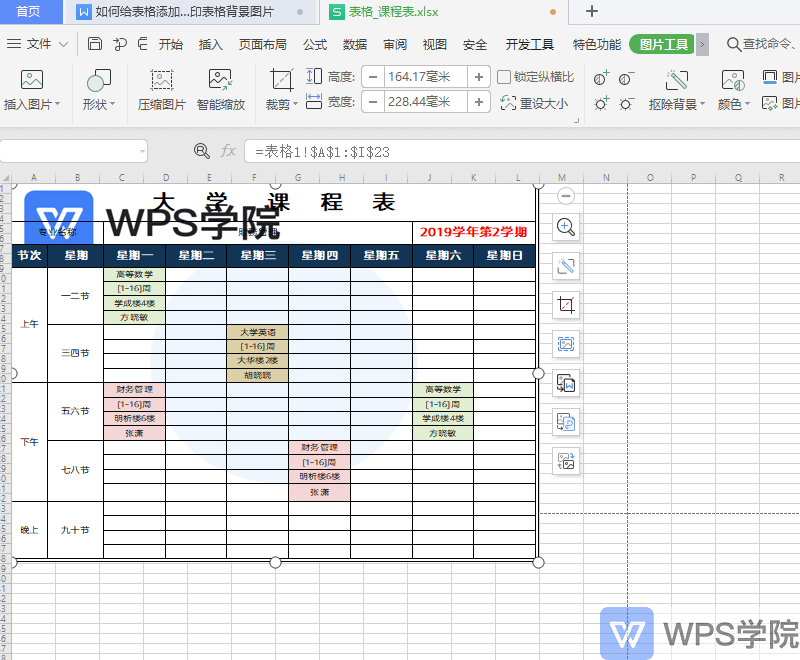 本文将指导您如何在WPS表格中添加背景图片,并确保这些图片在打印时能够正确显示。通过使用WPS的“照相机”功能,您可以轻松将表格转换为图片样式进行打印,从而达到美化文档的目的。
本文将指导您如何在WPS表格中添加背景图片,并确保这些图片在打印时能够正确显示。通过使用WPS的“照相机”功能,您可以轻松将表格转换为图片样式进行打印,从而达到美化文档的目的。
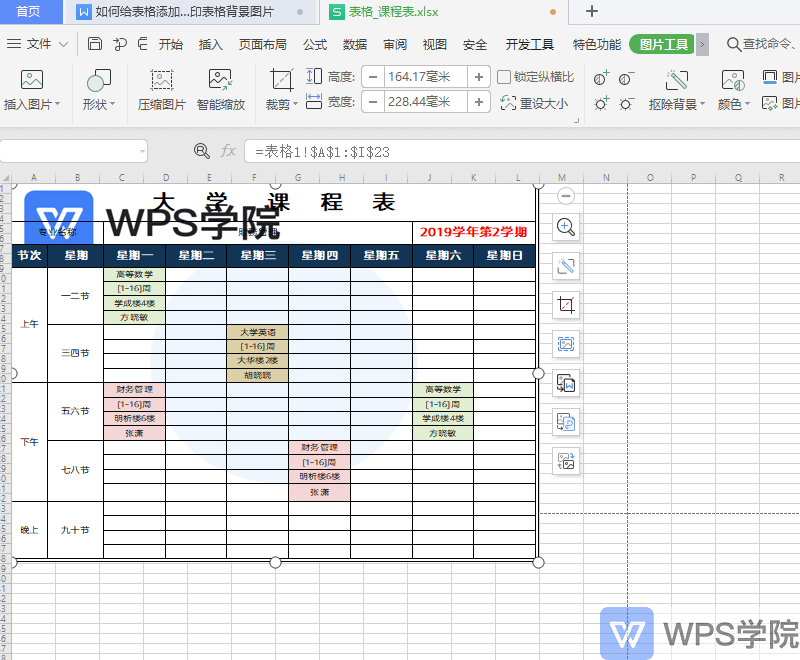 本文将指导您如何在WPS表格中添加背景图片,并确保这些图片在打印时能够正确显示。通过使用WPS的“照相机”功能,您可以轻松将表格转换为图片样式进行打印,从而达到美化文档的目的。
本文将指导您如何在WPS表格中添加背景图片,并确保这些图片在打印时能够正确显示。通过使用WPS的“照相机”功能,您可以轻松将表格转换为图片样式进行打印,从而达到美化文档的目的。
WPS Excel照相机功能:快速捕捉与分享数据
 本文详细介绍了WPS Excel中的照相机功能,这是一个强大的工具,允许用户将Excel工作表的特定区域转换成图片,并插入到其他文档中。文章将指导您如何启用和使用该功能,以及如何利用其高级特性来提高您的工作效率。
本文详细介绍了WPS Excel中的照相机功能,这是一个强大的工具,允许用户将Excel工作表的特定区域转换成图片,并插入到其他文档中。文章将指导您如何启用和使用该功能,以及如何利用其高级特性来提高您的工作效率。
 本文详细介绍了WPS Excel中的照相机功能,这是一个强大的工具,允许用户将Excel工作表的特定区域转换成图片,并插入到其他文档中。文章将指导您如何启用和使用该功能,以及如何利用其高级特性来提高您的工作效率。
本文详细介绍了WPS Excel中的照相机功能,这是一个强大的工具,允许用户将Excel工作表的特定区域转换成图片,并插入到其他文档中。文章将指导您如何启用和使用该功能,以及如何利用其高级特性来提高您的工作效率。
Excel截图技巧:快速选定区域并截图保存
 本文将向您展示如何在Excel中快速选定区域并进行截图,包括使用Windows自带截图工具、启用Excel的“照相机”功能以及利用第三方截图软件的高级功能。掌握这些方法,您可以轻松地将Excel数据转换为图像格式,提高工作效率。
本文将向您展示如何在Excel中快速选定区域并进行截图,包括使用Windows自带截图工具、启用Excel的“照相机”功能以及利用第三方截图软件的高级功能。掌握这些方法,您可以轻松地将Excel数据转换为图像格式,提高工作效率。
 本文将向您展示如何在Excel中快速选定区域并进行截图,包括使用Windows自带截图工具、启用Excel的“照相机”功能以及利用第三方截图软件的高级功能。掌握这些方法,您可以轻松地将Excel数据转换为图像格式,提高工作效率。
本文将向您展示如何在Excel中快速选定区域并进行截图,包括使用Windows自带截图工具、启用Excel的“照相机”功能以及利用第三方截图软件的高级功能。掌握这些方法,您可以轻松地将Excel数据转换为图像格式,提高工作效率。
如何在WPS表格中添加并打印背景图片
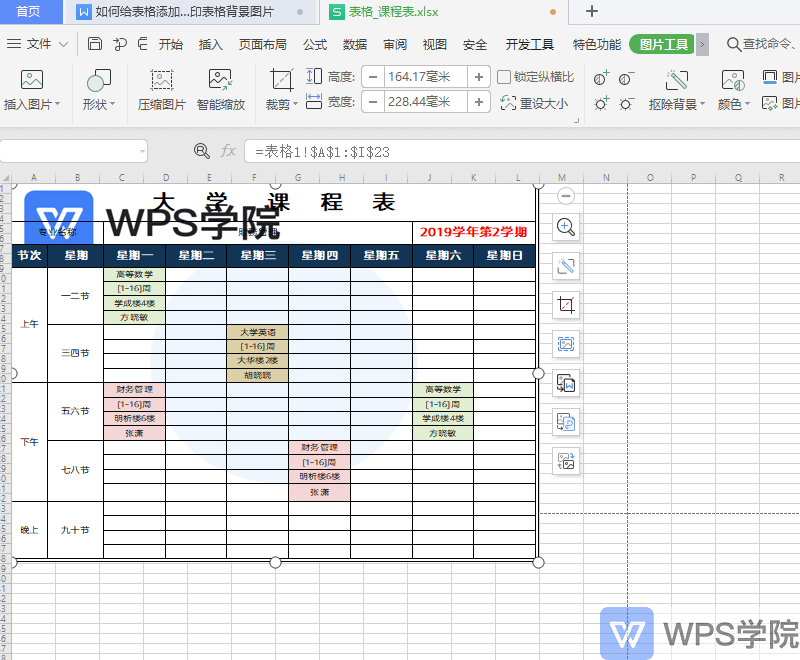 本文将指导您如何在WPS表格中添加背景图片,并确保在打印时背景图片能够正确显示。通过使用“照相机”功能,您可以轻松将表格内容转换为图片样式进行打印。
本文将指导您如何在WPS表格中添加背景图片,并确保在打印时背景图片能够正确显示。通过使用“照相机”功能,您可以轻松将表格内容转换为图片样式进行打印。
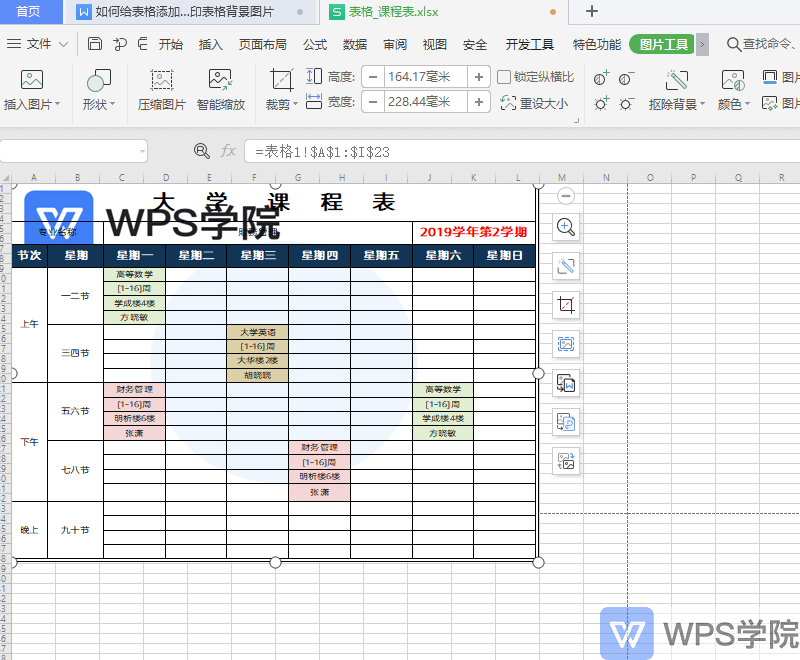 本文将指导您如何在WPS表格中添加背景图片,并确保在打印时背景图片能够正确显示。通过使用“照相机”功能,您可以轻松将表格内容转换为图片样式进行打印。
本文将指导您如何在WPS表格中添加背景图片,并确保在打印时背景图片能够正确显示。通过使用“照相机”功能,您可以轻松将表格内容转换为图片样式进行打印。
WPS Excel照相机功能:快速捕捉与数据可视化
 本文详细介绍了如何在WPS Excel中启用和使用照相机功能,包括捕捉数据区域、编辑和管理图片,以及注意事项。掌握这一功能,可以提高工作效率,优化数据的视觉展示。
本文详细介绍了如何在WPS Excel中启用和使用照相机功能,包括捕捉数据区域、编辑和管理图片,以及注意事项。掌握这一功能,可以提高工作效率,优化数据的视觉展示。
 本文详细介绍了如何在WPS Excel中启用和使用照相机功能,包括捕捉数据区域、编辑和管理图片,以及注意事项。掌握这一功能,可以提高工作效率,优化数据的视觉展示。
本文详细介绍了如何在WPS Excel中启用和使用照相机功能,包括捕捉数据区域、编辑和管理图片,以及注意事项。掌握这一功能,可以提高工作效率,优化数据的视觉展示。
Excel截图技巧:快速分享工作表内容
 本文将介绍几种在Excel中进行截图的方法,包括使用Windows自带的截图工具、Excel的“照相机”功能、以及“复制为图片”选项。此外,还将探讨如何利用第三方截图软件来获取更高级的截图和编辑功能。
本文将介绍几种在Excel中进行截图的方法,包括使用Windows自带的截图工具、Excel的“照相机”功能、以及“复制为图片”选项。此外,还将探讨如何利用第三方截图软件来获取更高级的截图和编辑功能。
 本文将介绍几种在Excel中进行截图的方法,包括使用Windows自带的截图工具、Excel的“照相机”功能、以及“复制为图片”选项。此外,还将探讨如何利用第三方截图软件来获取更高级的截图和编辑功能。
本文将介绍几种在Excel中进行截图的方法,包括使用Windows自带的截图工具、Excel的“照相机”功能、以及“复制为图片”选项。此外,还将探讨如何利用第三方截图软件来获取更高级的截图和编辑功能。
- 1
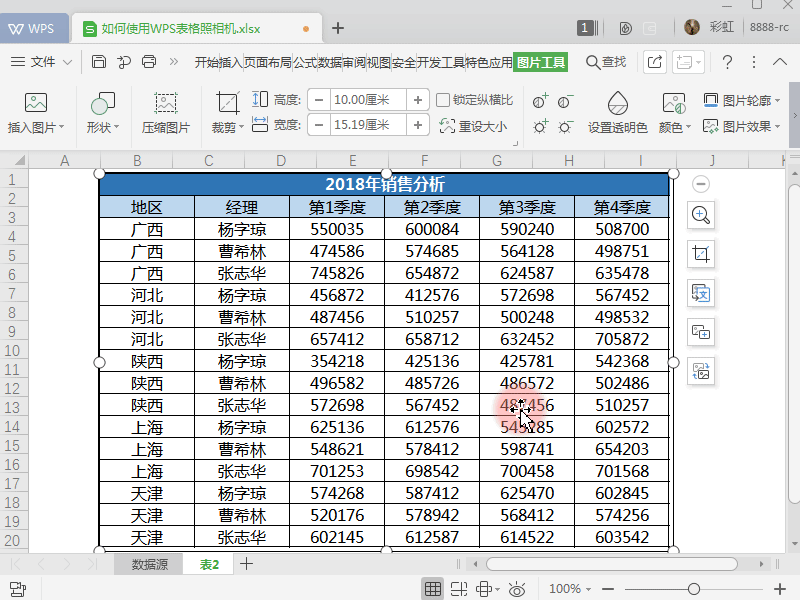 本文将介绍WPS表格中的“照相机”功能,一个强大的工具,它允许用户将表格数据转换为图片,并且当数据源更新时,图片内容会自动刷新。这个功能特别适用于需要将数据以图片形式展示的场景,能够极大地提高工作效率和数据管理的便捷性。
本文将介绍WPS表格中的“照相机”功能,一个强大的工具,它允许用户将表格数据转换为图片,并且当数据源更新时,图片内容会自动刷新。这个功能特别适用于需要将数据以图片形式展示的场景,能够极大地提高工作效率和数据管理的便捷性。