让灵犀帮我创作
才思如泉涌
如何设置Word文档的页码字体与样式 点击使用AI助手 了解更多
发布于 2024-09-02 liusiyang 1964 编辑
AI 智能搜索
在编辑Word文档时,页码和页脚是必不可少的元素。它们不仅可以帮助读者了解文档的页数和位置,还可以增加文档的专业性和美观性。但是,许多新手在使用Word时,往往不知道如何设置页码的字体和样式。本文将为您提供详细的教程,帮助您轻松掌握这一技能。

▪插入页脚和页码
单击「插入」选项卡-「页眉页脚」按钮,此时WPS文字的选项卡界面会出现「页眉页脚」选项卡。

页脚可以直接输入文本内容。

也可以点击「插入页码」,设置页码样式为“第1页共X页”。

▪更改页码的字体
想要更换页码的预设字体字号,将鼠标放置在页码处,双击显示页码的文本框。
选中文本框中的页码文本,单击「开始」选项卡,修改页码的字体、字号大小。

▪保存页码和页脚的设置
当页脚调整好后,点击「页眉页脚」选项卡下的关闭按钮,就可以保存并应用所设置的页码样式了,
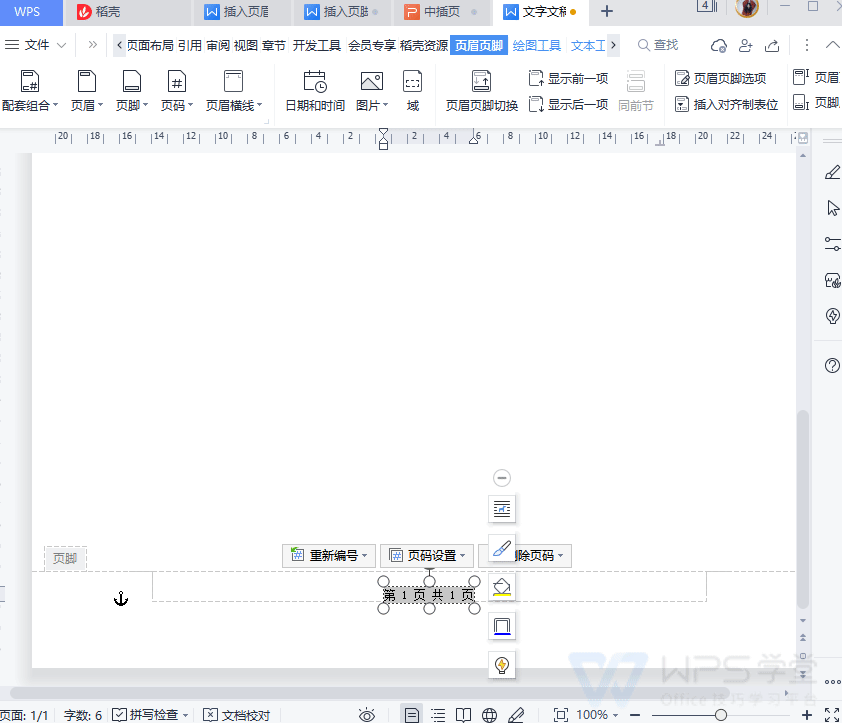
通过本文的学习,您将学会如何在Word文档中插入页脚和页码,如何更改页码的字体,以及如何保存页码和页脚的设置。这将使您的文档更加专业和美观,同时也会提高您在SEO优化方面的技能。


