如何删除Word中的多余空白页 点击使用AI助手 了解更多
发布于 2024-09-02 liusiyang 377 编辑
在编辑Word文档时,我们常常会遇到空白页的问题。这些空白页不仅影响文档的美观,还可能导致打印浪费。那么,如何快速删除这些多余的空白页呢?本文将为您提供详细的解决方案。
本教程适用版本:WPS Office 2019 PC版 点此下载
编辑World文档的过程中,有时会遇到这一页内容已经满足了我的需求,可又莫名多出一页或多页空白页的情况,
下面教大家如何更快的删除多余的空白页。

■这张“商户网络报装登记表”,第一页有我需要的内容了,可后面多出来了一页空白页,按下(Backspace)退格
键也删除不了;
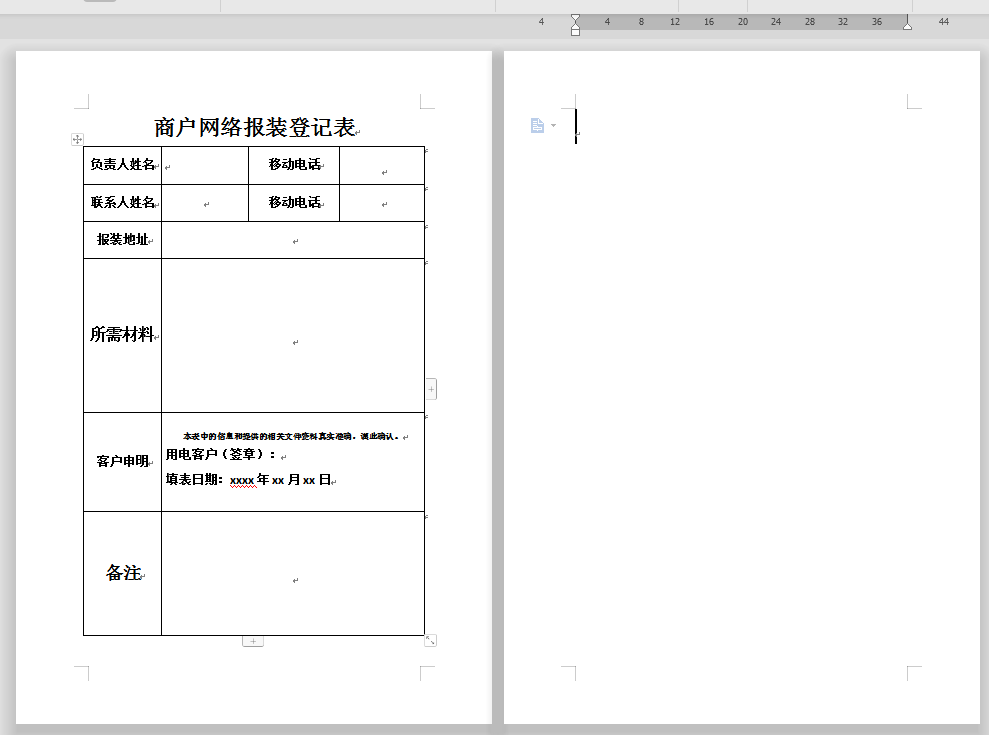
■此时我们可以调整一下表格的大小,剩下的那张空白页就自动删除了。
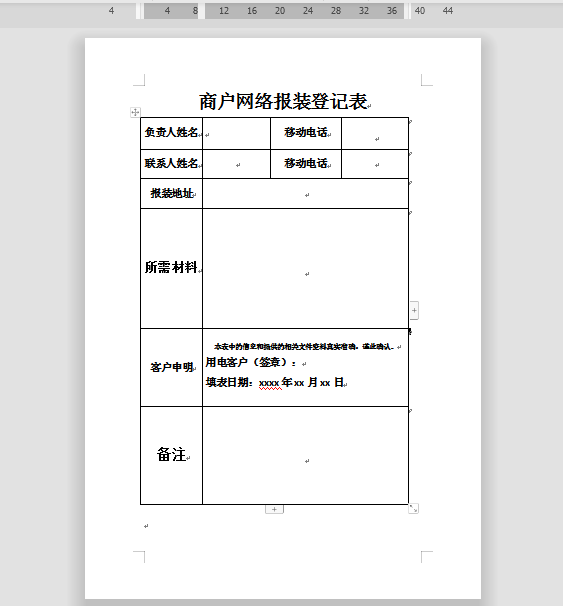
■再看看这个“公司简介”的文档,也是有很多空白页。在“开始”菜单栏中点击“显示/隐藏编辑标记”,选择
“显示段落标记”,发现都是分页符所引发的空白页。
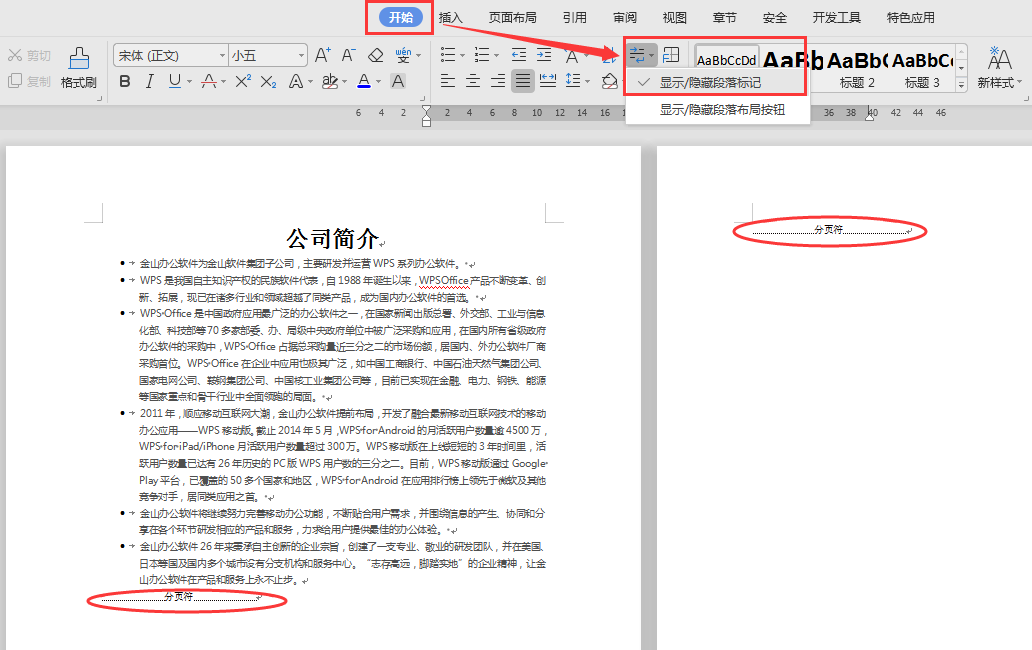
■此时可按住“Ctrl+H”调出查找替换框,点击“查找内容”选择下方的“特殊格式”,选择“手动分页符”
(^m),“替换”项不输入内容,点击“全部替换”,所有的空白页就都删除掉了。
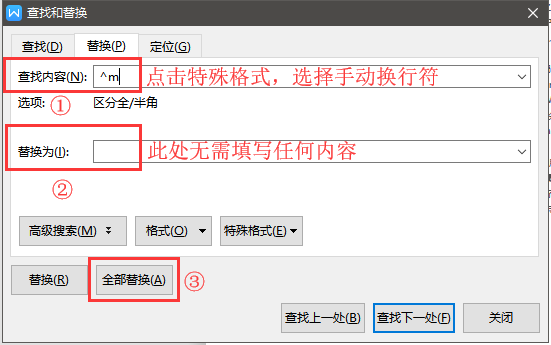
■再看看“公司”文档,也有很多空白页,发现都是回车符造成的空白页,一个个按退格键删除也会显得麻烦。
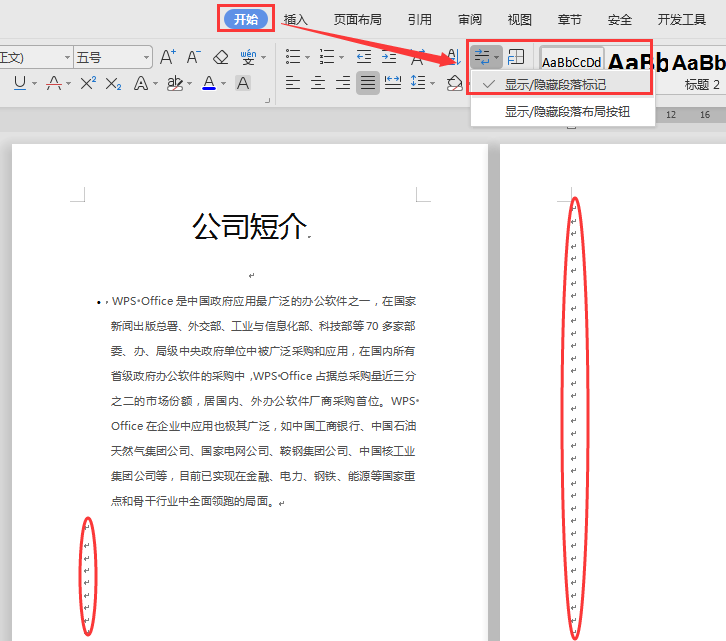
■再次按住“Ctrl+H”调出查找替换框,光标定位到“查找内容”-点“特殊格式”,选择段落标记(^p),
“替换”项不填写内容,点击“全部替换”,即可将所有用回车符创建的空白页都删除掉了。
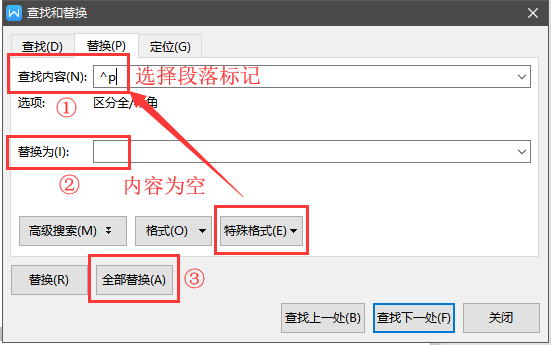
通过本文的学习,您将掌握如何快速删除Word中的多余空白页。无论是调整表格大小、显示/隐藏编辑标记,还是使用查找替换功能,都能帮助您轻松解决这一问题,提高文档编辑效率。


