演讲者放映
|
在使用演示文件进行演讲时,可以在演示文件内添加备注。备注可设置在演讲者的电脑提示,提示演讲者相关内容。但在放映的屏幕不显示,那该如何使用这个功能呢? ■ 依次点击「放映」选项卡 -「演讲备注」按钮,在此处即可添加备注,点击确定即可。然后再点击「放映」-「放映设置」,在打开的窗口中放映类型选择「演讲者放映」。 ■ 若有多台显示器,可以设置幻灯片放映在哪块显示器。假如我有两块显示器,主要显示器和显示器
提升演讲效率:掌握WPS演示备注功能
本文将指导您如何在WPS演示中添加演讲备注,确保在演讲过程中获得提示,同时保持观众屏幕的整洁。此外,还将介绍如何在多显示器环境下优化您的演讲体验,使演讲内容和备注分别显示在不同的屏幕上。
提升演讲效果:WPS演示备注功能使用指南
本文详细介绍了如何在WPS演示中使用演讲备注功能,以及如何在多显示器环境下优化演讲者的体验。通过设置备注,演讲者可以在不干扰观众的情况下,随时查看演讲提示,确保演讲流畅进行。
提升演讲效率:掌握WPS演示备注功能
本文将指导您如何在WPS演示中添加和使用演讲备注,以及如何在多显示器环境下优化您的演讲体验。通过设置备注,您可以在演讲时获得提示,同时保持观众屏幕的整洁。了解如何调整放映设置,使您的演讲更加流畅和专业。
提升演讲效率:掌握WPS演示备注功能
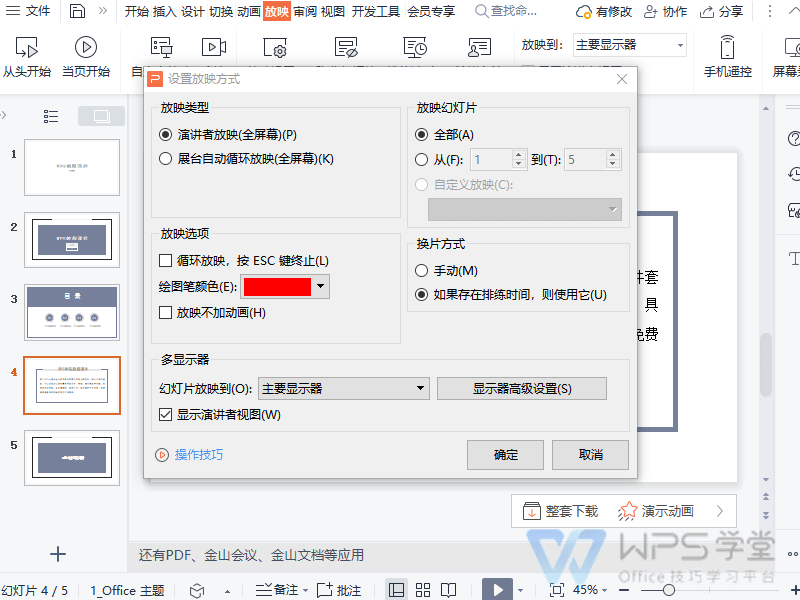 本文将指导您如何在WPS演示中添加演讲备注,确保在演讲过程中获得提示,同时保持观众屏幕的整洁。此外,还将介绍如何在多显示器环境下优化您的演讲体验,使演讲内容和备注分别显示在不同的屏幕上。
本文将指导您如何在WPS演示中添加演讲备注,确保在演讲过程中获得提示,同时保持观众屏幕的整洁。此外,还将介绍如何在多显示器环境下优化您的演讲体验,使演讲内容和备注分别显示在不同的屏幕上。
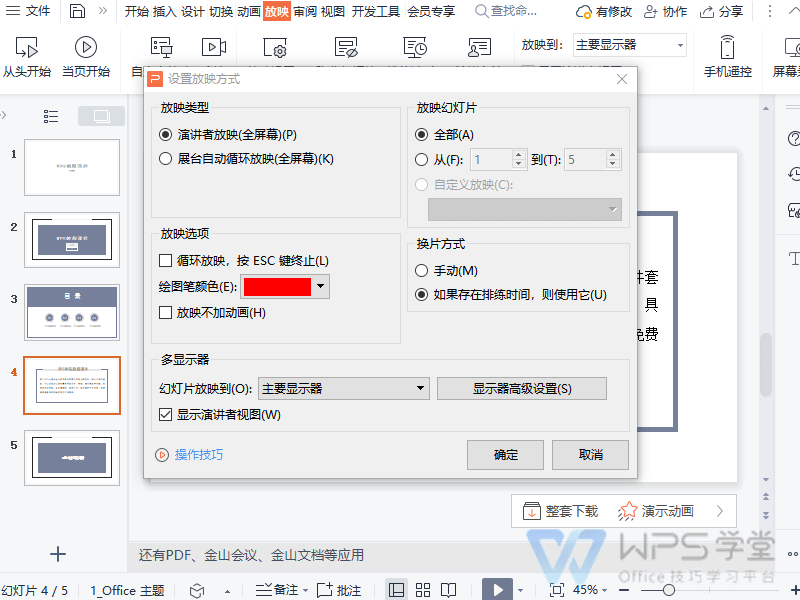 本文将指导您如何在WPS演示中添加演讲备注,确保在演讲过程中获得提示,同时保持观众屏幕的整洁。此外,还将介绍如何在多显示器环境下优化您的演讲体验,使演讲内容和备注分别显示在不同的屏幕上。
本文将指导您如何在WPS演示中添加演讲备注,确保在演讲过程中获得提示,同时保持观众屏幕的整洁。此外,还将介绍如何在多显示器环境下优化您的演讲体验,使演讲内容和备注分别显示在不同的屏幕上。
提升演讲效果:WPS演示备注功能使用指南
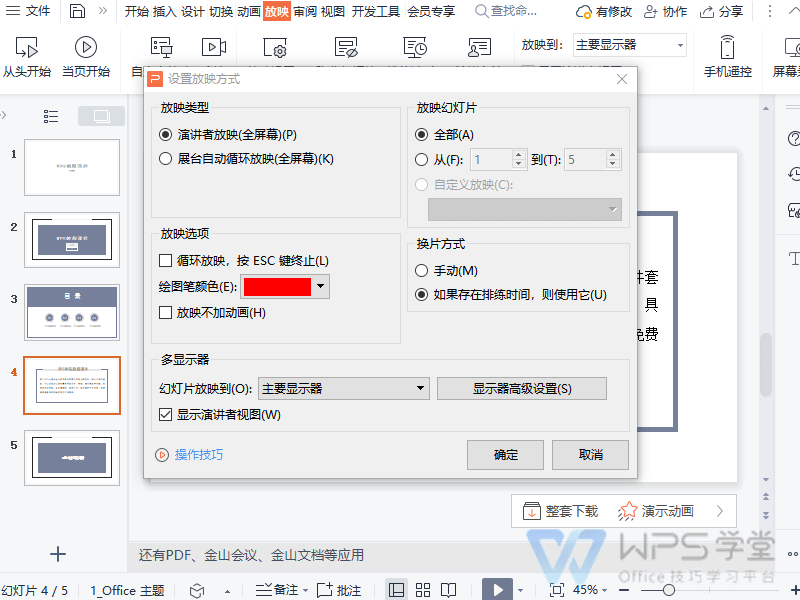 本文详细介绍了如何在WPS演示中使用演讲备注功能,以及如何在多显示器环境下优化演讲者的体验。通过设置备注,演讲者可以在不干扰观众的情况下,随时查看演讲提示,确保演讲流畅进行。
本文详细介绍了如何在WPS演示中使用演讲备注功能,以及如何在多显示器环境下优化演讲者的体验。通过设置备注,演讲者可以在不干扰观众的情况下,随时查看演讲提示,确保演讲流畅进行。
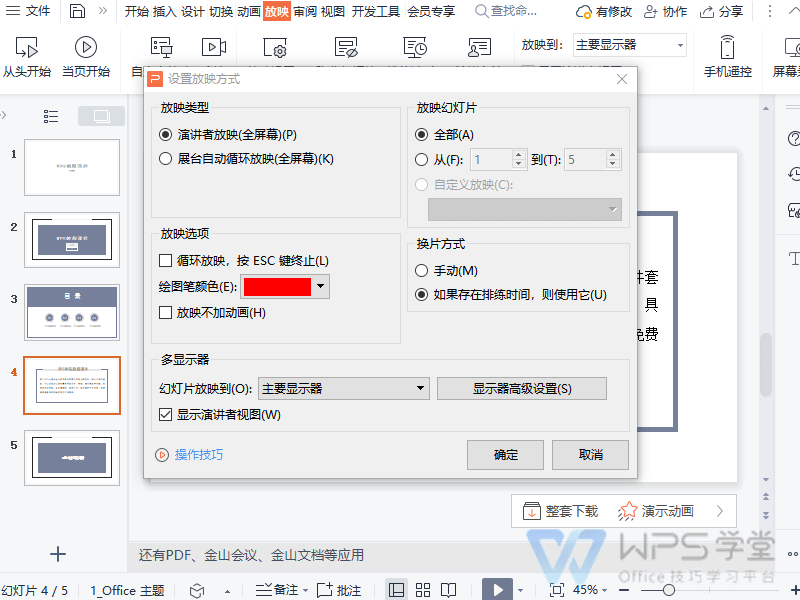 本文详细介绍了如何在WPS演示中使用演讲备注功能,以及如何在多显示器环境下优化演讲者的体验。通过设置备注,演讲者可以在不干扰观众的情况下,随时查看演讲提示,确保演讲流畅进行。
本文详细介绍了如何在WPS演示中使用演讲备注功能,以及如何在多显示器环境下优化演讲者的体验。通过设置备注,演讲者可以在不干扰观众的情况下,随时查看演讲提示,确保演讲流畅进行。
- 1