PPT图表插入
|
我们常使用PPT进行演讲汇报,有时需要在PPT中插入图表辅助我们进行汇报,那如何在PPT中插入图表并编辑图表数据呢?▪以此PPT为例,点击上方菜单栏插入-图表,选择一个图表插入。此处我们选择插入柱形图,这样图表就被插入到PPT了。▪那如何编辑图表中的数据呢?点击上方菜单栏图表工具-编辑数据,此时自动打开“WPS演示中的图表”。我们修改此表格中的数据,点击保存,这样PPT中的图表会根据数据表中的数据
如何在PPT中高效插入和编辑图表
本文将指导您如何在PPT中插入图表,并详细说明如何编辑图表数据以增强您的演讲汇报效果。通过简单的步骤,您可以轻松地将图表融入您的演示文稿,并根据需要调整数据,使信息展示更加直观和专业。
提升演示效果:在PPT中插入和自定义图表的技巧
本文详细介绍了如何在PowerPoint中有效地插入和自定义图表,以增强演示文稿的吸引力和信息传达效率。通过选择合适的图表类型、输入准确数据、个性化设计以及优化数据展示,您可以创建更加专业和有说服力的演示文稿。
提升PPT演示效果:图表插入与自定义技巧
本文详细介绍了如何在PowerPoint中插入和自定义图表,以增强演示文稿的视觉吸引力和信息传递效率。从选择合适的图表类型到调整设计和布局,再到优化图表的可读性,本文提供了一系列实用的步骤和技巧。
提升PPT演示效果:快速插入和编辑图表的技巧
本文介绍了在PowerPoint中快速插入和编辑图表的多种方法,包括使用“插入”菜单、快速访问工具栏、设计菜单、格式菜单、复制粘贴功能以及在线模板和图表库。掌握这些技巧,您可以轻松创建专业且有说服力的演示文稿。
如何在PPT中插入并编辑图表数据:详细步骤与技巧
本文将详细介绍如何在PPT中插入图表,并提供编辑图表数据的实用技巧。通过清晰的步骤说明和图像示例,即使是初学者也能轻松掌握在WPS演示中创建和修改图表的方法,从而提升演讲汇报的专业性和吸引力。
如何在PPT中高效插入和编辑图表
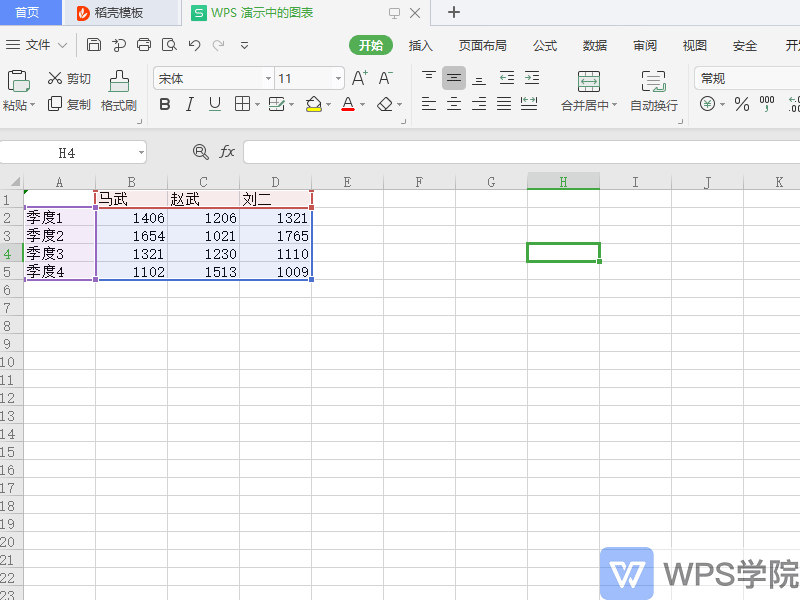 本文将指导您如何在PPT中插入图表,并详细说明如何编辑图表数据以增强您的演讲汇报效果。通过简单的步骤,您可以轻松地将图表融入您的演示文稿,并根据需要调整数据,使信息展示更加直观和专业。
本文将指导您如何在PPT中插入图表,并详细说明如何编辑图表数据以增强您的演讲汇报效果。通过简单的步骤,您可以轻松地将图表融入您的演示文稿,并根据需要调整数据,使信息展示更加直观和专业。
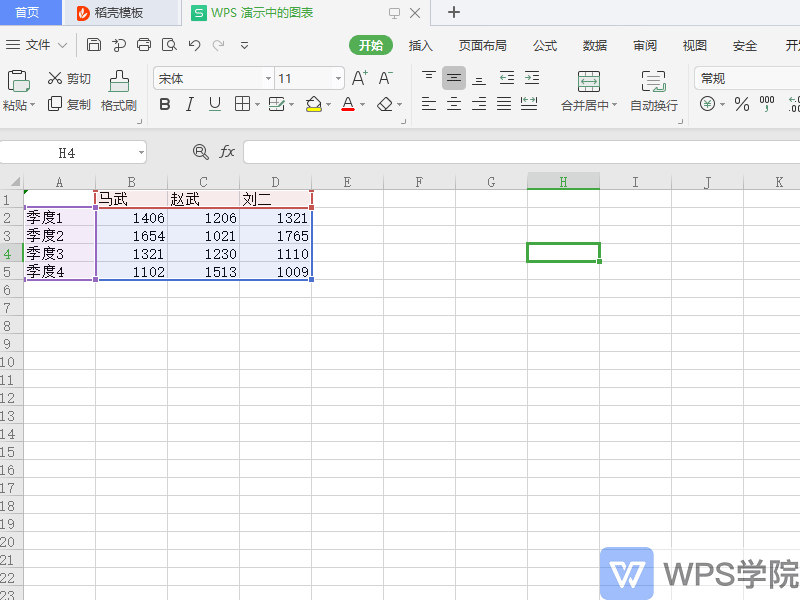 本文将指导您如何在PPT中插入图表,并详细说明如何编辑图表数据以增强您的演讲汇报效果。通过简单的步骤,您可以轻松地将图表融入您的演示文稿,并根据需要调整数据,使信息展示更加直观和专业。
本文将指导您如何在PPT中插入图表,并详细说明如何编辑图表数据以增强您的演讲汇报效果。通过简单的步骤,您可以轻松地将图表融入您的演示文稿,并根据需要调整数据,使信息展示更加直观和专业。
提升演示效果:在PPT中插入和自定义图表的技巧
 本文详细介绍了如何在PowerPoint中有效地插入和自定义图表,以增强演示文稿的吸引力和信息传达效率。通过选择合适的图表类型、输入准确数据、个性化设计以及优化数据展示,您可以创建更加专业和有说服力的演示文稿。
本文详细介绍了如何在PowerPoint中有效地插入和自定义图表,以增强演示文稿的吸引力和信息传达效率。通过选择合适的图表类型、输入准确数据、个性化设计以及优化数据展示,您可以创建更加专业和有说服力的演示文稿。
 本文详细介绍了如何在PowerPoint中有效地插入和自定义图表,以增强演示文稿的吸引力和信息传达效率。通过选择合适的图表类型、输入准确数据、个性化设计以及优化数据展示,您可以创建更加专业和有说服力的演示文稿。
本文详细介绍了如何在PowerPoint中有效地插入和自定义图表,以增强演示文稿的吸引力和信息传达效率。通过选择合适的图表类型、输入准确数据、个性化设计以及优化数据展示,您可以创建更加专业和有说服力的演示文稿。
提升PPT演示效果:图表插入与自定义技巧
 本文详细介绍了如何在PowerPoint中插入和自定义图表,以增强演示文稿的视觉吸引力和信息传递效率。从选择合适的图表类型到调整设计和布局,再到优化图表的可读性,本文提供了一系列实用的步骤和技巧。
本文详细介绍了如何在PowerPoint中插入和自定义图表,以增强演示文稿的视觉吸引力和信息传递效率。从选择合适的图表类型到调整设计和布局,再到优化图表的可读性,本文提供了一系列实用的步骤和技巧。
 本文详细介绍了如何在PowerPoint中插入和自定义图表,以增强演示文稿的视觉吸引力和信息传递效率。从选择合适的图表类型到调整设计和布局,再到优化图表的可读性,本文提供了一系列实用的步骤和技巧。
本文详细介绍了如何在PowerPoint中插入和自定义图表,以增强演示文稿的视觉吸引力和信息传递效率。从选择合适的图表类型到调整设计和布局,再到优化图表的可读性,本文提供了一系列实用的步骤和技巧。
提升PPT演示效果:快速插入和编辑图表的技巧
 本文介绍了在PowerPoint中快速插入和编辑图表的多种方法,包括使用“插入”菜单、快速访问工具栏、设计菜单、格式菜单、复制粘贴功能以及在线模板和图表库。掌握这些技巧,您可以轻松创建专业且有说服力的演示文稿。
本文介绍了在PowerPoint中快速插入和编辑图表的多种方法,包括使用“插入”菜单、快速访问工具栏、设计菜单、格式菜单、复制粘贴功能以及在线模板和图表库。掌握这些技巧,您可以轻松创建专业且有说服力的演示文稿。
 本文介绍了在PowerPoint中快速插入和编辑图表的多种方法,包括使用“插入”菜单、快速访问工具栏、设计菜单、格式菜单、复制粘贴功能以及在线模板和图表库。掌握这些技巧,您可以轻松创建专业且有说服力的演示文稿。
本文介绍了在PowerPoint中快速插入和编辑图表的多种方法,包括使用“插入”菜单、快速访问工具栏、设计菜单、格式菜单、复制粘贴功能以及在线模板和图表库。掌握这些技巧,您可以轻松创建专业且有说服力的演示文稿。
- 1