数据显示
|
在Excel中设置特定的编码格式通常是指调整单元格内容的显示方式,比如数字、日期、时间等数据类型的格式化。以下是如何在Excel中设置特定编码格式的详细步骤:
1. 打开Excel并选择需要格式化的单元格
首先,打开Excel并找到你想要设置特定编码格式的单元格。你可以通过点击单元格或拖动鼠标选择多个单元格。
2. 使用快捷键设置格式
快速设置单元格格式的一个方法是使用快捷键:
Ctrl + 1
如何在Excel中设置特定的编码格式?
本文详细介绍了如何在Excel中设置特定的编码格式,包括数字、日期、时间等数据类型的格式化方法。通过快捷键、菜单选项和公式,用户可以灵活调整单元格内容的显示方式,提高数据的可读性和分析效率。
2025-01-05
如何在WPS表格中自动调整行高和列宽?
本文详细介绍了在WPS表格中自动调整行高和列宽的多种方法,包括使用鼠标拖动、快捷键操作以及菜单栏命令,帮助用户优化表格布局,提升数据的可读性。同时,还提供了调整整个表格行高和列宽的快捷方式,以实现快速的格式化。
2025-01-01
如何在电子表格中自定义单元格格式
本文详细介绍了在电子表格软件中设置自定义单元格格式的步骤和技巧,包括如何改变数字、文本、日期和时间的显示方式,而不影响其实际值。通过实际操作示例,帮助用户提高数据的可读性和专业性。
如何在Excel中设置特定的编码格式?
本文详细介绍了如何在Excel中设置特定的编码格式,包括选择单元格、打开格式设置对话框、选择分类、自定义编码格式以及应用和保存设置的步骤。特别提供了电话号码格式设置的示例,帮助用户更好地理解和操作。
2024-12-14
WPS Excel文本框数据引用问题解决指南
本文提供了一系列实用的解决方案,帮助用户解决在WPS Office的Excel中遇到的文本框无法引用数据的问题。通过详细步骤指导,用户可以轻松地在文本框中显示单元格数据,确保报告的动态性和互动性。
提升WPS表格效率:自定义状态栏显示
掌握如何在WPS Office中自定义表格底部状态栏,可以快速查看所需数据,提高工作效率。本文将指导您如何根据个人需求调整状态栏显示,优化您的办公体验。
2024-12-03
如何在Excel中设置特定的编码格式?
 本文详细介绍了如何在Excel中设置特定的编码格式,包括数字、日期、时间等数据类型的格式化方法。通过快捷键、菜单选项和公式,用户可以灵活调整单元格内容的显示方式,提高数据的可读性和分析效率。
本文详细介绍了如何在Excel中设置特定的编码格式,包括数字、日期、时间等数据类型的格式化方法。通过快捷键、菜单选项和公式,用户可以灵活调整单元格内容的显示方式,提高数据的可读性和分析效率。
 本文详细介绍了如何在Excel中设置特定的编码格式,包括数字、日期、时间等数据类型的格式化方法。通过快捷键、菜单选项和公式,用户可以灵活调整单元格内容的显示方式,提高数据的可读性和分析效率。
本文详细介绍了如何在Excel中设置特定的编码格式,包括数字、日期、时间等数据类型的格式化方法。通过快捷键、菜单选项和公式,用户可以灵活调整单元格内容的显示方式,提高数据的可读性和分析效率。
如何在WPS表格中自动调整行高和列宽?
 本文详细介绍了在WPS表格中自动调整行高和列宽的多种方法,包括使用鼠标拖动、快捷键操作以及菜单栏命令,帮助用户优化表格布局,提升数据的可读性。同时,还提供了调整整个表格行高和列宽的快捷方式,以实现快速的格式化。
本文详细介绍了在WPS表格中自动调整行高和列宽的多种方法,包括使用鼠标拖动、快捷键操作以及菜单栏命令,帮助用户优化表格布局,提升数据的可读性。同时,还提供了调整整个表格行高和列宽的快捷方式,以实现快速的格式化。
 本文详细介绍了在WPS表格中自动调整行高和列宽的多种方法,包括使用鼠标拖动、快捷键操作以及菜单栏命令,帮助用户优化表格布局,提升数据的可读性。同时,还提供了调整整个表格行高和列宽的快捷方式,以实现快速的格式化。
本文详细介绍了在WPS表格中自动调整行高和列宽的多种方法,包括使用鼠标拖动、快捷键操作以及菜单栏命令,帮助用户优化表格布局,提升数据的可读性。同时,还提供了调整整个表格行高和列宽的快捷方式,以实现快速的格式化。
如何在电子表格中自定义单元格格式
 本文详细介绍了在电子表格软件中设置自定义单元格格式的步骤和技巧,包括如何改变数字、文本、日期和时间的显示方式,而不影响其实际值。通过实际操作示例,帮助用户提高数据的可读性和专业性。
本文详细介绍了在电子表格软件中设置自定义单元格格式的步骤和技巧,包括如何改变数字、文本、日期和时间的显示方式,而不影响其实际值。通过实际操作示例,帮助用户提高数据的可读性和专业性。
 本文详细介绍了在电子表格软件中设置自定义单元格格式的步骤和技巧,包括如何改变数字、文本、日期和时间的显示方式,而不影响其实际值。通过实际操作示例,帮助用户提高数据的可读性和专业性。
本文详细介绍了在电子表格软件中设置自定义单元格格式的步骤和技巧,包括如何改变数字、文本、日期和时间的显示方式,而不影响其实际值。通过实际操作示例,帮助用户提高数据的可读性和专业性。
如何在Excel中设置特定的编码格式?
 本文详细介绍了如何在Excel中设置特定的编码格式,包括选择单元格、打开格式设置对话框、选择分类、自定义编码格式以及应用和保存设置的步骤。特别提供了电话号码格式设置的示例,帮助用户更好地理解和操作。
本文详细介绍了如何在Excel中设置特定的编码格式,包括选择单元格、打开格式设置对话框、选择分类、自定义编码格式以及应用和保存设置的步骤。特别提供了电话号码格式设置的示例,帮助用户更好地理解和操作。
 本文详细介绍了如何在Excel中设置特定的编码格式,包括选择单元格、打开格式设置对话框、选择分类、自定义编码格式以及应用和保存设置的步骤。特别提供了电话号码格式设置的示例,帮助用户更好地理解和操作。
本文详细介绍了如何在Excel中设置特定的编码格式,包括选择单元格、打开格式设置对话框、选择分类、自定义编码格式以及应用和保存设置的步骤。特别提供了电话号码格式设置的示例,帮助用户更好地理解和操作。
WPS Excel文本框数据引用问题解决指南
 本文提供了一系列实用的解决方案,帮助用户解决在WPS Office的Excel中遇到的文本框无法引用数据的问题。通过详细步骤指导,用户可以轻松地在文本框中显示单元格数据,确保报告的动态性和互动性。
本文提供了一系列实用的解决方案,帮助用户解决在WPS Office的Excel中遇到的文本框无法引用数据的问题。通过详细步骤指导,用户可以轻松地在文本框中显示单元格数据,确保报告的动态性和互动性。
 本文提供了一系列实用的解决方案,帮助用户解决在WPS Office的Excel中遇到的文本框无法引用数据的问题。通过详细步骤指导,用户可以轻松地在文本框中显示单元格数据,确保报告的动态性和互动性。
本文提供了一系列实用的解决方案,帮助用户解决在WPS Office的Excel中遇到的文本框无法引用数据的问题。通过详细步骤指导,用户可以轻松地在文本框中显示单元格数据,确保报告的动态性和互动性。
提升WPS表格效率:自定义状态栏显示
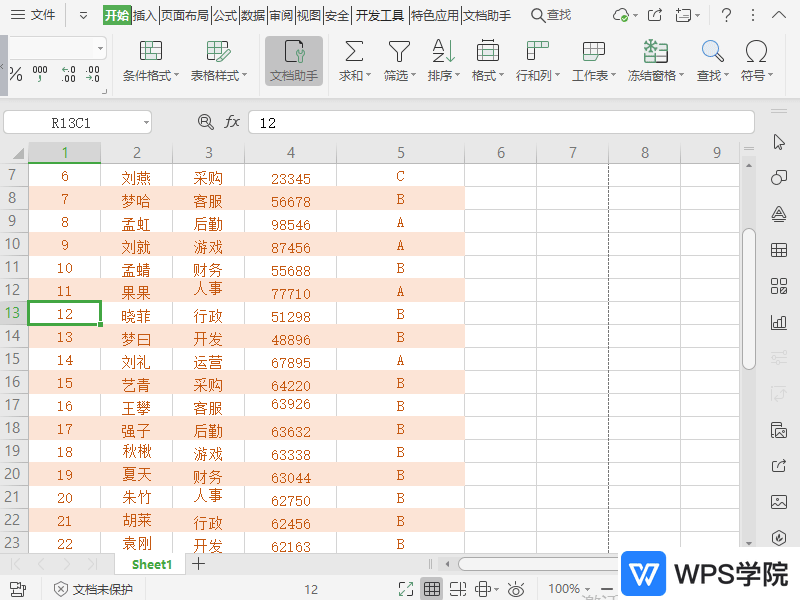 掌握如何在WPS Office中自定义表格底部状态栏,可以快速查看所需数据,提高工作效率。本文将指导您如何根据个人需求调整状态栏显示,优化您的办公体验。
掌握如何在WPS Office中自定义表格底部状态栏,可以快速查看所需数据,提高工作效率。本文将指导您如何根据个人需求调整状态栏显示,优化您的办公体验。
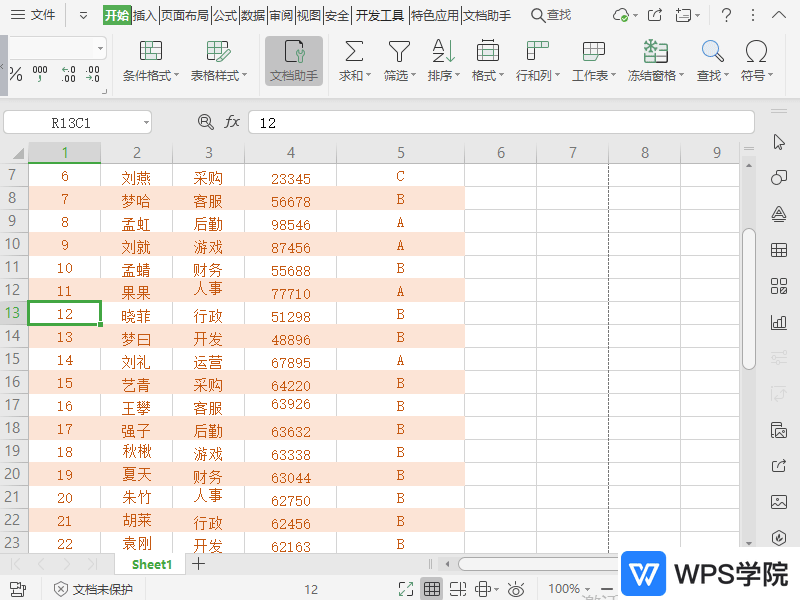 掌握如何在WPS Office中自定义表格底部状态栏,可以快速查看所需数据,提高工作效率。本文将指导您如何根据个人需求调整状态栏显示,优化您的办公体验。
掌握如何在WPS Office中自定义表格底部状态栏,可以快速查看所需数据,提高工作效率。本文将指导您如何根据个人需求调整状态栏显示,优化您的办公体验。
- 1