选择数据
|
众所周知,在含有时间的数据中,如果要生成图表,常常会出现错误(把时间单独作为与数据相同的一类)。那么有没有什么方法能解决这个问题呢?错误情况那么,这样有什么方法可以解决呢?这里就需要对数据的行和列进行调整了。点击图表之后,就会出现图表相关的选项卡。在“图表工具”选项卡下,选择“选择数据”按钮,删除“年份”所在列,并修改列标签,即可完成相关操作。修改方式你学会了吗?【发现】你有没有发现在修改坐标轴标
图表制作技巧:如何正确处理时间数据并优化WPS图表
本文将指导您如何在WPS中处理含有时间的数据,避免图表生成错误,并通过调整行和列来优化图表。您将学会如何修改坐标轴标签,快速调整数据,以及如何利用颜色区分数据区域。此外,还将介绍如何通过简单的拖动边框来增加或减少数据行、列,以及如何取消不需要的数据区域,提高工作效率。
如何在WPS中更改图表数据源以更新上半年销售数据
本文将指导您如何在使用WPS Office时,针对“上半年销售表”更改图表的数据源。通过简单的步骤,您可以轻松更新图表中的数据系列,确保图表反映最新的销售信息。
Excel图表数据范围调整指南:步骤与技巧
本文详细介绍了如何在Microsoft Excel中更改图表的数据范围,包括选择图表、使用“设计”选项卡、手动或用鼠标更改数据区域、确认更改以及通过快捷菜单操作的步骤。同时,提供了注意事项以确保图表的准确性和专业性。
图表制作技巧:如何正确处理时间数据并优化WPS图表
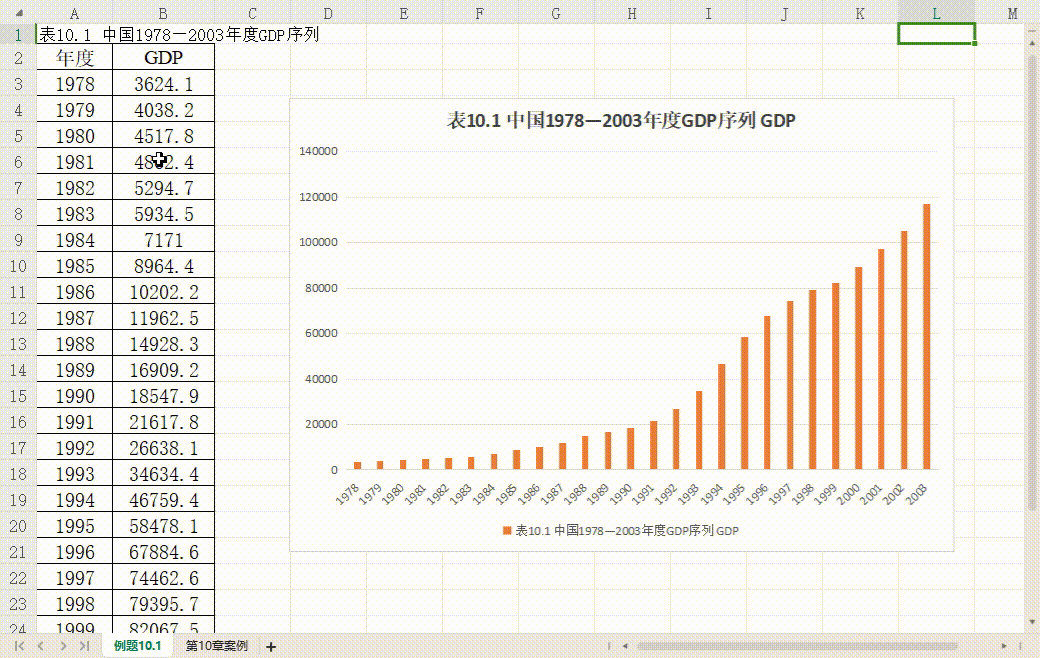 本文将指导您如何在WPS中处理含有时间的数据,避免图表生成错误,并通过调整行和列来优化图表。您将学会如何修改坐标轴标签,快速调整数据,以及如何利用颜色区分数据区域。此外,还将介绍如何通过简单的拖动边框来增加或减少数据行、列,以及如何取消不需要的数据区域,提高工作效率。
本文将指导您如何在WPS中处理含有时间的数据,避免图表生成错误,并通过调整行和列来优化图表。您将学会如何修改坐标轴标签,快速调整数据,以及如何利用颜色区分数据区域。此外,还将介绍如何通过简单的拖动边框来增加或减少数据行、列,以及如何取消不需要的数据区域,提高工作效率。
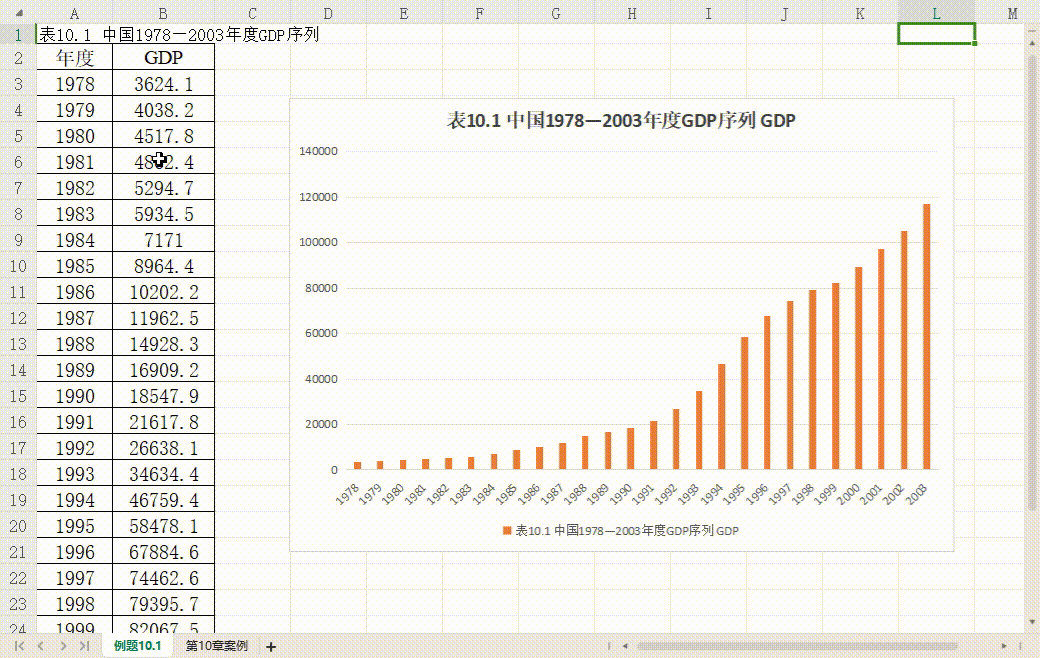 本文将指导您如何在WPS中处理含有时间的数据,避免图表生成错误,并通过调整行和列来优化图表。您将学会如何修改坐标轴标签,快速调整数据,以及如何利用颜色区分数据区域。此外,还将介绍如何通过简单的拖动边框来增加或减少数据行、列,以及如何取消不需要的数据区域,提高工作效率。
本文将指导您如何在WPS中处理含有时间的数据,避免图表生成错误,并通过调整行和列来优化图表。您将学会如何修改坐标轴标签,快速调整数据,以及如何利用颜色区分数据区域。此外,还将介绍如何通过简单的拖动边框来增加或减少数据行、列,以及如何取消不需要的数据区域,提高工作效率。
如何在WPS中更改图表数据源以更新上半年销售数据
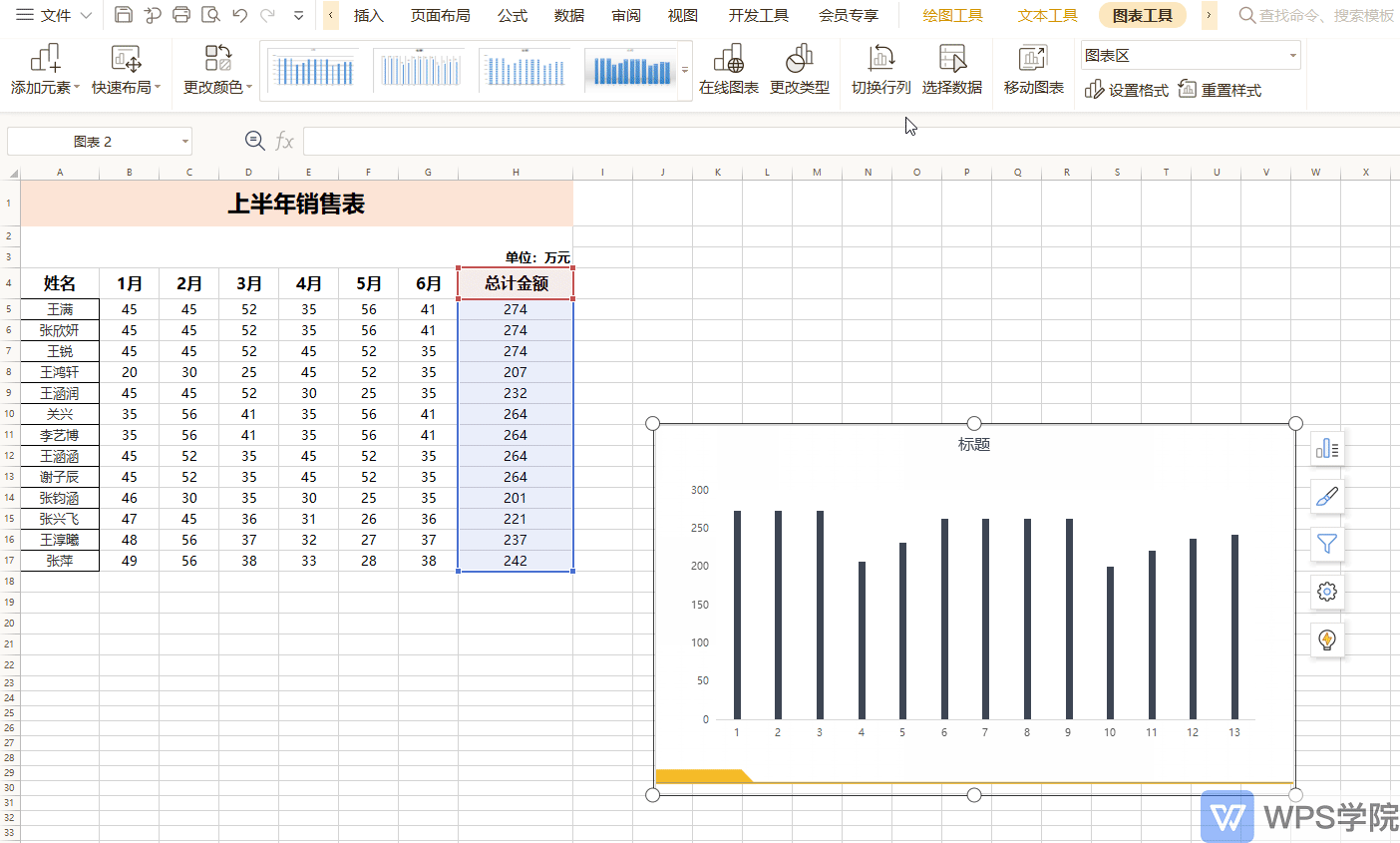 本文将指导您如何在使用WPS Office时,针对“上半年销售表”更改图表的数据源。通过简单的步骤,您可以轻松更新图表中的数据系列,确保图表反映最新的销售信息。
本文将指导您如何在使用WPS Office时,针对“上半年销售表”更改图表的数据源。通过简单的步骤,您可以轻松更新图表中的数据系列,确保图表反映最新的销售信息。
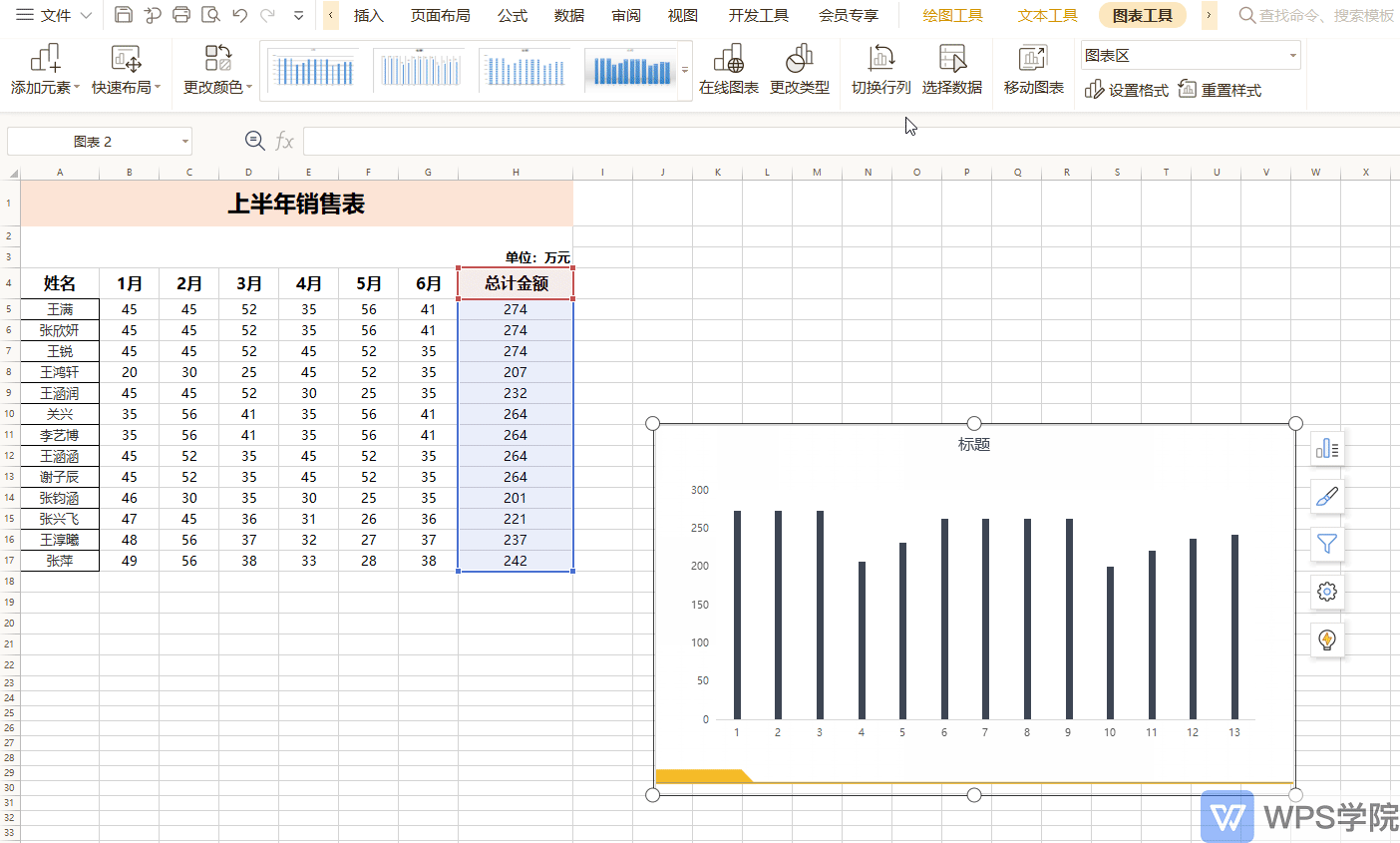 本文将指导您如何在使用WPS Office时,针对“上半年销售表”更改图表的数据源。通过简单的步骤,您可以轻松更新图表中的数据系列,确保图表反映最新的销售信息。
本文将指导您如何在使用WPS Office时,针对“上半年销售表”更改图表的数据源。通过简单的步骤,您可以轻松更新图表中的数据系列,确保图表反映最新的销售信息。
- 1
 本文详细介绍了如何在Microsoft Excel中更改图表的数据范围,包括选择图表、使用“设计”选项卡、手动或用鼠标更改数据区域、确认更改以及通过快捷菜单操作的步骤。同时,提供了注意事项以确保图表的准确性和专业性。
本文详细介绍了如何在Microsoft Excel中更改图表的数据范围,包括选择图表、使用“设计”选项卡、手动或用鼠标更改数据区域、确认更改以及通过快捷菜单操作的步骤。同时,提供了注意事项以确保图表的准确性和专业性。