文档美化
|
我们在使用WPS文字进行文字编辑与处理时,有时会在文档中插入图片背景或者设置背景颜色,对文档进行美化。那如何打印文字文档的背景颜色与背景图片呢?▪以此文档为例,我们可见此文档是含有背景图片的。点击左上角“打印预览”按钮,发现背景图片不在打印预览中,表示无法打印文档的背景图片。▪退出打印预览,回到文本编辑界面。点击左上角“文件”-“选项”,在选项对话框中,找到打印。在右侧勾选打印文档的附加信息-打印
如何在WPS中打印带有背景图片的文档
本文将指导您如何在WPS文字中设置并打印带有背景图片或颜色的文档。通过简单的步骤,您将能够确保文档的视觉效果在打印时得以保留。
如何在文档中设置目录的字体样式和大小?
本文详细介绍了如何在WPS Office中调整文档目录的字体样式和大小,以提升文档的专业性和可读性。通过简单的步骤,用户可以轻松地自定义目录的外观,确保文档的视觉效果与内容质量相匹配。
2025-01-31
如何在WPS文档中添加和自定义WPS logo?
本文详细介绍了如何在WPS文档中添加WPS官方Logo,并提供了自定义Logo的步骤,包括调整图片样式和添加文字说明等。通过这些简单易行的步骤,用户可以轻松提升文档的专业性和个性化水平。
如何在WPS中下载并安装新字体?
本文将指导您如何在WPS文档中下载和安装新字体,以增强文档的视觉效果。我们将介绍从选择合适的字体资源开始,到下载、安装以及在文档中应用新字体的全过程。同时,我们也会提供一些注意事项,确保您在享受个性化字体的同时,遵守版权法规并优化系统性能。
美化文档新体验:WPS云端字体一键应用指南
探索WPS最新功能——云端字体库,实现文档美化的一键操作。快速下载并应用多样字体,提升文档专业感与视觉吸引力。
如何下载稻壳模版?
本文详细介绍了如何在WPS Office中下载和应用稻壳模板,以增强文档的专业性和视觉吸引力。从安装WPS Office到浏览、选择模板,再到应用和编辑,每一步都清晰指导,确保用户能够快速掌握。
2025-01-26
如何在WPS文档中添加文字水印?
本文提供了一步一步的指导,帮助用户在WPS文档中添加文字水印,以提升文档的专业性和美观度。从打开文档到保存更改,每个步骤都详细说明,确保用户能够轻松掌握。
如何在Word文档中分栏后添加垂直分隔线?
本文提供了一个详细的步骤指南,教您如何在Microsoft Word文档中实现分栏,并在分栏的基础上添加垂直分隔线,以增强文档的可读性和美观性。通过使用表格、绘图工具或文本框,您可以轻松地在文档中添加清晰的垂直分隔线。
如何在Word文档中添加文字水印?
本文详细介绍了在Microsoft Word文档中添加文字水印的步骤,包括打开文档、访问水印设置、选择预设水印、自定义文字水印、调整水印位置和大小、预览和应用水印以及保存文档的全过程。通过这些步骤,您可以轻松地为您的文档增加专业感和美观度。
如何在WPS Office中使用和编辑表格模板?
本文详细介绍了如何在WPS Office中高效使用和编辑内置的表格模板,包括选择模板、创建新文档、内容编辑、格式化和美化以及保存分享的步骤。同时,还提供了一些高级编辑技巧,帮助用户制作出既专业又实用的表格文档。
如何下载稻壳模版?
本文详细介绍了如何在WPS Office中下载和使用稻壳模板,包括软件安装、模板选择、下载步骤以及如何编辑和分享您的个性化文档。提供了一个高效、便捷的方法来增强您的文档外观,提升办公效率。
2025-01-22
如何在WPS文字中设置文本倾斜效果?
本文详细介绍了在WPS文字中设置文本倾斜效果的步骤和方法,包括如何选择文本、应用倾斜效果以及如何保存文档。通过本教程,用户可以轻松为文档添加个性化的倾斜文本,提升文档的视觉吸引力。
如何在WPS中打印带有背景图片的文档
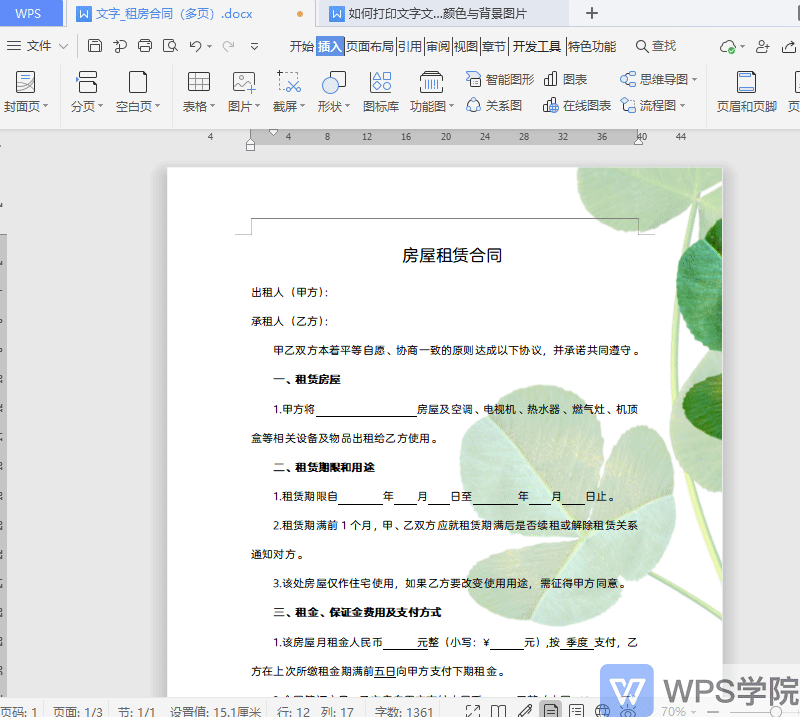 本文将指导您如何在WPS文字中设置并打印带有背景图片或颜色的文档。通过简单的步骤,您将能够确保文档的视觉效果在打印时得以保留。
本文将指导您如何在WPS文字中设置并打印带有背景图片或颜色的文档。通过简单的步骤,您将能够确保文档的视觉效果在打印时得以保留。
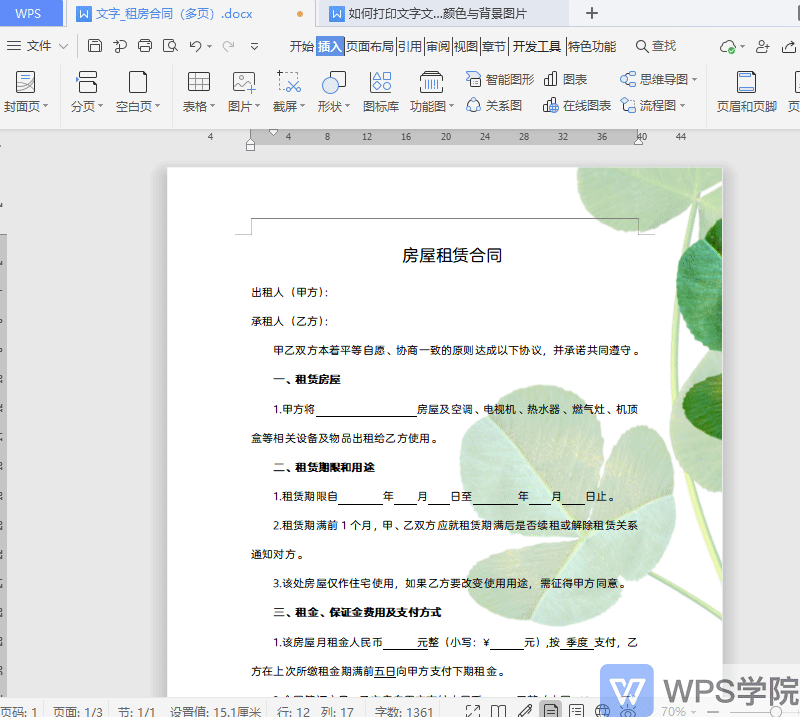 本文将指导您如何在WPS文字中设置并打印带有背景图片或颜色的文档。通过简单的步骤,您将能够确保文档的视觉效果在打印时得以保留。
本文将指导您如何在WPS文字中设置并打印带有背景图片或颜色的文档。通过简单的步骤,您将能够确保文档的视觉效果在打印时得以保留。
如何在文档中设置目录的字体样式和大小?
 本文详细介绍了如何在WPS Office中调整文档目录的字体样式和大小,以提升文档的专业性和可读性。通过简单的步骤,用户可以轻松地自定义目录的外观,确保文档的视觉效果与内容质量相匹配。
本文详细介绍了如何在WPS Office中调整文档目录的字体样式和大小,以提升文档的专业性和可读性。通过简单的步骤,用户可以轻松地自定义目录的外观,确保文档的视觉效果与内容质量相匹配。
 本文详细介绍了如何在WPS Office中调整文档目录的字体样式和大小,以提升文档的专业性和可读性。通过简单的步骤,用户可以轻松地自定义目录的外观,确保文档的视觉效果与内容质量相匹配。
本文详细介绍了如何在WPS Office中调整文档目录的字体样式和大小,以提升文档的专业性和可读性。通过简单的步骤,用户可以轻松地自定义目录的外观,确保文档的视觉效果与内容质量相匹配。
如何在WPS文档中添加和自定义WPS logo?
 本文详细介绍了如何在WPS文档中添加WPS官方Logo,并提供了自定义Logo的步骤,包括调整图片样式和添加文字说明等。通过这些简单易行的步骤,用户可以轻松提升文档的专业性和个性化水平。
本文详细介绍了如何在WPS文档中添加WPS官方Logo,并提供了自定义Logo的步骤,包括调整图片样式和添加文字说明等。通过这些简单易行的步骤,用户可以轻松提升文档的专业性和个性化水平。
 本文详细介绍了如何在WPS文档中添加WPS官方Logo,并提供了自定义Logo的步骤,包括调整图片样式和添加文字说明等。通过这些简单易行的步骤,用户可以轻松提升文档的专业性和个性化水平。
本文详细介绍了如何在WPS文档中添加WPS官方Logo,并提供了自定义Logo的步骤,包括调整图片样式和添加文字说明等。通过这些简单易行的步骤,用户可以轻松提升文档的专业性和个性化水平。
如何在WPS中下载并安装新字体?
 本文将指导您如何在WPS文档中下载和安装新字体,以增强文档的视觉效果。我们将介绍从选择合适的字体资源开始,到下载、安装以及在文档中应用新字体的全过程。同时,我们也会提供一些注意事项,确保您在享受个性化字体的同时,遵守版权法规并优化系统性能。
本文将指导您如何在WPS文档中下载和安装新字体,以增强文档的视觉效果。我们将介绍从选择合适的字体资源开始,到下载、安装以及在文档中应用新字体的全过程。同时,我们也会提供一些注意事项,确保您在享受个性化字体的同时,遵守版权法规并优化系统性能。
 本文将指导您如何在WPS文档中下载和安装新字体,以增强文档的视觉效果。我们将介绍从选择合适的字体资源开始,到下载、安装以及在文档中应用新字体的全过程。同时,我们也会提供一些注意事项,确保您在享受个性化字体的同时,遵守版权法规并优化系统性能。
本文将指导您如何在WPS文档中下载和安装新字体,以增强文档的视觉效果。我们将介绍从选择合适的字体资源开始,到下载、安装以及在文档中应用新字体的全过程。同时,我们也会提供一些注意事项,确保您在享受个性化字体的同时,遵守版权法规并优化系统性能。
美化文档新体验:WPS云端字体一键应用指南
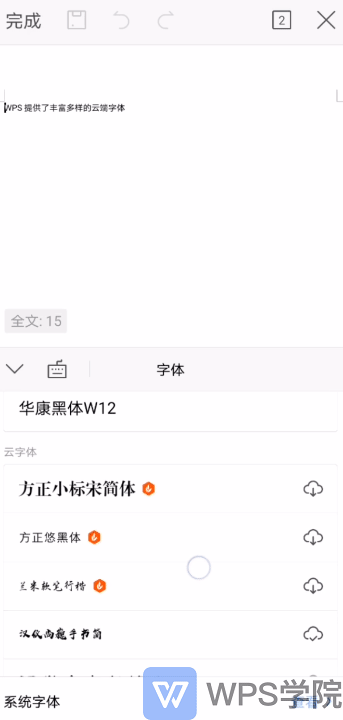 探索WPS最新功能——云端字体库,实现文档美化的一键操作。快速下载并应用多样字体,提升文档专业感与视觉吸引力。
探索WPS最新功能——云端字体库,实现文档美化的一键操作。快速下载并应用多样字体,提升文档专业感与视觉吸引力。
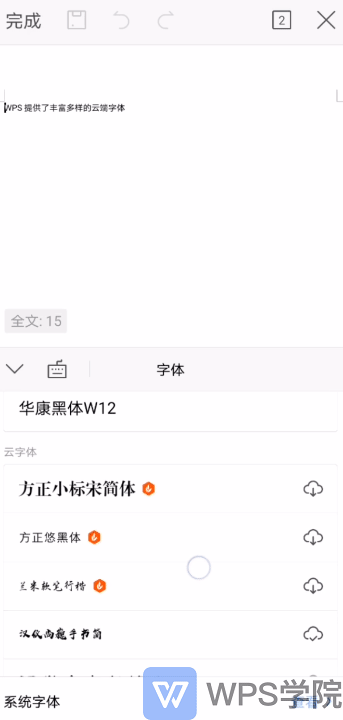 探索WPS最新功能——云端字体库,实现文档美化的一键操作。快速下载并应用多样字体,提升文档专业感与视觉吸引力。
探索WPS最新功能——云端字体库,实现文档美化的一键操作。快速下载并应用多样字体,提升文档专业感与视觉吸引力。
如何下载稻壳模版?
 本文详细介绍了如何在WPS Office中下载和应用稻壳模板,以增强文档的专业性和视觉吸引力。从安装WPS Office到浏览、选择模板,再到应用和编辑,每一步都清晰指导,确保用户能够快速掌握。
本文详细介绍了如何在WPS Office中下载和应用稻壳模板,以增强文档的专业性和视觉吸引力。从安装WPS Office到浏览、选择模板,再到应用和编辑,每一步都清晰指导,确保用户能够快速掌握。
 本文详细介绍了如何在WPS Office中下载和应用稻壳模板,以增强文档的专业性和视觉吸引力。从安装WPS Office到浏览、选择模板,再到应用和编辑,每一步都清晰指导,确保用户能够快速掌握。
本文详细介绍了如何在WPS Office中下载和应用稻壳模板,以增强文档的专业性和视觉吸引力。从安装WPS Office到浏览、选择模板,再到应用和编辑,每一步都清晰指导,确保用户能够快速掌握。
56
发布日期:
2025-01-26
如何在WPS文档中添加文字水印?
 本文提供了一步一步的指导,帮助用户在WPS文档中添加文字水印,以提升文档的专业性和美观度。从打开文档到保存更改,每个步骤都详细说明,确保用户能够轻松掌握。
本文提供了一步一步的指导,帮助用户在WPS文档中添加文字水印,以提升文档的专业性和美观度。从打开文档到保存更改,每个步骤都详细说明,确保用户能够轻松掌握。
 本文提供了一步一步的指导,帮助用户在WPS文档中添加文字水印,以提升文档的专业性和美观度。从打开文档到保存更改,每个步骤都详细说明,确保用户能够轻松掌握。
本文提供了一步一步的指导,帮助用户在WPS文档中添加文字水印,以提升文档的专业性和美观度。从打开文档到保存更改,每个步骤都详细说明,确保用户能够轻松掌握。
如何在Word文档中分栏后添加垂直分隔线?
 本文提供了一个详细的步骤指南,教您如何在Microsoft Word文档中实现分栏,并在分栏的基础上添加垂直分隔线,以增强文档的可读性和美观性。通过使用表格、绘图工具或文本框,您可以轻松地在文档中添加清晰的垂直分隔线。
本文提供了一个详细的步骤指南,教您如何在Microsoft Word文档中实现分栏,并在分栏的基础上添加垂直分隔线,以增强文档的可读性和美观性。通过使用表格、绘图工具或文本框,您可以轻松地在文档中添加清晰的垂直分隔线。
 本文提供了一个详细的步骤指南,教您如何在Microsoft Word文档中实现分栏,并在分栏的基础上添加垂直分隔线,以增强文档的可读性和美观性。通过使用表格、绘图工具或文本框,您可以轻松地在文档中添加清晰的垂直分隔线。
本文提供了一个详细的步骤指南,教您如何在Microsoft Word文档中实现分栏,并在分栏的基础上添加垂直分隔线,以增强文档的可读性和美观性。通过使用表格、绘图工具或文本框,您可以轻松地在文档中添加清晰的垂直分隔线。
如何在Word文档中添加文字水印?
 本文详细介绍了在Microsoft Word文档中添加文字水印的步骤,包括打开文档、访问水印设置、选择预设水印、自定义文字水印、调整水印位置和大小、预览和应用水印以及保存文档的全过程。通过这些步骤,您可以轻松地为您的文档增加专业感和美观度。
本文详细介绍了在Microsoft Word文档中添加文字水印的步骤,包括打开文档、访问水印设置、选择预设水印、自定义文字水印、调整水印位置和大小、预览和应用水印以及保存文档的全过程。通过这些步骤,您可以轻松地为您的文档增加专业感和美观度。
 本文详细介绍了在Microsoft Word文档中添加文字水印的步骤,包括打开文档、访问水印设置、选择预设水印、自定义文字水印、调整水印位置和大小、预览和应用水印以及保存文档的全过程。通过这些步骤,您可以轻松地为您的文档增加专业感和美观度。
本文详细介绍了在Microsoft Word文档中添加文字水印的步骤,包括打开文档、访问水印设置、选择预设水印、自定义文字水印、调整水印位置和大小、预览和应用水印以及保存文档的全过程。通过这些步骤,您可以轻松地为您的文档增加专业感和美观度。
如何在WPS Office中使用和编辑表格模板?
 本文详细介绍了如何在WPS Office中高效使用和编辑内置的表格模板,包括选择模板、创建新文档、内容编辑、格式化和美化以及保存分享的步骤。同时,还提供了一些高级编辑技巧,帮助用户制作出既专业又实用的表格文档。
本文详细介绍了如何在WPS Office中高效使用和编辑内置的表格模板,包括选择模板、创建新文档、内容编辑、格式化和美化以及保存分享的步骤。同时,还提供了一些高级编辑技巧,帮助用户制作出既专业又实用的表格文档。
 本文详细介绍了如何在WPS Office中高效使用和编辑内置的表格模板,包括选择模板、创建新文档、内容编辑、格式化和美化以及保存分享的步骤。同时,还提供了一些高级编辑技巧,帮助用户制作出既专业又实用的表格文档。
本文详细介绍了如何在WPS Office中高效使用和编辑内置的表格模板,包括选择模板、创建新文档、内容编辑、格式化和美化以及保存分享的步骤。同时,还提供了一些高级编辑技巧,帮助用户制作出既专业又实用的表格文档。
如何下载稻壳模版?
 本文详细介绍了如何在WPS Office中下载和使用稻壳模板,包括软件安装、模板选择、下载步骤以及如何编辑和分享您的个性化文档。提供了一个高效、便捷的方法来增强您的文档外观,提升办公效率。
本文详细介绍了如何在WPS Office中下载和使用稻壳模板,包括软件安装、模板选择、下载步骤以及如何编辑和分享您的个性化文档。提供了一个高效、便捷的方法来增强您的文档外观,提升办公效率。
 本文详细介绍了如何在WPS Office中下载和使用稻壳模板,包括软件安装、模板选择、下载步骤以及如何编辑和分享您的个性化文档。提供了一个高效、便捷的方法来增强您的文档外观,提升办公效率。
本文详细介绍了如何在WPS Office中下载和使用稻壳模板,包括软件安装、模板选择、下载步骤以及如何编辑和分享您的个性化文档。提供了一个高效、便捷的方法来增强您的文档外观,提升办公效率。
 本文详细介绍了在WPS文字中设置文本倾斜效果的步骤和方法,包括如何选择文本、应用倾斜效果以及如何保存文档。通过本教程,用户可以轻松为文档添加个性化的倾斜文本,提升文档的视觉吸引力。
本文详细介绍了在WPS文字中设置文本倾斜效果的步骤和方法,包括如何选择文本、应用倾斜效果以及如何保存文档。通过本教程,用户可以轻松为文档添加个性化的倾斜文本,提升文档的视觉吸引力。