打印预览
|
在打印表格的过程中遇到数据表格过多,打印出来的表格没有标题或者表头,该如何解决呢?▪以此表格为例,若我们想打印出来的表格每张都包含行标题。点击上方菜单栏页面布局-打印标题和表头,在弹出的页面设置对话框中,可以看到有“打印标题”的区域选项。在“顶端标题行”中输入需要固定打印的标题行就可以了,点击下方“打印预览”,即可预览设置好的效果。▪若我们想打印出来的表格每张都包含列标题。点击上方菜单栏页面布局-
解决WPS表格打印无标题问题:快速设置打印标题和表头
本文详细介绍了如何在WPS表格中设置打印标题和表头,确保在打印多页数据表格时每一页都包含行标题和列标题。通过简单的步骤,用户可以轻松地在页面布局中指定顶端标题行和左端标题列,从而避免在打印时丢失重要信息。
优化WPS表格打印设置,提升文档美观度与可读性
本文详细介绍了如何在WPS中优化表格的打印设置,包括选择打印区域、设置打印标题行和列、添加网格线和行号列标,以及调整打印顺序。通过这些步骤,用户可以确保打印出的表格既美观又易于阅读。文章还提供了打印预览功能,帮助用户在实际打印前检查设置效果。
Excel打印区域调整技巧:步骤、预览与优化
本文详细介绍了如何在Excel中调整打印区域,包括选择打印区域、设置打印区域、调整页面边距、预览打印效果以及打印设置等关键步骤。掌握这些技巧,可以帮助用户高效地准备和优化打印输出,确保打印结果符合预期。
解决WPS表格打印无标题问题:快速设置打印标题和表头
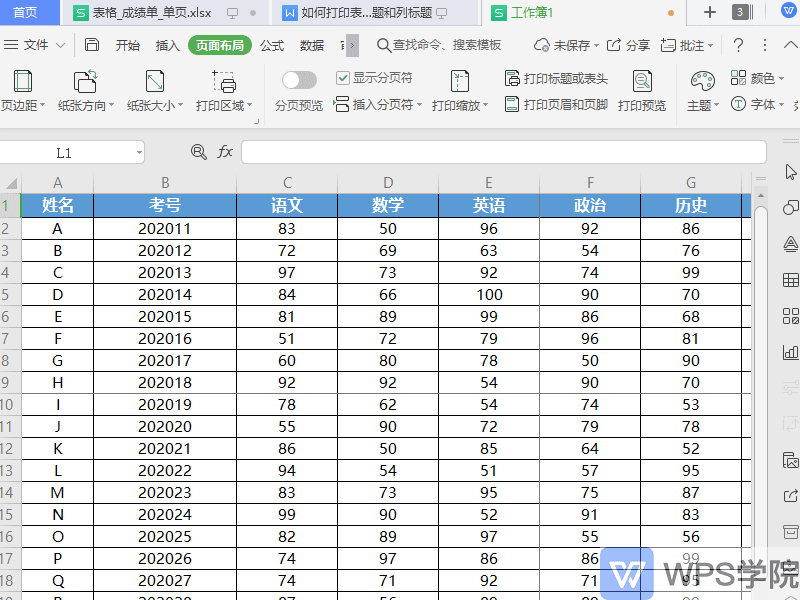 本文详细介绍了如何在WPS表格中设置打印标题和表头,确保在打印多页数据表格时每一页都包含行标题和列标题。通过简单的步骤,用户可以轻松地在页面布局中指定顶端标题行和左端标题列,从而避免在打印时丢失重要信息。
本文详细介绍了如何在WPS表格中设置打印标题和表头,确保在打印多页数据表格时每一页都包含行标题和列标题。通过简单的步骤,用户可以轻松地在页面布局中指定顶端标题行和左端标题列,从而避免在打印时丢失重要信息。
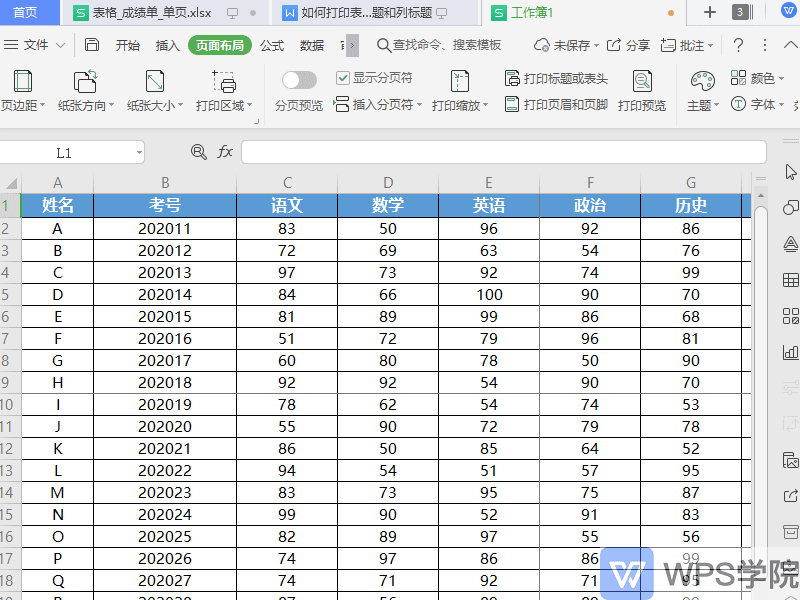 本文详细介绍了如何在WPS表格中设置打印标题和表头,确保在打印多页数据表格时每一页都包含行标题和列标题。通过简单的步骤,用户可以轻松地在页面布局中指定顶端标题行和左端标题列,从而避免在打印时丢失重要信息。
本文详细介绍了如何在WPS表格中设置打印标题和表头,确保在打印多页数据表格时每一页都包含行标题和列标题。通过简单的步骤,用户可以轻松地在页面布局中指定顶端标题行和左端标题列,从而避免在打印时丢失重要信息。
优化WPS表格打印设置,提升文档美观度与可读性
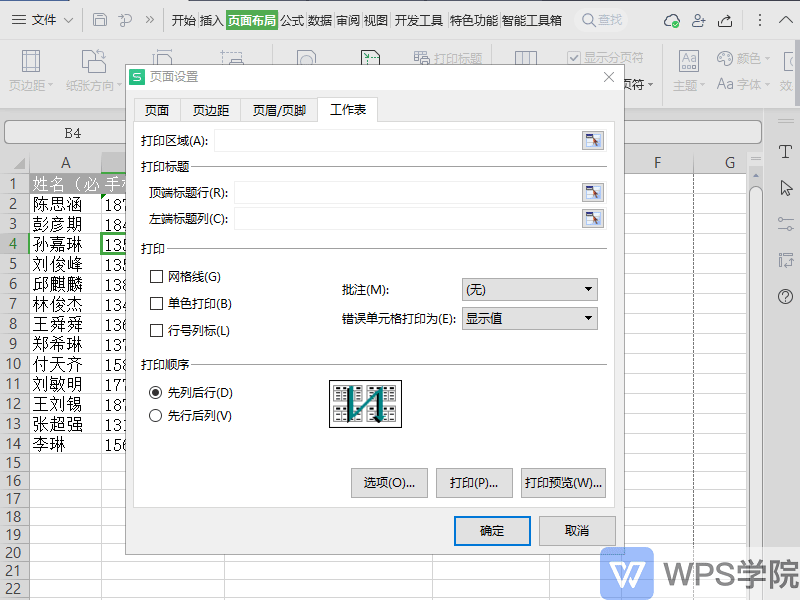 本文详细介绍了如何在WPS中优化表格的打印设置,包括选择打印区域、设置打印标题行和列、添加网格线和行号列标,以及调整打印顺序。通过这些步骤,用户可以确保打印出的表格既美观又易于阅读。文章还提供了打印预览功能,帮助用户在实际打印前检查设置效果。
本文详细介绍了如何在WPS中优化表格的打印设置,包括选择打印区域、设置打印标题行和列、添加网格线和行号列标,以及调整打印顺序。通过这些步骤,用户可以确保打印出的表格既美观又易于阅读。文章还提供了打印预览功能,帮助用户在实际打印前检查设置效果。
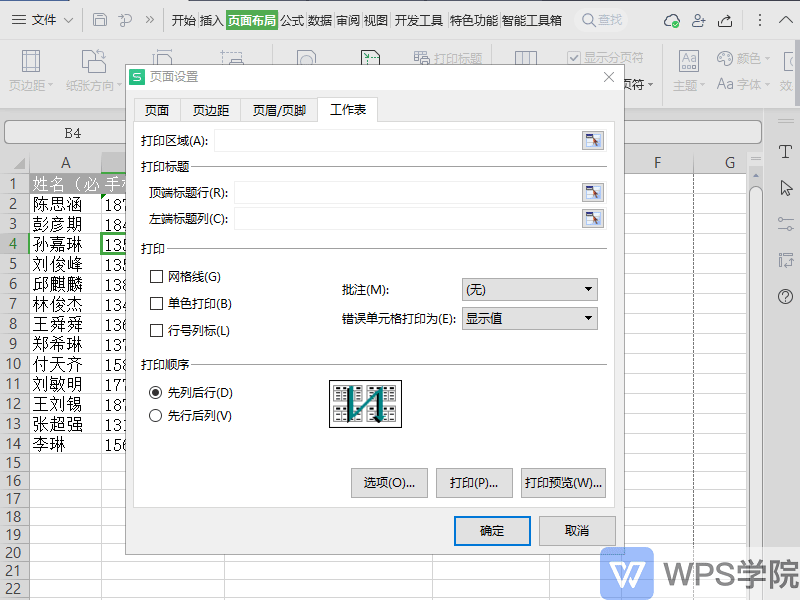 本文详细介绍了如何在WPS中优化表格的打印设置,包括选择打印区域、设置打印标题行和列、添加网格线和行号列标,以及调整打印顺序。通过这些步骤,用户可以确保打印出的表格既美观又易于阅读。文章还提供了打印预览功能,帮助用户在实际打印前检查设置效果。
本文详细介绍了如何在WPS中优化表格的打印设置,包括选择打印区域、设置打印标题行和列、添加网格线和行号列标,以及调整打印顺序。通过这些步骤,用户可以确保打印出的表格既美观又易于阅读。文章还提供了打印预览功能,帮助用户在实际打印前检查设置效果。
 本文详细介绍了如何在Excel中调整打印区域,包括选择打印区域、设置打印区域、调整页面边距、预览打印效果以及打印设置等关键步骤。掌握这些技巧,可以帮助用户高效地准备和优化打印输出,确保打印结果符合预期。
本文详细介绍了如何在Excel中调整打印区域,包括选择打印区域、设置打印区域、调整页面边距、预览打印效果以及打印设置等关键步骤。掌握这些技巧,可以帮助用户高效地准备和优化打印输出,确保打印结果符合预期。