Word表格
|
在使用Microsoft Word处理文档时,表格跨页显示是一个常见问题,这可能会导致文档的阅读和理解变得不连贯。以下是一些防止表格跨页显示的技巧和方法:
1. 使用“表格属性”进行调整
固定表格位置:在表格工具的“布局”选项卡中,找到“属性”按钮,打开“表格属性”对话框。在“表格”选项卡下,勾选“允许跨页断行”选项,然后在“位置”选项中选择“固定位置”,这样可以防止表格在页面上移动。
2.
如何在Word中防止表格跨页显示?
本文详细介绍了在Microsoft Word中防止表格跨页显示的多种实用技巧。通过调整表格属性、使用重复标题行、调整表格大小、设置边框和样式、利用文本框或分栏、使用自动调整功能以及段落设置,用户可以有效控制表格在文档中的显示方式,从而提升文档的专业性和阅读体验。
如何在Word文档的表格中实现文字上下居中对齐?
本文详细介绍了如何在Microsoft Word文档的表格中实现文字的上下居中对齐,提供了一系列简单易懂的步骤,帮助用户快速美化文档,提升专业性。
如何在Word中将表格内的文字设置为上下居中对齐?
本文详细介绍了如何在Microsoft Word中将表格内的文字设置为上下居中对齐。通过逐步指导,用户可以轻松完成表格文字的垂直对齐设置,提升文档的专业性和可读性。
如何在Word中高效创建和编辑表格?
本文详细介绍了在Microsoft Word中创建和编辑表格的高效方法,包括快速插入表格、利用表格工具栏、自动调整表格大小、应用表格样式、快速填充数据、合并与拆分单元格、使用公式、表格转文本、常用快捷键以及保存为模板的技巧。
如何在Word中绘制三线表?
本文提供了一份详细的指南,教你如何在Microsoft Word中创建专业的三线表。从插入表格到调整线条样式,再到优化布局和保存使用,每一步都清晰指导,帮助你快速掌握三线表的绘制技巧,提高文档的专业性和可读性。
如何在Word中创建并格式化表格?
本文详细介绍了在Microsoft Word中创建和格式化表格的步骤,包括插入表格、调整行高和列宽、合并单元格、设置边框和底纹等技巧。无论你是表格新手还是希望提高效率的老手,本文都将帮助你快速掌握Word表格的编辑技巧,提升文档的专业性。
Word表格跨页断行技巧,解决分页线消失问题
掌握Word表格跨页断行设置,避免表格在分页时出现线段丢失的问题。本文将指导您如何通过简单的设置,确保表格在多页中连续显示,提升文档的专业性和可读性。
如何在Word中防止表格跨页自动分页?
本文提供了一系列实用技巧,帮助用户在使用Microsoft Word时防止表格自动跨页分页,确保文档的阅读和格式的连贯性。从调整表格属性到使用文本框和分节符,每种方法都旨在解决表格跨页问题,提高文档的专业性。
如何在Word中创建并编辑表格?
本文详细介绍了在Microsoft Word中创建和编辑表格的步骤,包括使用插入表格功能、快速表格样式、绘制表格以及将文本转换为表格。同时,文章还提供了编辑表格的技巧,如添加或删除行和列、合并和拆分单元格、调整行高和列宽、格式化表格以及排序和筛选数据。此外,还探讨了高级编辑技巧,例如使用公式、应用表格样式和主题、自动调整表格大小以及将表格转换为文本。
如何在Word表格中将文字设置为上下居中对齐?
本文详细介绍了在Microsoft Word中调整表格内文字上下居中对齐的步骤,包括如何选择单元格、访问布局选项卡、设置垂直对齐方式等,帮助用户快速提升文档的专业性和可读性。
如何在Word中将表格内的文字设置为上下居中对齐?
本文详细介绍了在Microsoft Word中将表格内的文字设置为上下居中对齐的步骤。从打开文档定位到表格开始,到选择单元格、访问表格属性、设置垂直居中对齐,直至确认设置并保存文档,每一步都配有清晰的说明和截图,确保读者能够轻松跟随操作。
如何在Word中高效创建和编辑表格?
本文详细介绍了在Microsoft Word中创建和编辑表格的高效方法,包括使用内置功能快速插入表格、编辑表格元素、调整表格大小和格式化,以及利用快捷键和公式提高工作效率。掌握这些技巧,可以显著提升文档处理的效率和专业性。
如何在Word中防止表格跨页显示?
 本文详细介绍了在Microsoft Word中防止表格跨页显示的多种实用技巧。通过调整表格属性、使用重复标题行、调整表格大小、设置边框和样式、利用文本框或分栏、使用自动调整功能以及段落设置,用户可以有效控制表格在文档中的显示方式,从而提升文档的专业性和阅读体验。
本文详细介绍了在Microsoft Word中防止表格跨页显示的多种实用技巧。通过调整表格属性、使用重复标题行、调整表格大小、设置边框和样式、利用文本框或分栏、使用自动调整功能以及段落设置,用户可以有效控制表格在文档中的显示方式,从而提升文档的专业性和阅读体验。
 本文详细介绍了在Microsoft Word中防止表格跨页显示的多种实用技巧。通过调整表格属性、使用重复标题行、调整表格大小、设置边框和样式、利用文本框或分栏、使用自动调整功能以及段落设置,用户可以有效控制表格在文档中的显示方式,从而提升文档的专业性和阅读体验。
本文详细介绍了在Microsoft Word中防止表格跨页显示的多种实用技巧。通过调整表格属性、使用重复标题行、调整表格大小、设置边框和样式、利用文本框或分栏、使用自动调整功能以及段落设置,用户可以有效控制表格在文档中的显示方式,从而提升文档的专业性和阅读体验。
如何在Word文档的表格中实现文字上下居中对齐?
 本文详细介绍了如何在Microsoft Word文档的表格中实现文字的上下居中对齐,提供了一系列简单易懂的步骤,帮助用户快速美化文档,提升专业性。
本文详细介绍了如何在Microsoft Word文档的表格中实现文字的上下居中对齐,提供了一系列简单易懂的步骤,帮助用户快速美化文档,提升专业性。
 本文详细介绍了如何在Microsoft Word文档的表格中实现文字的上下居中对齐,提供了一系列简单易懂的步骤,帮助用户快速美化文档,提升专业性。
本文详细介绍了如何在Microsoft Word文档的表格中实现文字的上下居中对齐,提供了一系列简单易懂的步骤,帮助用户快速美化文档,提升专业性。
如何在Word中将表格内的文字设置为上下居中对齐?
 本文详细介绍了如何在Microsoft Word中将表格内的文字设置为上下居中对齐。通过逐步指导,用户可以轻松完成表格文字的垂直对齐设置,提升文档的专业性和可读性。
本文详细介绍了如何在Microsoft Word中将表格内的文字设置为上下居中对齐。通过逐步指导,用户可以轻松完成表格文字的垂直对齐设置,提升文档的专业性和可读性。
 本文详细介绍了如何在Microsoft Word中将表格内的文字设置为上下居中对齐。通过逐步指导,用户可以轻松完成表格文字的垂直对齐设置,提升文档的专业性和可读性。
本文详细介绍了如何在Microsoft Word中将表格内的文字设置为上下居中对齐。通过逐步指导,用户可以轻松完成表格文字的垂直对齐设置,提升文档的专业性和可读性。
如何在Word中高效创建和编辑表格?
 本文详细介绍了在Microsoft Word中创建和编辑表格的高效方法,包括快速插入表格、利用表格工具栏、自动调整表格大小、应用表格样式、快速填充数据、合并与拆分单元格、使用公式、表格转文本、常用快捷键以及保存为模板的技巧。
本文详细介绍了在Microsoft Word中创建和编辑表格的高效方法,包括快速插入表格、利用表格工具栏、自动调整表格大小、应用表格样式、快速填充数据、合并与拆分单元格、使用公式、表格转文本、常用快捷键以及保存为模板的技巧。
 本文详细介绍了在Microsoft Word中创建和编辑表格的高效方法,包括快速插入表格、利用表格工具栏、自动调整表格大小、应用表格样式、快速填充数据、合并与拆分单元格、使用公式、表格转文本、常用快捷键以及保存为模板的技巧。
本文详细介绍了在Microsoft Word中创建和编辑表格的高效方法,包括快速插入表格、利用表格工具栏、自动调整表格大小、应用表格样式、快速填充数据、合并与拆分单元格、使用公式、表格转文本、常用快捷键以及保存为模板的技巧。
如何在Word中绘制三线表?
 本文提供了一份详细的指南,教你如何在Microsoft Word中创建专业的三线表。从插入表格到调整线条样式,再到优化布局和保存使用,每一步都清晰指导,帮助你快速掌握三线表的绘制技巧,提高文档的专业性和可读性。
本文提供了一份详细的指南,教你如何在Microsoft Word中创建专业的三线表。从插入表格到调整线条样式,再到优化布局和保存使用,每一步都清晰指导,帮助你快速掌握三线表的绘制技巧,提高文档的专业性和可读性。
 本文提供了一份详细的指南,教你如何在Microsoft Word中创建专业的三线表。从插入表格到调整线条样式,再到优化布局和保存使用,每一步都清晰指导,帮助你快速掌握三线表的绘制技巧,提高文档的专业性和可读性。
本文提供了一份详细的指南,教你如何在Microsoft Word中创建专业的三线表。从插入表格到调整线条样式,再到优化布局和保存使用,每一步都清晰指导,帮助你快速掌握三线表的绘制技巧,提高文档的专业性和可读性。
如何在Word中创建并格式化表格?
 本文详细介绍了在Microsoft Word中创建和格式化表格的步骤,包括插入表格、调整行高和列宽、合并单元格、设置边框和底纹等技巧。无论你是表格新手还是希望提高效率的老手,本文都将帮助你快速掌握Word表格的编辑技巧,提升文档的专业性。
本文详细介绍了在Microsoft Word中创建和格式化表格的步骤,包括插入表格、调整行高和列宽、合并单元格、设置边框和底纹等技巧。无论你是表格新手还是希望提高效率的老手,本文都将帮助你快速掌握Word表格的编辑技巧,提升文档的专业性。
 本文详细介绍了在Microsoft Word中创建和格式化表格的步骤,包括插入表格、调整行高和列宽、合并单元格、设置边框和底纹等技巧。无论你是表格新手还是希望提高效率的老手,本文都将帮助你快速掌握Word表格的编辑技巧,提升文档的专业性。
本文详细介绍了在Microsoft Word中创建和格式化表格的步骤,包括插入表格、调整行高和列宽、合并单元格、设置边框和底纹等技巧。无论你是表格新手还是希望提高效率的老手,本文都将帮助你快速掌握Word表格的编辑技巧,提升文档的专业性。
Word表格跨页断行技巧,解决分页线消失问题
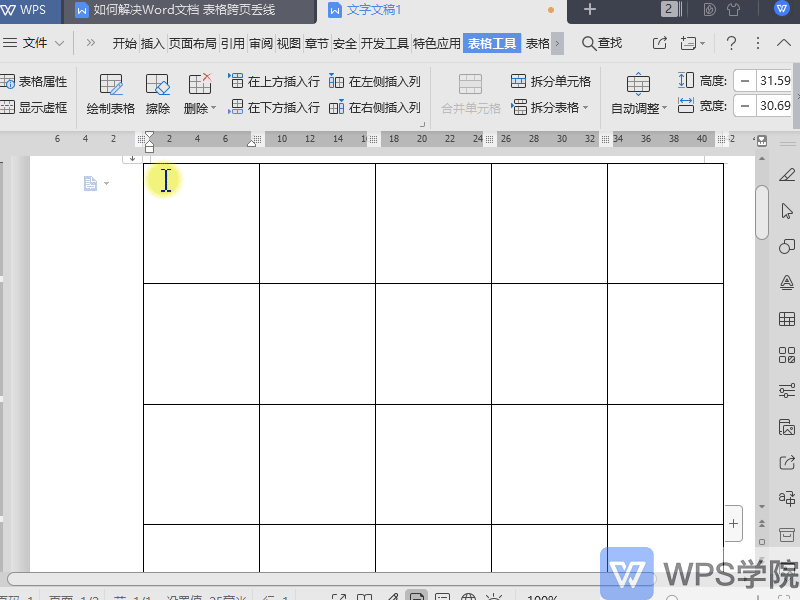 掌握Word表格跨页断行设置,避免表格在分页时出现线段丢失的问题。本文将指导您如何通过简单的设置,确保表格在多页中连续显示,提升文档的专业性和可读性。
掌握Word表格跨页断行设置,避免表格在分页时出现线段丢失的问题。本文将指导您如何通过简单的设置,确保表格在多页中连续显示,提升文档的专业性和可读性。
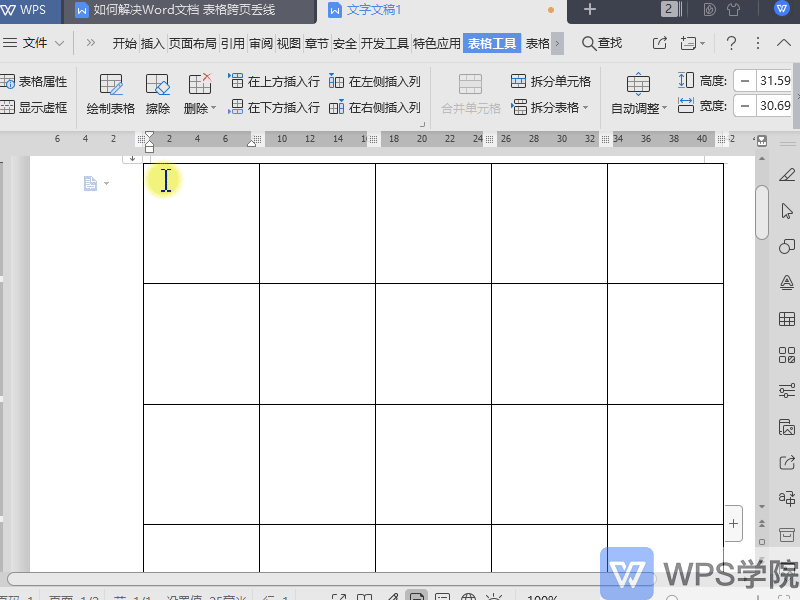 掌握Word表格跨页断行设置,避免表格在分页时出现线段丢失的问题。本文将指导您如何通过简单的设置,确保表格在多页中连续显示,提升文档的专业性和可读性。
掌握Word表格跨页断行设置,避免表格在分页时出现线段丢失的问题。本文将指导您如何通过简单的设置,确保表格在多页中连续显示,提升文档的专业性和可读性。
如何在Word中防止表格跨页自动分页?
 本文提供了一系列实用技巧,帮助用户在使用Microsoft Word时防止表格自动跨页分页,确保文档的阅读和格式的连贯性。从调整表格属性到使用文本框和分节符,每种方法都旨在解决表格跨页问题,提高文档的专业性。
本文提供了一系列实用技巧,帮助用户在使用Microsoft Word时防止表格自动跨页分页,确保文档的阅读和格式的连贯性。从调整表格属性到使用文本框和分节符,每种方法都旨在解决表格跨页问题,提高文档的专业性。
 本文提供了一系列实用技巧,帮助用户在使用Microsoft Word时防止表格自动跨页分页,确保文档的阅读和格式的连贯性。从调整表格属性到使用文本框和分节符,每种方法都旨在解决表格跨页问题,提高文档的专业性。
本文提供了一系列实用技巧,帮助用户在使用Microsoft Word时防止表格自动跨页分页,确保文档的阅读和格式的连贯性。从调整表格属性到使用文本框和分节符,每种方法都旨在解决表格跨页问题,提高文档的专业性。
如何在Word中创建并编辑表格?
 本文详细介绍了在Microsoft Word中创建和编辑表格的步骤,包括使用插入表格功能、快速表格样式、绘制表格以及将文本转换为表格。同时,文章还提供了编辑表格的技巧,如添加或删除行和列、合并和拆分单元格、调整行高和列宽、格式化表格以及排序和筛选数据。此外,还探讨了高级编辑技巧,例如使用公式、应用表格样式和主题、自动调整表格大小以及将表格转换为文本。
本文详细介绍了在Microsoft Word中创建和编辑表格的步骤,包括使用插入表格功能、快速表格样式、绘制表格以及将文本转换为表格。同时,文章还提供了编辑表格的技巧,如添加或删除行和列、合并和拆分单元格、调整行高和列宽、格式化表格以及排序和筛选数据。此外,还探讨了高级编辑技巧,例如使用公式、应用表格样式和主题、自动调整表格大小以及将表格转换为文本。
 本文详细介绍了在Microsoft Word中创建和编辑表格的步骤,包括使用插入表格功能、快速表格样式、绘制表格以及将文本转换为表格。同时,文章还提供了编辑表格的技巧,如添加或删除行和列、合并和拆分单元格、调整行高和列宽、格式化表格以及排序和筛选数据。此外,还探讨了高级编辑技巧,例如使用公式、应用表格样式和主题、自动调整表格大小以及将表格转换为文本。
本文详细介绍了在Microsoft Word中创建和编辑表格的步骤,包括使用插入表格功能、快速表格样式、绘制表格以及将文本转换为表格。同时,文章还提供了编辑表格的技巧,如添加或删除行和列、合并和拆分单元格、调整行高和列宽、格式化表格以及排序和筛选数据。此外,还探讨了高级编辑技巧,例如使用公式、应用表格样式和主题、自动调整表格大小以及将表格转换为文本。
如何在Word表格中将文字设置为上下居中对齐?
 本文详细介绍了在Microsoft Word中调整表格内文字上下居中对齐的步骤,包括如何选择单元格、访问布局选项卡、设置垂直对齐方式等,帮助用户快速提升文档的专业性和可读性。
本文详细介绍了在Microsoft Word中调整表格内文字上下居中对齐的步骤,包括如何选择单元格、访问布局选项卡、设置垂直对齐方式等,帮助用户快速提升文档的专业性和可读性。
 本文详细介绍了在Microsoft Word中调整表格内文字上下居中对齐的步骤,包括如何选择单元格、访问布局选项卡、设置垂直对齐方式等,帮助用户快速提升文档的专业性和可读性。
本文详细介绍了在Microsoft Word中调整表格内文字上下居中对齐的步骤,包括如何选择单元格、访问布局选项卡、设置垂直对齐方式等,帮助用户快速提升文档的专业性和可读性。
如何在Word中将表格内的文字设置为上下居中对齐?
 本文详细介绍了在Microsoft Word中将表格内的文字设置为上下居中对齐的步骤。从打开文档定位到表格开始,到选择单元格、访问表格属性、设置垂直居中对齐,直至确认设置并保存文档,每一步都配有清晰的说明和截图,确保读者能够轻松跟随操作。
本文详细介绍了在Microsoft Word中将表格内的文字设置为上下居中对齐的步骤。从打开文档定位到表格开始,到选择单元格、访问表格属性、设置垂直居中对齐,直至确认设置并保存文档,每一步都配有清晰的说明和截图,确保读者能够轻松跟随操作。
 本文详细介绍了在Microsoft Word中将表格内的文字设置为上下居中对齐的步骤。从打开文档定位到表格开始,到选择单元格、访问表格属性、设置垂直居中对齐,直至确认设置并保存文档,每一步都配有清晰的说明和截图,确保读者能够轻松跟随操作。
本文详细介绍了在Microsoft Word中将表格内的文字设置为上下居中对齐的步骤。从打开文档定位到表格开始,到选择单元格、访问表格属性、设置垂直居中对齐,直至确认设置并保存文档,每一步都配有清晰的说明和截图,确保读者能够轻松跟随操作。
 本文详细介绍了在Microsoft Word中创建和编辑表格的高效方法,包括使用内置功能快速插入表格、编辑表格元素、调整表格大小和格式化,以及利用快捷键和公式提高工作效率。掌握这些技巧,可以显著提升文档处理的效率和专业性。
本文详细介绍了在Microsoft Word中创建和编辑表格的高效方法,包括使用内置功能快速插入表格、编辑表格元素、调整表格大小和格式化,以及利用快捷键和公式提高工作效率。掌握这些技巧,可以显著提升文档处理的效率和专业性。