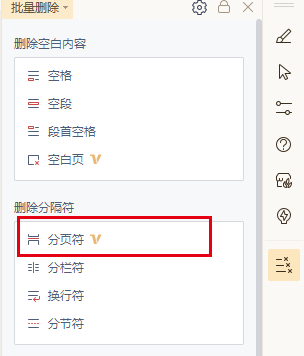如何在WPS Office中压缩图片以减小文档大小?
在处理文档时,我们经常会遇到文件大小过大的问题,尤其是当文档中包含大量高分辨率图片时。WPS Office作为一款功能强大的办公软件,提供了便捷的图片压缩功能,帮助用户减小文档体积,便于分享和上传。以下是详细的操作步骤:
步骤一:打开WPS文档
首先,打开你想要压缩图片的WPS文档。
步骤二:选择图片
点击文档中你想要压缩的图片,使其处于选中状态。如果文档中有多个图片需要压缩,可以连续点击每个图片进行选择。
步骤三:进入图片压缩功能
在WPS文档的顶部菜单栏中,找到并点击“图片工具”选项卡。在弹出的菜单中,选择“压缩图片”。
步骤四:设置压缩选项
点击“压缩图片”后,会弹出一个对话框,允许你设置压缩参数:
- 分辨率选项:你可以选择“Web/屏幕”以获得较低分辨率的图片,适合网络分享;或者选择“打印”以保持较高的图片质量。
- 压缩文件大小:如果你希望进一步减小文件大小,可以勾选“压缩文件大小”并设置目标大小。
- 压缩所有图片:如果文档中有多个图片,你可以选择“应用于选定图片”或“应用于文档中的所有图片”。
步骤五:应用压缩设置
根据需要调整设置后,点击“确定”按钮,WPS Office将自动压缩文档中的图片,并减小文件大小。
步骤六:保存文档
压缩完成后,记得保存文档。点击“文件”菜单,选择“保存”或“另存为”,确保更改被保存。
额外提示:
- 预览效果:在压缩图片之前,可以先预览压缩效果,确保图片质量符合你的需求。
- 备份原文件:在进行任何压缩操作之前,建议备份原始文档,以防压缩后的图片效果不理想。
- 批量处理:如果文档中有大量图片需要压缩,可以使用“批量压缩图片”功能,以节省时间。
通过以上步骤,你可以轻松地在WPS Office中压缩文档中的图片,有效减小文件大小,提高文档的处理和分享效率。
AI办公助手:WPS灵犀
如果本文未能解决您的问题,或者您在办公领域有更多疑问,我们推荐您尝试 WPS灵犀 —— 一款强大的人工智能办公助手。
WPS灵犀 具备AI搜索、读文档、快速创作、生成PPT、长文写作、网页摘要、截图问答、上传文件等功能快来体验吧