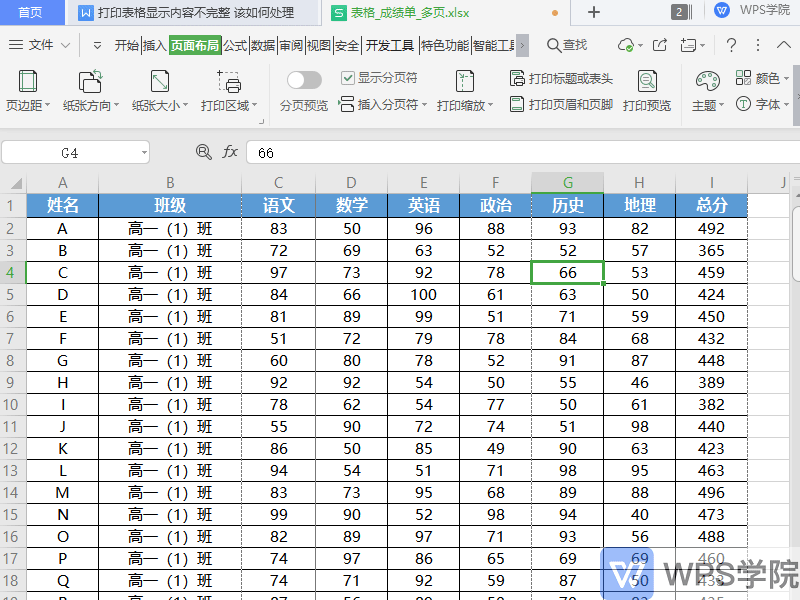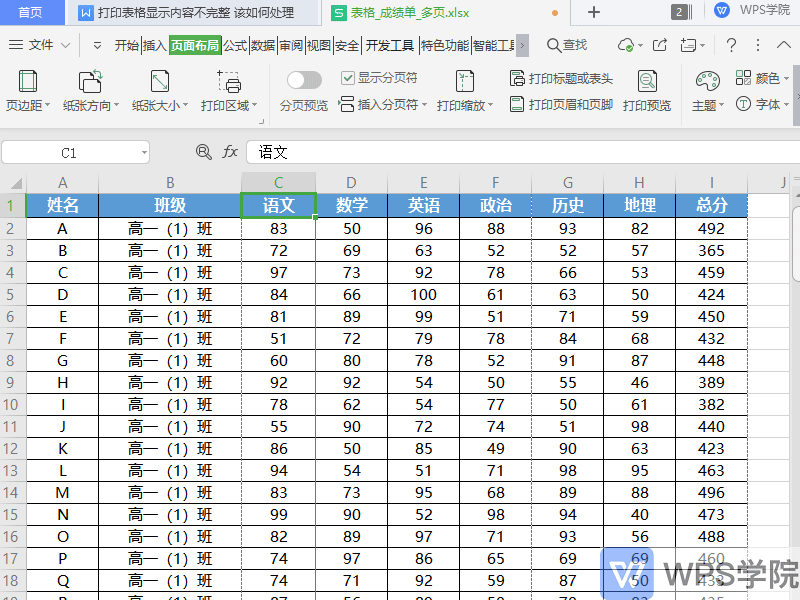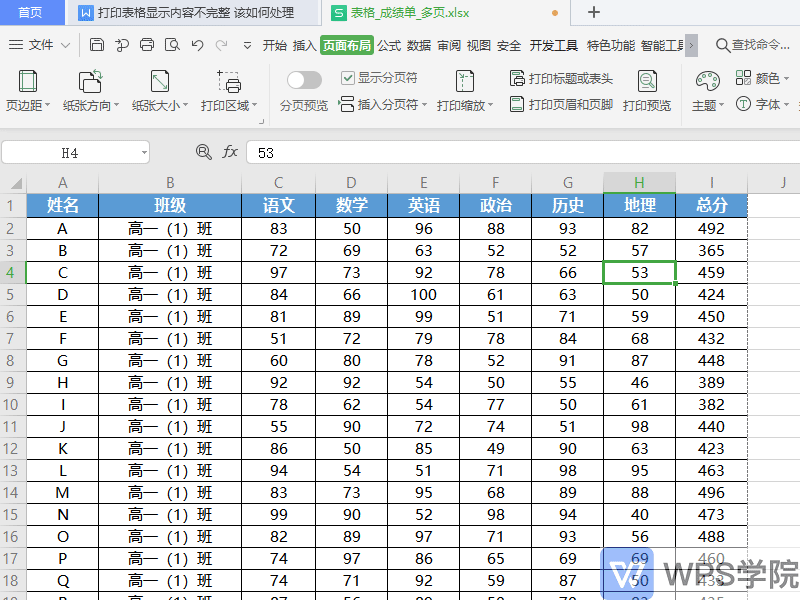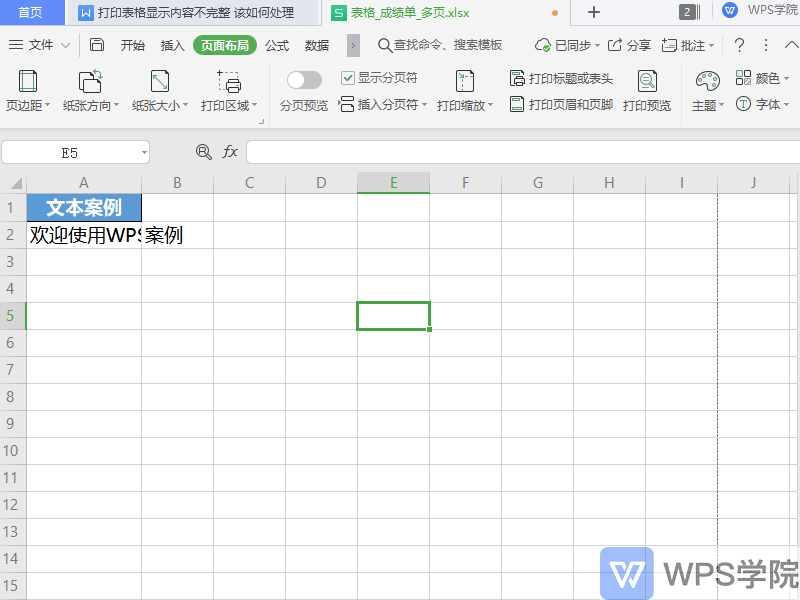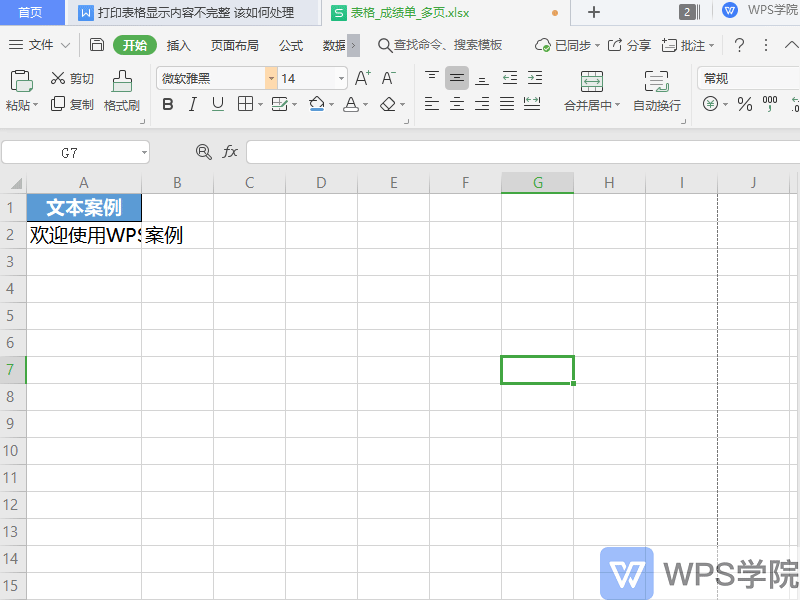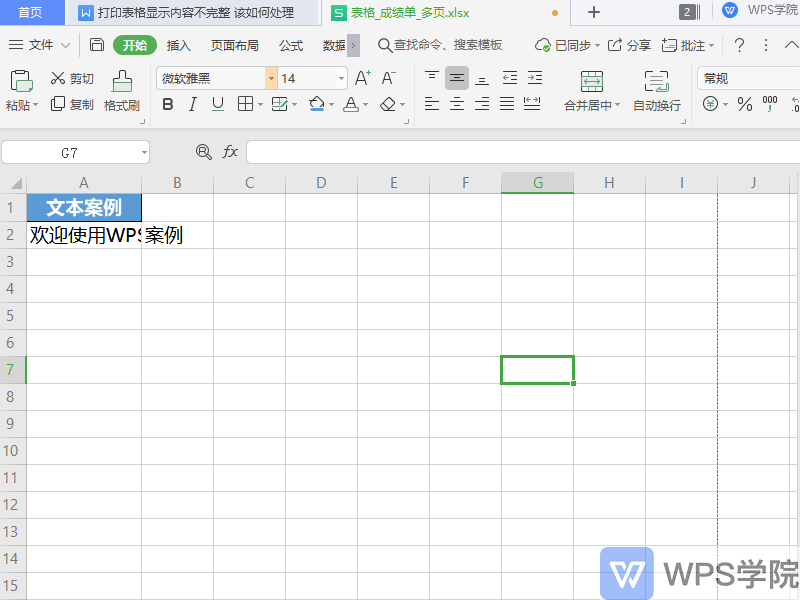Excel表格打印设置:解决显示不完整问题 点击使用AI助手 了解更多
发布于 2024-10-14 wps 10498 编辑
在工作中,打印表格时常会遇到表格显示不完整的情况,导致内容无法完整呈现。这个问题可能由于多种原因引起,如打印区域设置不当、分页设置不合理、页边距或缩放比例不适宜等。本文将详细介绍如何通过调整WPS表格的打印设置,解决表格打印显示不完整的问题,确保打印结果的完整性和美观性。
Excel表格打印设置

步骤一:取消打印区域
打印表格显示不完整,有可能是因为设置了固定的打印区域,导致打印表格时,只打印所选则的区域。
遇到这样情况,点击上方菜单栏-页面布局-打印区域-取消打印区域,这样就可以啦。
步骤二:更改分页设置
我们可以点击上方菜单栏-页面布局-分页预览,点击开启分页预览后,可看到蓝色打印界线,拖动至合适位置,这样就可以啦。
步骤三:调整打印页边距或缩放比例
点击左上角打印预览,在打印预览界面中,点击页边距,此时打印表格预览界面会出现页边距线,拖动修改页边距线即可。
也可点击缩放,修改缩放比例。
步骤四:调整表格文本位置
打印表格显示不完整,也有可能是表格中要展示的文本内容过多造成的。
以此表格为例,想要展示表格中被压缩隐藏的文本内容,可以使用合并单元格调整文本内容;
可以使用更改行高列宽调整文本内容;
可以使用自动换行调整文本内容,让文本内容完整的显示在表格中,这样就可以打印出来啦。
通过取消打印区域、更改分页设置、调整打印页边距或缩放比例,以及合理调整表格文本位置,可以有效解决WPS表格打印显示不完整的问题。这些方法不仅能确保表格内容完整地打印出来,还能提升打印效果的美观度。在日常办公中,掌握这些技巧将帮助你更高效地处理打印任务,避免不必要的麻烦。
AI办公助手:WPS灵犀
如果本文未能解决您的问题,或者您在办公领域有更多疑问,我们推荐您尝试 WPS灵犀 —— 一款强大的人工智能办公助手。