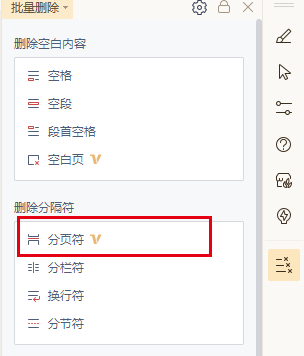如何在Windows 10系统上下载并安装WPS Office?
WPS Office是一款流行的办公软件套装,它提供了文字处理、表格、演示等多种功能,与Microsoft Office高度兼容。在Windows 10系统上下载并安装WPS Office是一个简单直接的过程。以下是详细的步骤:
步骤一:访问WPS Office官方网站
首先,你需要访问WPS Office的官方网站。可以通过在浏览器中输入网址或通过搜索引擎搜索“WPS Office”来找到官方网站。
在WPS Office的官方网站上,找到下载区域。通常会有一个明显的下载按钮,点击该按钮。在下载页面,选择适合Windows 10系统的版本,即“WPS Office for Windows”。根据你的需求选择免费版或专业版,并点击下载。
步骤三:运行安装程序
下载完成后,你会得到一个名为“WPS-office-版本号.exe”的安装文件。找到该文件并双击运行。如果系统弹出用户账户控制提示,请选择“是”以允许程序进行更改。
步骤四:遵循安装向导
安装程序启动后,遵循屏幕上的指示完成安装过程。通常,你需要:
- 选择安装语言。
- 阅读并接受许可协议。
- 选择安装路径或保留默认路径。
- 选择安装组件,例如WPS文字、WPS表格、WPS演示等。
- 点击“安装”按钮开始安装过程。
步骤五:完成安装并启动WPS Office
安装完成后,你将看到一个完成安装的提示。此时,你可以选择立即启动WPS Office或稍后启动。点击“完成”按钮,WPS Office将启动并运行。
步骤六:激活和更新
首次启动WPS Office时,你可能需要进行用户注册或激活。根据提示完成激活过程。此外,建议检查更新,确保你的WPS Office是最新版本。通常,在软件的“帮助”菜单中可以找到更新选项。
步骤七:开始使用WPS Office
现在,你已经成功在Windows 10系统上安装了WPS Office,可以开始使用它来创建和编辑文档、表格和演示文稿了。
结语
通过以上步骤,你可以在Windows 10系统上轻松下载并安装WPS Office。WPS Office不仅功能全面,而且界面友好,易于上手,是处理日常办公任务的理想选择。如果你在安装过程中遇到任何问题,可以参考WPS Office的官方帮助文档或联系客服支持。
AI办公助手:WPS灵犀
如果本文未能解决您的问题,或者您在办公领域有更多疑问,我们推荐您尝试 WPS灵犀 —— 一款强大的人工智能办公助手。
WPS灵犀 具备AI搜索、读文档、快速创作、生成PPT、长文写作、网页摘要、截图问答、上传文件等功能快来体验吧